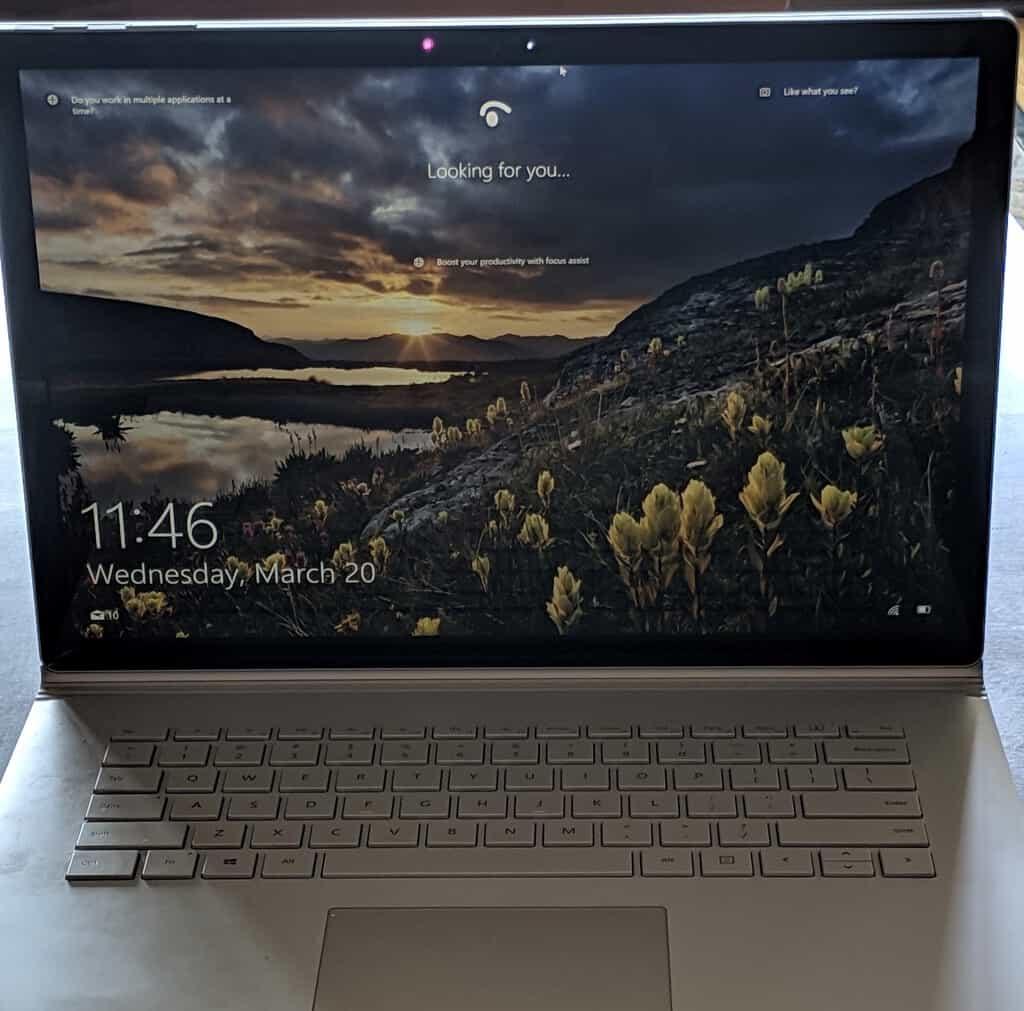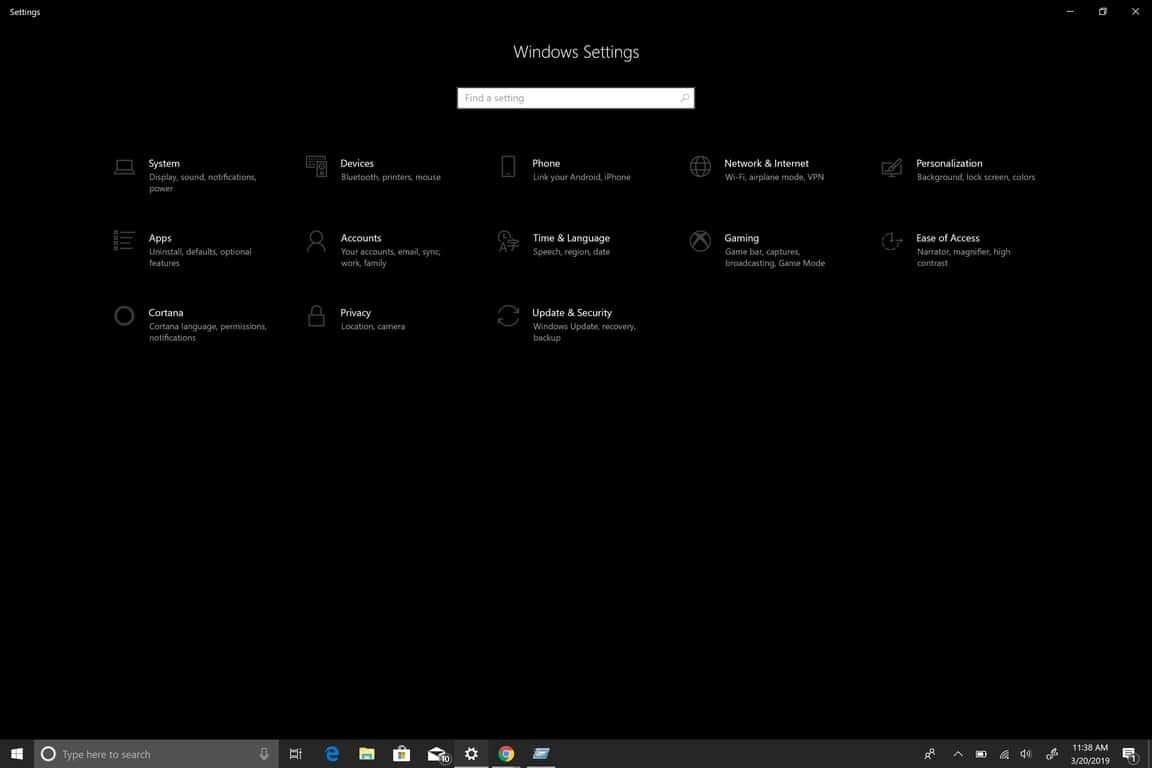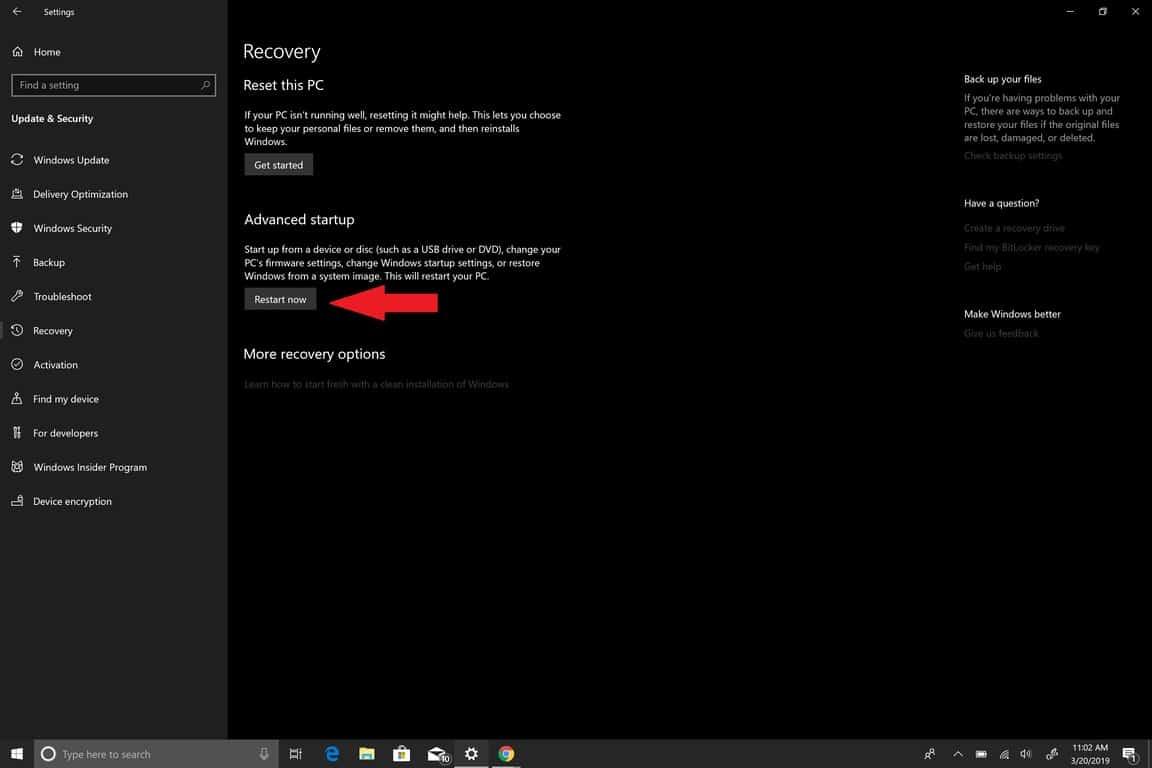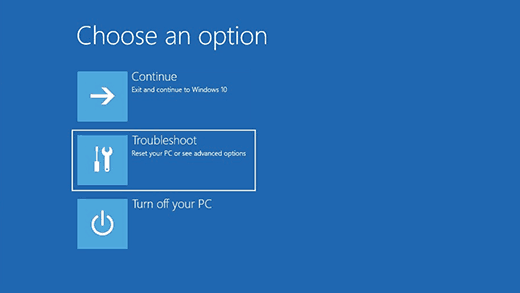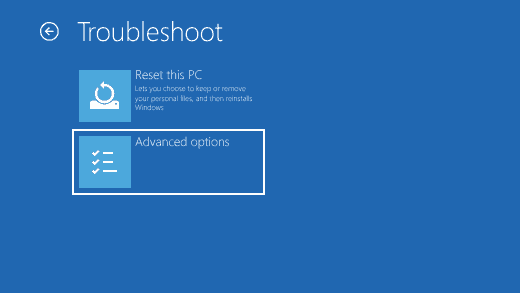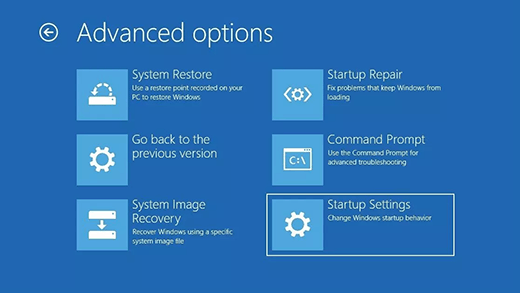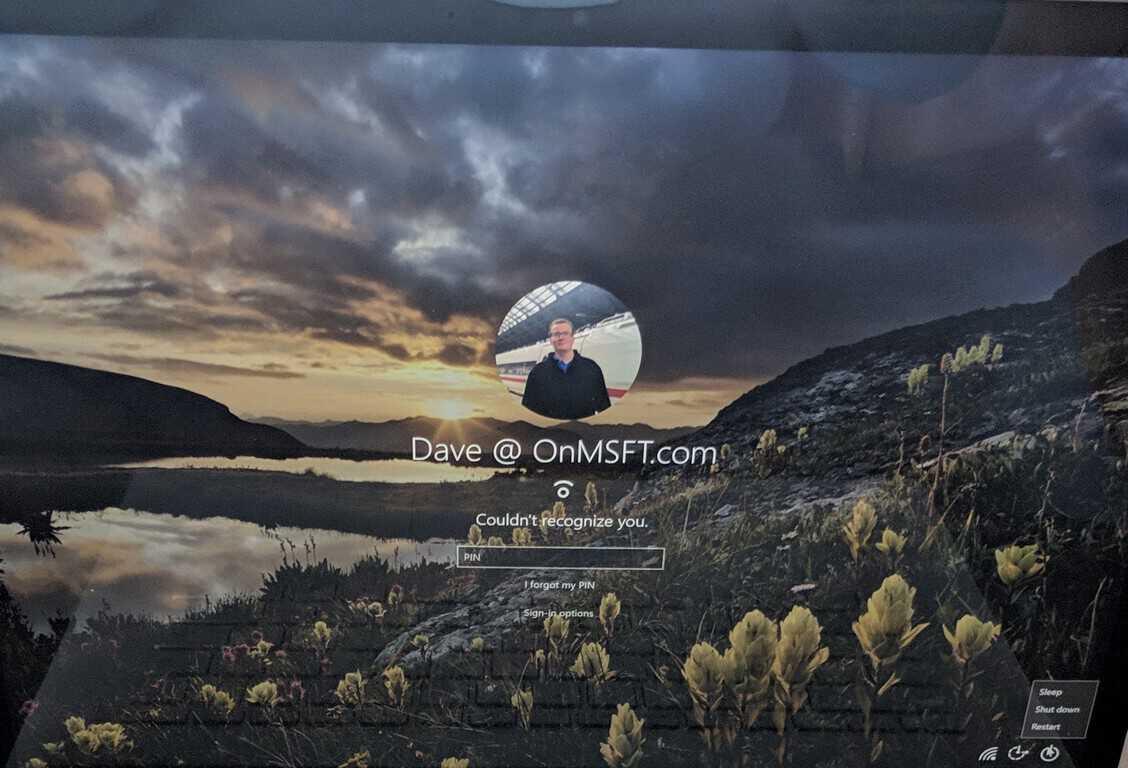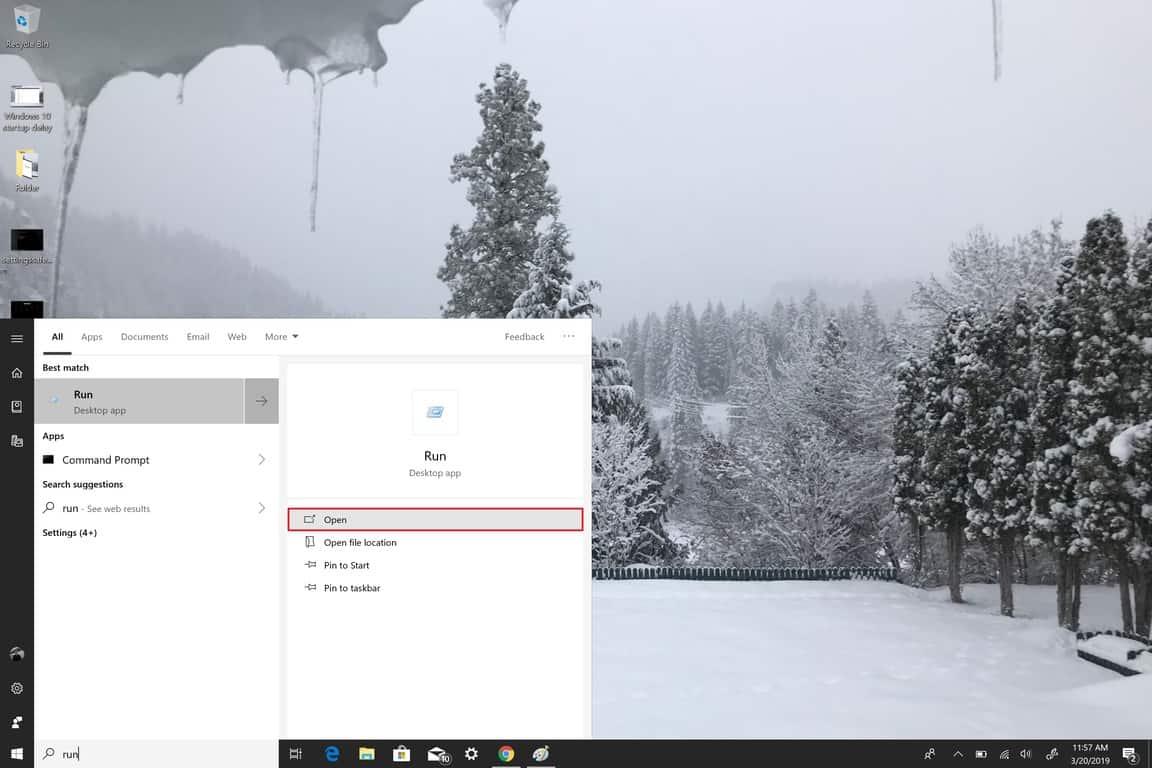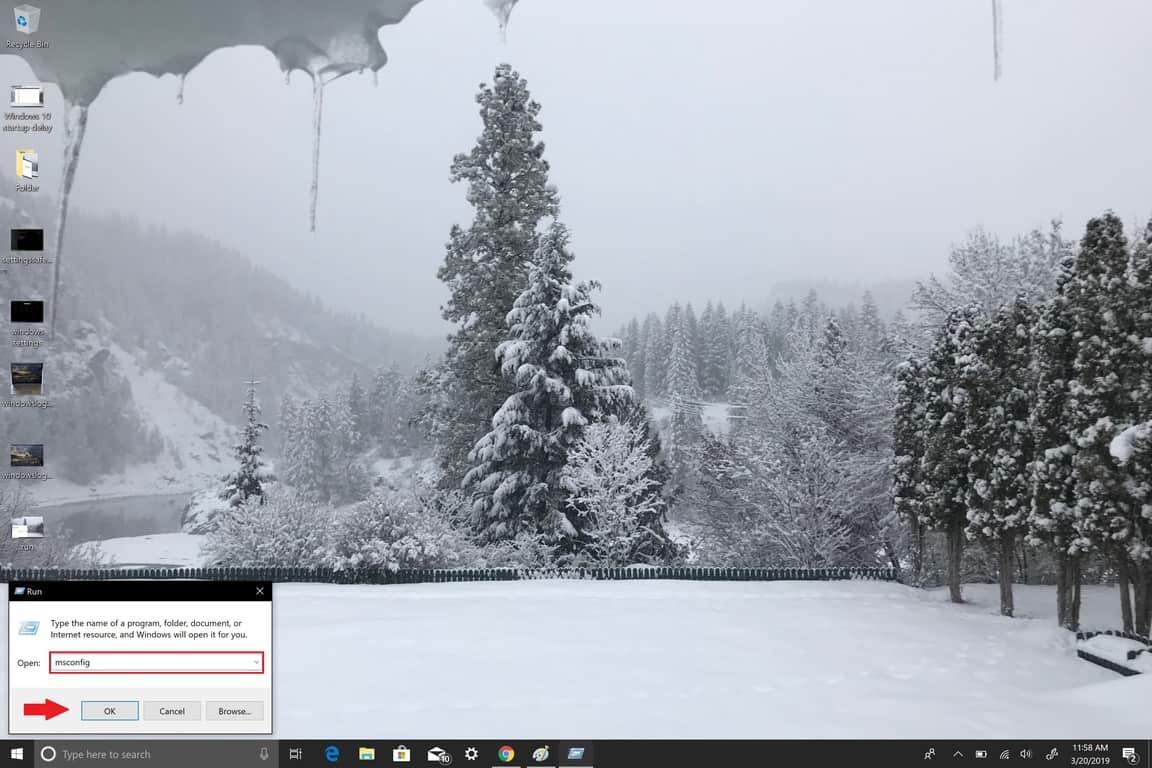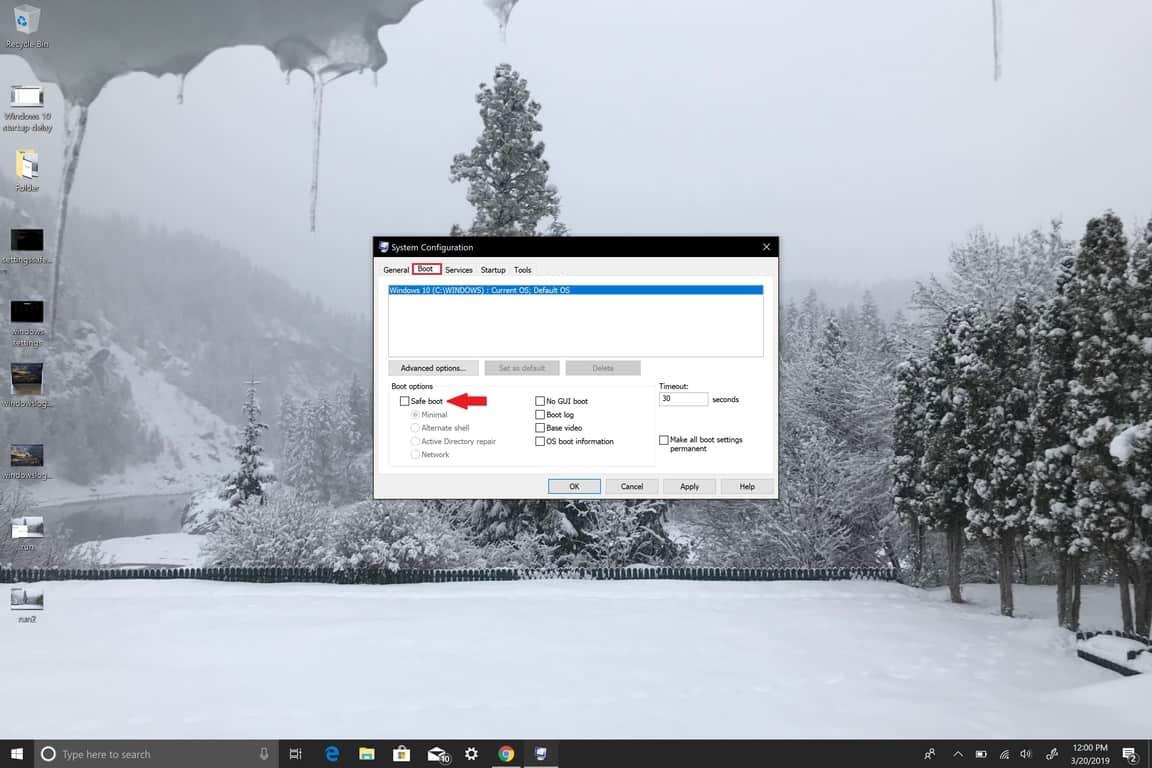Η Υποστήριξη της Microsoft χρησιμοποιεί την Ασφαλή λειτουργία στα Windows 10 για την αντιμετώπιση προβλημάτων που ενδέχεται να αντιμετωπίζετε με τα Windows 10. Με την εκκίνηση του υπολογιστή σας σε ασφαλή λειτουργία, ξεκινάτε τα Windows 10 σε κατάσταση γυμνής, συχνά περιορίζοντας τον αριθμό των αρχείων και των προγραμμάτων οδήγησης που είναι διαθέσιμα σε εσάς. Εάν αντιμετωπίσετε κάποιο πρόβλημα στα Windows 10 και θέσετε τον υπολογιστή σας σε ασφαλή λειτουργία, θα μπορείτε να αποκλείσετε το πρόβλημα να προκαλείται από προεπιλεγμένες ρυθμίσεις και βασικά προγράμματα οδήγησης συσκευών.
Τα Windows 10 έχουν το δικό τους εργαλείο αντιμετώπισης προβλημάτων, αλλά δεν είναι πάντα ακριβές και ίσως χρειαστεί να κάνετε περισσότερη έρευνα εάν το πρόβλημα που αντιμετωπίζετε οφείλεται σε μια τροποποίηση στο μητρώο των Windows ή σε ένα πρόγραμμα τρίτου κατασκευαστή. Υπάρχουν δύο εκδόσεις της ασφαλούς λειτουργίας στα Windows 10. Λειτουργία ασφαλείας και Ασφαλής λειτουργία με δικτύωση. Η μόνη διαφορά μεταξύ των δύο είναι ότι Ασφαλής λειτουργία με δικτύωση περιλαμβάνει τα απαιτούμενα προγράμματα οδήγησης δικτύου και τις υπηρεσίες που χρειάζεστε για πρόσβαση στο Διαδίκτυο ή πρόσβαση σε άλλους υπολογιστές στο WiFi σας.
Έχετε τρεις επιλογές για πρόσβαση στην Ασφαλή λειτουργία στα Windows 10. μέσω των Ρυθμίσεων, της οθόνης σύνδεσης καλωσορίσματος ή από μια μαύρη ή κενή οθόνη χρησιμοποιώντας το κουμπί λειτουργίας του υπολογιστή σας.
Ασφαλής λειτουργία από τις Ρυθμίσεις
Για να αποκτήσετε πρόσβαση στην Ασφαλή λειτουργία από τις Ρυθμίσεις, ακολουθούν τα βήματα που πρέπει να ακολουθήσετε:
1. Πατήστε το Πλήκτρο με το λογότυπο των Windows + I στο πληκτρολόγιό σας για να μεταφερθείτε απευθείας στις Ρυθμίσεις. Εάν ο υπολογιστής σας δεν διαθέτει το κλειδί με το λογότυπο των Windows, μπορείτε να μεταβείτε στο Αρχή και επιλέξτε το εικονίδιο με το γρανάζι για να μεταβείτε Ρυθμίσεις.
2. Επιλέξτε Ενημέρωση και ασφάλεια > Ανάκτηση.
3. Κάτω Προηγμένη εκκίνηση, επιλέξτε Επανεκκίνηση τώρα.
4. Μετά την επανεκκίνηση του υπολογιστή με Windows 10, θα μεταφερθείτε στο Επιλέξτε μια οθόνη επιλογών, επιλέξτε Αντιμετώπιση προβλημάτων > Σύνθετες επιλογές > Ρυθμίσεις εκκίνησης > Επανεκκίνηση.
5. Μόλις γίνει επανεκκίνηση του υπολογιστή σας με Windows 10, θα σας δοθεί μια λίστα επιλογών. Από εδώ, πατήστε F4 για να ξεκινήσετε τον υπολογιστή σας Λειτουργία ασφαλείας, πατήστε F5 για να ξεκινήσετε τον υπολογιστή σας Ασφαλής λειτουργία με δικτύωση.
Ασφαλής λειτουργία από την οθόνη σύνδεσης
Από την οθόνη σύνδεσης, μπορείτε να αποκτήσετε πρόσβαση στο ίδιο μενού στο οποίο αποκτήσατε πρόσβαση ξεκινώντας την Ασφαλή λειτουργία από τις Ρυθμίσεις:
1. Επανεκκινήστε τον υπολογιστή σας με Windows 10 από την οθόνη σύνδεσης κρατώντας πατημένο ένα από τα δύο πλήκτρο Shift (αριστερά ή δεξιά) ενώ ταυτόχρονα επιλέγετε το Εξουσία κουμπί και επιλογή Επανεκκίνηση στην κάτω δεξιά γωνία της οθόνης σύνδεσης.
2. Μετά την επανεκκίνηση του υπολογιστή σας, θα μεταφερθείτε στο ίδιο Διάλεξε μια επιλογή οθόνη όπως φαίνεται πριν.
Επιλέγω Αντιμετώπιση προβλημάτων > Σύνθετες επιλογές > Ρυθμίσεις εκκίνησης > Επανεκκίνηση.
3. Μόλις γίνει επανεκκίνηση του υπολογιστή σας με Windows 10, θα σας δοθεί μια λίστα επιλογών. Από εδώ, πατήστε F4 για να ξεκινήσετε τον υπολογιστή σας Λειτουργία ασφαλείας, πατήστε F5 για να ξεκινήσετε τον υπολογιστή σας Ασφαλής λειτουργία με δικτύωση.
Ασφαλής λειτουργία από μαύρη ή κενή οθόνη
Παρακαλώ σημειώστε: Εάν το Bitlocker είναι ενεργοποιημένο, θα χρειαστεί να έχετε το κλειδί σας Bitlocker ID για να ξεκινήσετε τον υπολογιστή σας Windows 10 σε ασφαλή λειτουργία.
Για να ξεκινήσετε τον υπολογιστή σας με Windows 10 σε ασφαλή λειτουργία από μια κενή ή μαύρη οθόνη, θα πρέπει πρώτα να εισαγάγετε το περιβάλλον αποκατάστασης των Windows (winRE). Θα χρειαστεί να μπορείτε να απενεργοποιήσετε τη συσκευή σας 3 φορές και να την ενεργοποιήσετε 3 φορές. Όταν ενεργοποιείτε τον υπολογιστή σας για τρίτη φορά, ο υπολογιστής σας θα πρέπει να εισάγει αυτόματα το winRE.
Τώρα που βρίσκεστε στο winRE, ακολουθήστε τα ίδια βήματα που ακολουθήσατε για να μπείτε Ασφαλής λειτουργία με δικτύωση:
1. Στο Επιλέξτε μια οθόνη επιλογών, επιλέξτε Αντιμετώπιση προβλημάτων > Σύνθετες επιλογές > Ρυθμίσεις εκκίνησης > Επανεκκίνηση.
2. Μετά την επανεκκίνηση του υπολογιστή με Windows 10, πατήστε F5 για να ξεκινήσετε τον υπολογιστή σας Ασφαλής λειτουργία με δικτύωση.
Όταν αντιμετωπίζετε μια μαύρη ή κενή οθόνη, χρειάζεστε Ασφαλής λειτουργία με δικτύωση γιατί πρέπει να έχετε πρόσβαση στο Διαδίκτυο για να αντιμετωπίσετε προβλήματα και να φτάσετε στη ρίζα του προβλήματος. Εάν δεν μπορείτε να φτάσετε στη ρίζα του προβλήματος, ίσως χρειαστεί να κάνετε λήψη και εγκατάσταση των Windows 10 ξανά. Αυτός είναι ο λόγος που χρειάζεστε την Ασφαλή λειτουργία με δικτύωση αντί για την Ασφαλή λειτουργία.
Βγείτε από την ασφαλή λειτουργία
Εάν θέλετε να βγείτε από την ασφαλή λειτουργία στα Windows 10, πρέπει να κάνετε τα εξής:
1.Πατήστε το πλήκτρο με το λογότυπο των Windows + R ή πληκτρολογήστε “Εκτέλεση” στο μενού “Έναρξη”.
2. Πληκτρολογήστε “msconfig” στο πλαίσιο “Εκτέλεση” ανοίξτε και πατήστε Εισαγω (ή κάντε κλικ Εντάξει).
3. Επιλέξτε το Μπότα αυτί.
4. Κάτω Μπότα επιλογές, καθαρίστε το Ασφαλής μπότα πλαίσιο ελέγχου.
5. Κάντε κλικ Εντάξει για να εφαρμόσετε τις αλλαγές.
Για πιο προχωρημένους χρήστες των Windows 10, ο τρόπος για να βγείτε από την ασφαλή λειτουργία στα Windows 10 είναι επίσης ένας εύκολος τρόπος για να εισέλθετε σε ασφαλή λειτουργία στα Windows 10. Ωστόσο, θα πρέπει να γνωρίζετε το κλειδί BitLocker για να χρησιμοποιήσετε αυτήν την επιλογή για να εισέλθετε στο Safe Τρόπος. Επομένως, μπορεί να μην είναι ο πιο πρακτικός τρόπος για να εισέλθετε σε ασφαλή λειτουργία στα Windows 10.
FAQ
Πώς να εισέλθετε σε ασφαλή λειτουργία στο Asus Zenfone 5 Pro;
Σας προτείνουμε να στείλετε τη συσκευή στο τοπικό σας Κέντρο Εξυπηρέτησης ASUS για περαιτέρω εξέταση. Επιλέξτε [Επιλογές για προχωρημένους] ②. Επιλέξτε [Startup Settings] ③. Κάντε κλικ στο [Επανεκκίνηση] ④. Σε γενικές γραμμές, μπορείτε να επιλέξετε [4)Ενεργοποίηση ασφαλούς λειτουργίας] για να εισέλθετε σε ασφαλή λειτουργία ⑤.
Είναι δυνατόν να πατήσετε το F8 κατά την εκκίνηση για να μπείτε σε ασφαλή λειτουργία;
Παρόλο που το πάτημα του F8 περιστασιακά λειτουργεί, δεν λειτουργεί κάθε φορά. Υπάρχει εύκολος τρόπος να εισέλθετε σε μια οθόνη επιλογών κατά την εκκίνηση; Γιατί δεν είναι δυνατό στα Windows 8 να πατήσετε το F8 κατά την εκκίνηση για να μπείτε σε ασφαλή λειτουργία όπως στα Windows 7; Παρόλο που το πάτημα του F8 περιστασιακά λειτουργεί, δεν λειτουργεί κάθε φορά.
Γιατί ο υπολογιστής μου δεν συνδέεται στο Διαδίκτυο σε ασφαλή λειτουργία;
Αυτό συμβαίνει επειδή σε ασφαλή λειτουργία, ο υπολογιστής χρησιμοποιεί ελάχιστα προγράμματα οδήγησης που απαιτούνται για την εκτέλεση του συστήματος. Δοκιμάστε να συνδεθείτε απευθείας μέσω του καλωδίου Ethernet και ελέγξτε αν λειτουργεί. Ελπίζω αυτές οι πληροφορίες να βοηθήσουν
Πώς να εκκινήσετε τον υπολογιστή σε ασφαλή λειτουργία με δικτύωση;
Θα ήθελα να σας ενημερώσω ότι εάν έχετε WIFI και θέλετε να εκκινήσετε τον υπολογιστή σας σε ασφαλή λειτουργία με δικτύωση τότε η υπηρεσία WLAN θα πρέπει να είναι ενεργή. 1. Πατήστε το πλήκτρο Windows + R. 2. Πληκτρολογήστε services.msc και πατήστε enter.
Πώς μπορώ να ξεκινήσω τα Windows 10 σε ασφαλή λειτουργία;
Υπάρχουν διάφοροι τρόποι για να ξεκινήσετε τα Windows σε ασφαλή λειτουργία, ανάλογα με την έκδοση των Windows που χρησιμοποιείτε.Πατώντας το πλήκτρο F8 ακριβώς την κατάλληλη στιγμή κατά την εκκίνηση, μπορείτε να ανοίξετε ένα μενού σύνθετων επιλογών εκκίνησης.
Πώς να διορθώσετε το Wi-Fi που δεν λειτουργεί σε ασφαλή λειτουργία στα Windows 10;
Αντίθετα, πρέπει να χρησιμοποιήσετε την ακόλουθη λύση για να επαναφέρετε την ασύρματη συνδεσιμότητα κατά την εκκίνηση σε ασφαλή λειτουργία στα Windows 10. Μεταβείτε στην οθόνη Σύνδεση και κάντε κλικ στο εικονίδιο δικτύου για να προβάλετε τα διαθέσιμα ασύρματα δίκτυα. Στη συνέχεια επιλέξτε το δίκτυο που χρειάζεστε και πατήστε το κουμπί Σύνδεση.
Πώς να ενεργοποιήσετε την ασφαλή λειτουργία στις ρυθμίσεις εκκίνησης για προχωρημένους των Windows 10;
Λύση 1: Εισαγάγετε την ασφαλή λειτουργία στην εκκίνηση των Windows 10 για προχωρημένους Ανοίξτε την εφαρμογή Ρυθμίσεις των Windows 10, κάντε κλικ στην επιλογή «Ενημέρωση&Ασφάλεια». Στη συνέχεια, επιλέξτε Αντιμετώπιση προβλημάτων > Σύνθετες επιλογές > Ρυθμίσεις εκκίνησης > Επανεκκίνηση, θα δείτε το παράθυρο “Ρυθμίσεις εκκίνησης”, πατήστε F4 για να επιλέξετε “Ενεργοποίηση ασφαλούς λειτουργίας”, ο υπολογιστής θα εισέλθει αυτόματα σε ασφαλή λειτουργία στα Windows 10.
Πώς να ξεκινήσετε τα Windows σε ασφαλή λειτουργία χωρίς να πατήσετε το F8;
Θα μπορείτε να αναγκάσετε τα Windows να ξεκινήσουν ή να εκκινήσουν σε ασφαλή λειτουργία χωρίς να χρειαστεί να πατήσετε το πλήκτρο F8 κατά την εκκίνηση του συστήματος. Μπορείτε επίσης να προσθέσετε μια επιπλέον αποκλειστική καταχώριση για να ξεκινάτε πάντα τα Windows σας σε ασφαλή λειτουργία στο πρόγραμμα φόρτωσης εκκίνησης των Windows. Η “Ασφαλής λειτουργία” στα Windows είναι μια ειδική λειτουργία που χρησιμοποιείται κυρίως για σκοπούς αντιμετώπισης προβλημάτων.
Πώς μπορώ να ξεκινήσω έναν υπολογιστή με Windows XP σε ασφαλή λειτουργία;
Πώς να ξεκινήσετε έναν υπολογιστή με Windows XP σε ασφαλή λειτουργία. Στην κάτω αριστερή γωνία, κάντε κλικ στο Έναρξη και επιλέξτε Εκτέλεση. Πληκτρολογήστε την εντολή msconfig και κάντε κλικ στο OK. Μεταβείτε στην καρτέλα Boot.ini και επιλέξτε το πλαίσιο ελέγχου /SAFEBOOT. Κάντε κλικ στο OK. Κάντε επανεκκίνηση του υπολογιστή σας. Όταν ολοκληρώσετε την εργασία σε ασφαλή λειτουργία, καταργήστε την επιλογή του πλαισίου ελέγχου /SAFEBOOT και επανεκκινήστε τον υπολογιστή.
Τι είναι το F8 Safe Boot Menu στα Windows 10;
“. Το σύστημα Windows 10 εφάρμοσε γρήγορη εκκίνηση που θα σας βοηθήσει να εισέλθετε γρήγορα στο σύστημα. Αλλά αντίθετα, η γρήγορη εκκίνηση απενεργοποίησε το σύστημα Windows 10 για πρόσβαση στο μενού ασφαλούς εκκίνησης F8. Όταν αντιμετωπίζετε προβλήματα με την εκκίνηση του συστήματος ή πρέπει να το επιδιορθώσετε, μπορεί να είναι χρήσιμο να ενεργοποιήσετε την ασφαλή λειτουργία F8 στο μενού εκκίνησης των Windows 10.
Πώς να εισέλθετε σε ασφαλή λειτουργία στα Windows 10;
Μπείτε στη σωστή λειτουργία χρησιμοποιώντας το αριθμητικό πλήκτρο ή το πλήκτρο λειτουργίας F1~F9. Μπορείτε να εισάγετε [Ασφαλής λειτουργία] από τις 3 επιλογές. 9. Εάν επιλέξετε (4)Ενεργοποίηση ασφαλούς λειτουργίας, θα δείτε την οθόνη όπως παρακάτω. Εάν θέλετε να πατήσετε [F8] για να εισέλθετε στην [Ασφαλή λειτουργία] κατά την εκκίνηση του συστήματος, ακολουθήστε την παρακάτω μέθοδο.
Πώς μπορώ να επαναφέρω το Asus Zenfone 5 σε ασφαλή λειτουργία;
1. Πατήστε παρατεταμένα το πλήκτρο λειτουργίας για εκκίνηση. 2. Όταν εμφανιστεί το λογότυπο ASUS, πατήστε και κρατήστε πατημένο το πλήκτρο μείωσης της έντασης του ήχου μέχρι να εμφανιστεί η αρχική οθόνη. 3. Η υπενθύμιση “Ασφαλής λειτουργία” εμφανίζεται κάτω αριστερά στην αρχική οθόνη 1. Πατήστε παρατεταμένα το πλήκτρο λειτουργίας. 2. Πατήστε και κρατήστε πατημένο το “Power Off”. 3. Πατήστε “OK” στο παράθυρο Επανεκκίνηση σε ασφαλή λειτουργία.
Πώς μπορώ να φτάσω στην αρχική οθόνη του Asus Zenfone 5;
1. Πατήστε παρατεταμένα το πλήκτρο λειτουργίας για εκκίνηση. 2. Όταν εμφανιστεί το λογότυπο ASUS, πατήστε και κρατήστε πατημένο το πλήκτρο μείωσης της έντασης μέχρι να εμφανιστεί η αρχική οθόνη
Πότε είναι ενεργοποιημένο και πότε η τροφοδοσία είναι σε ασφαλή λειτουργία;
Όταν η τροφοδοσία είναι ενεργοποιημένη: 1 Πατήστε παρατεταμένα το πλήκτρο λειτουργίας. 2 Πατήστε και κρατήστε πατημένο το “Power Off”. 3 Πατήστε ” OK ” στο παράθυρο Επανεκκίνηση σε ασφαλή λειτουργία.