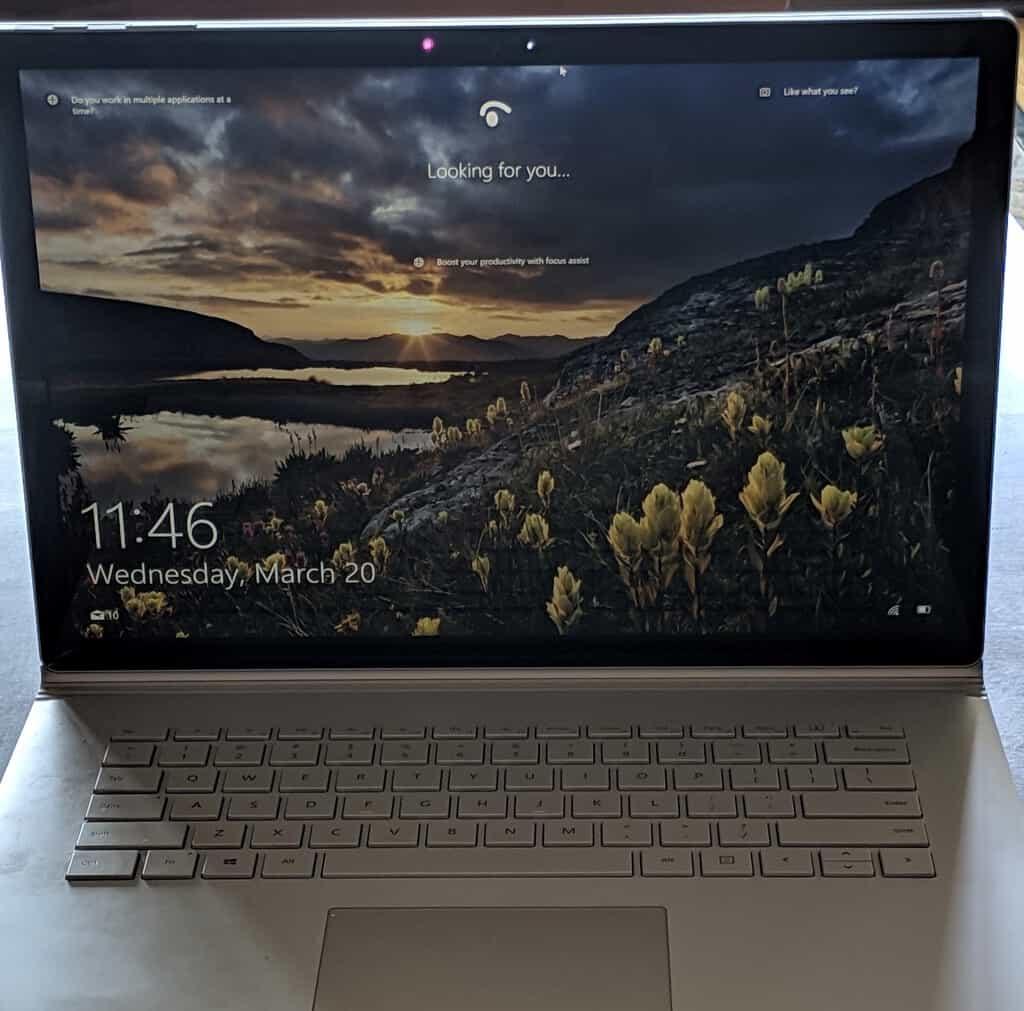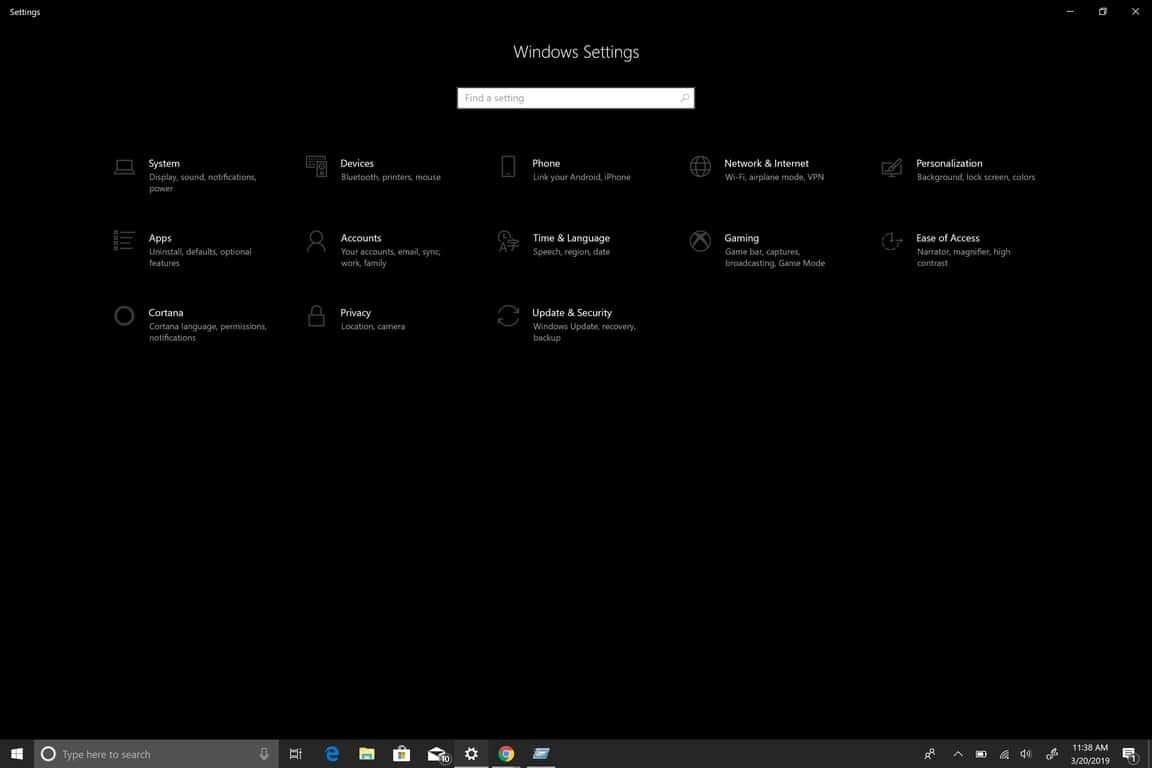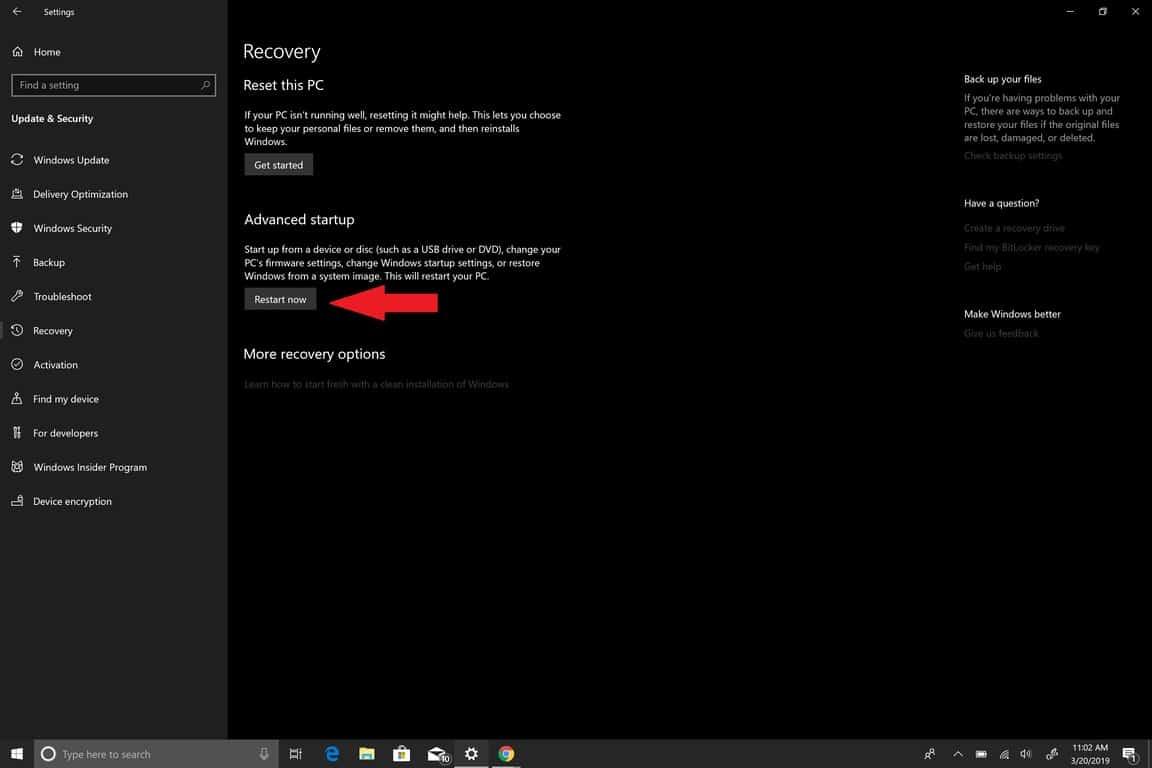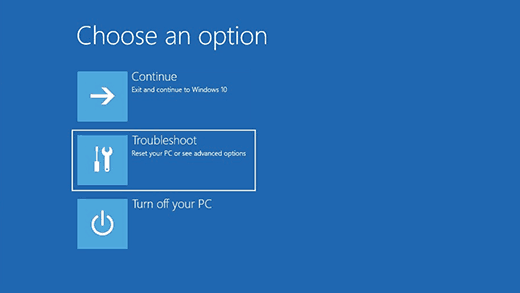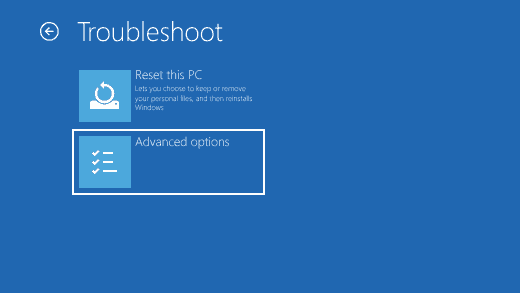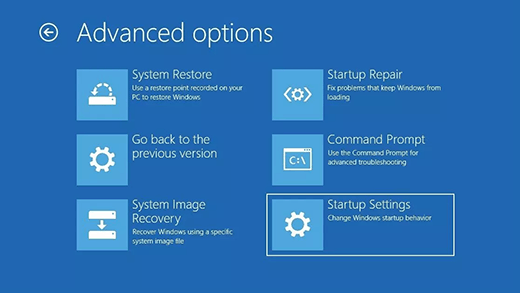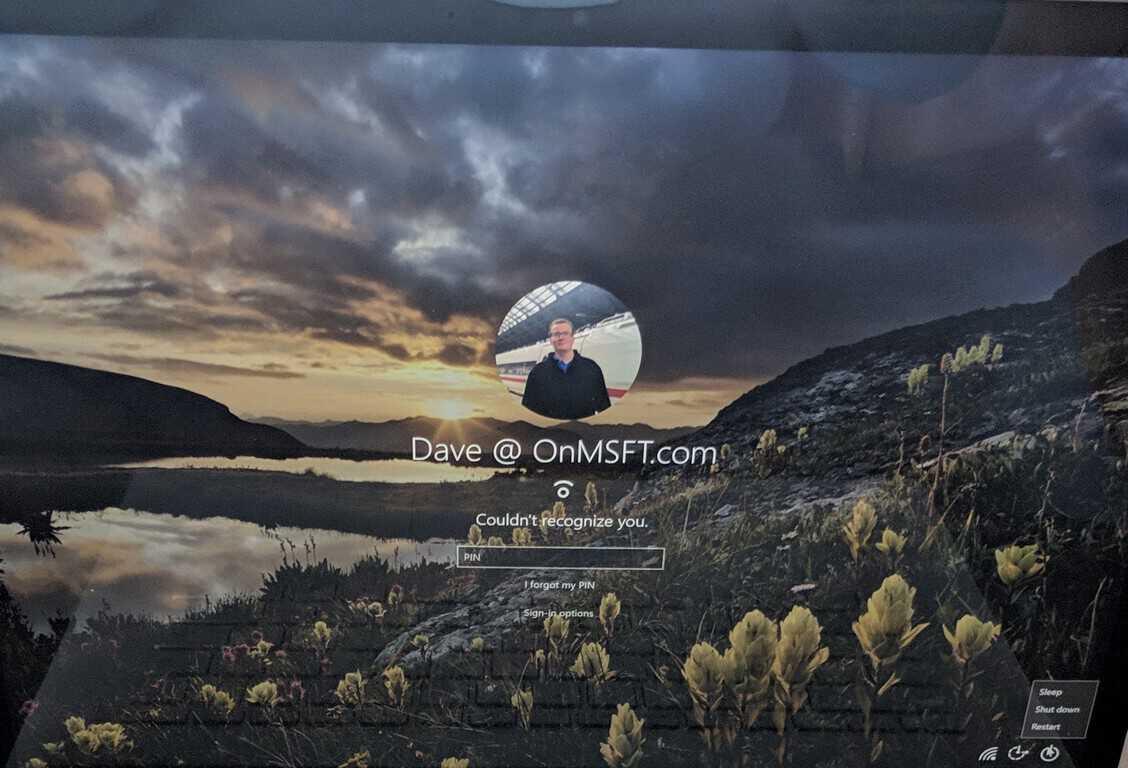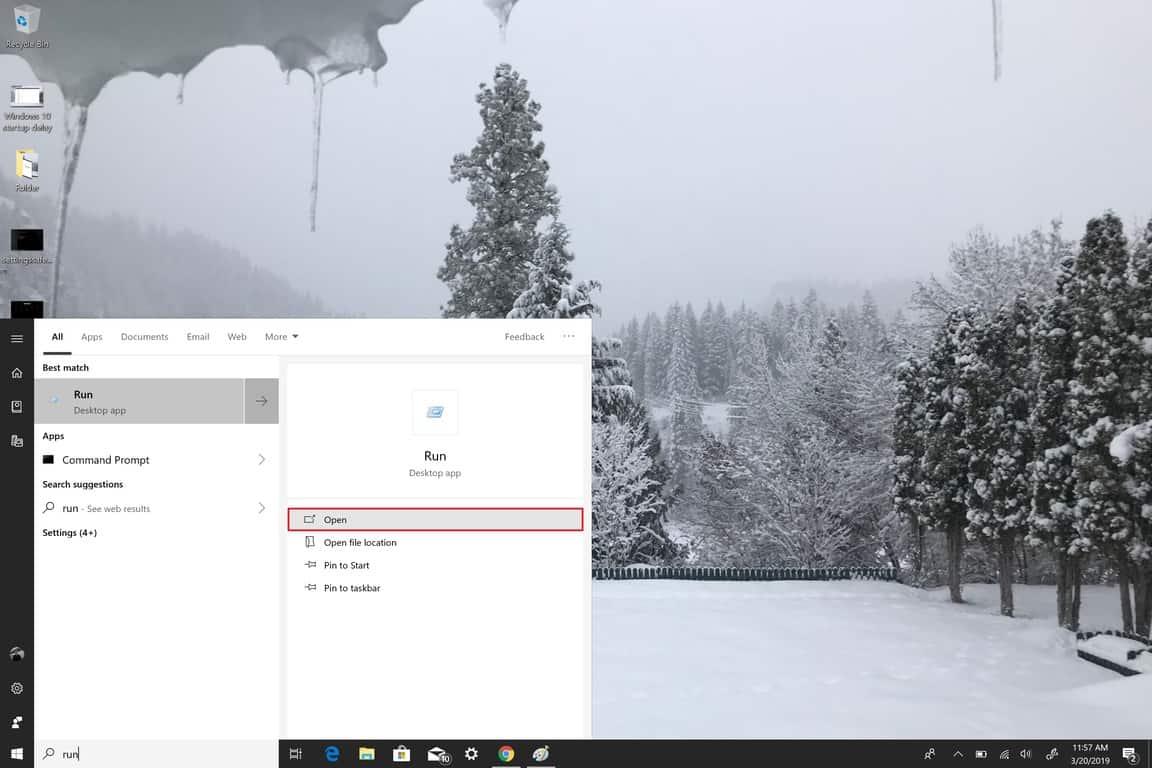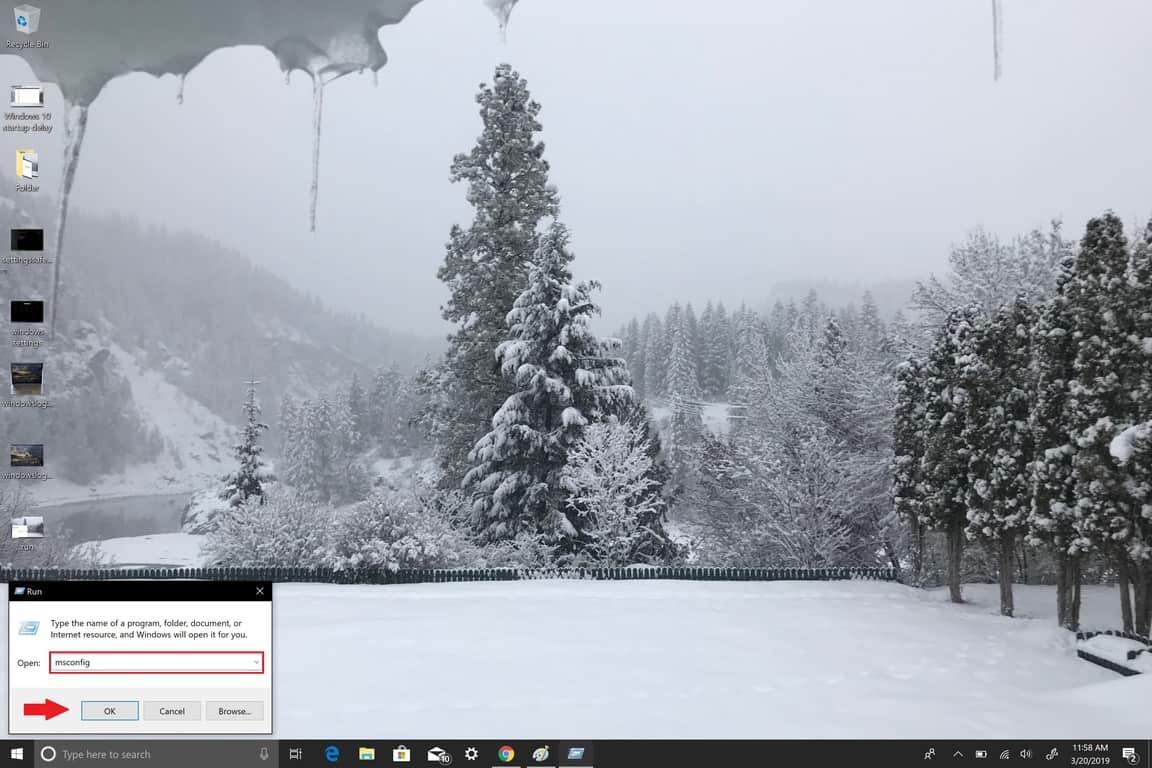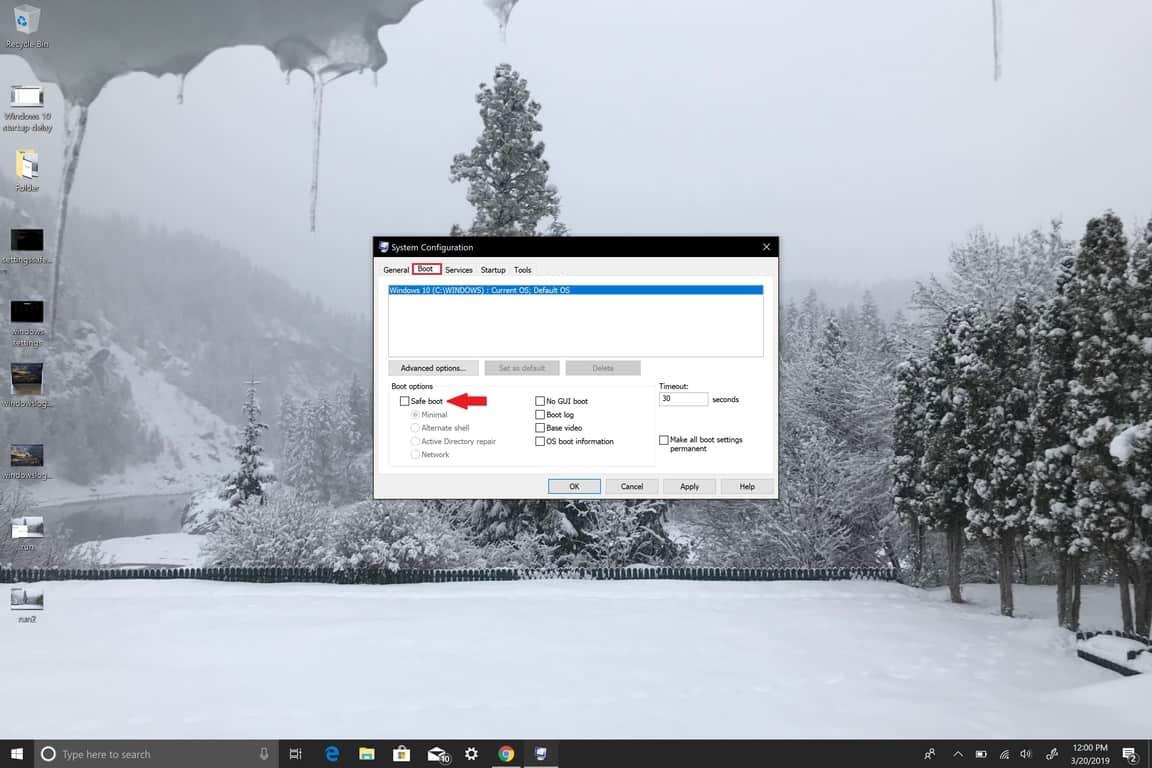Microsoft-tuki käyttää Windows 10:n vikasietotilaa Windows 10:n kanssa mahdollisesti ilmenevien ongelmien vianmäärityksessä. Käynnistämällä tietokoneesi vikasietotilassa käynnistät Windows 10:n paljain luuston tilassa, mikä usein rajoittaa käytettävissä olevien tiedostojen ja ohjaimien määrää. Jos kohtaat ongelman Windows 10:ssä ja asetat tietokoneesi vikasietotilaan, voit sulkea pois oletusasetuksista ja peruslaiteajureista johtuvan ongelman.
Windows 10:ssä on oma vianmääritystyökalunsa, mutta se ei ole aina tarkka, ja saatat joutua tutkimaan lisää, jos kohtaamasi ongelma johtuu Windowsin rekisterin muokkauksesta tai kolmannen osapuolen ohjelman käytöstä. Vikasietotilasta on kaksi versiota Windows 10:ssä; Turva tila ja Vikasietotila verkkoyhteydellä. Ainoa ero näiden kahden välillä on se Vikasietotila verkkoyhteydellä sisältää tarvittavat verkkoohjaimet ja palvelut, joita tarvitset Internetin tai muiden WiFi-verkkosi tietokoneiden käyttämiseen.
Sinulla on kolme vaihtoehtoa käyttää vikasietotilaa Windows 10:ssä; Asetuksista, Tervetuloa-kirjautumisnäytöstä tai mustalta tai tyhjältä näytöltä tietokoneesi virtapainikkeella.
Vikasietotila asetuksista
Jotta pääset vikasietotilaan asetuksista, sinun on noudatettava seuraavia vaiheita:
1. Paina Windows-logonäppäin + I näppäimistöllä, jolloin pääset suoraan asetuksiin. Jos tietokoneessasi ei ole Windows-logoavainta, voit siirtyä kohtaan alkaa -painiketta ja valitse hammaspyöräkuvake siirtyäksesi asetukset.
2. Valitse Päivitys ja suojaus > Palautus.
3. Alle Edistynyt käynnistys, valitse Käynnistä uudelleen nyt.
4. Kun olet käynnistänyt Windows 10 -tietokoneen uudelleen, sinut ohjataan kohtaan Valitse vaihtoehtonäyttö, valitse Vianmääritys > Lisäasetukset > Käynnistysasetukset > Käynnistä uudelleen.
5. Kun Windows 10 -tietokoneesi käynnistyy uudelleen, sinulle annetaan luettelo vaihtoehdoista. Paina täältä F4 käynnistääksesi tietokoneesi Turva tila, Lehdistö F5 käynnistääksesi tietokoneesi Vikasietotila verkkoyhteydellä.
Vikasietotila kirjautumisnäytöstä
Kirjautumisnäytöltä pääset samaan valikkoon, johon pääsit käynnistämällä vikasietotilan asetuksista:
1. Käynnistä Windows 10 -tietokoneesi uudelleen kirjautumisnäytöstä pitämällä alhaalla jompaakumpaa vaihtonäppäintä (vasen tai oikea) ja samalla valitsemalla Tehoa painiketta ja valitsemalla Uudelleenkäynnistää kirjautumisnäytön oikeassa alakulmassa.
2. Kun tietokoneesi käynnistyy uudelleen, sinut ohjataan samaan Valitse vaihtoehto näyttö kuten aiemmin on esitetty.
Valitse Vianmääritys > Lisäasetukset > Käynnistysasetukset > Käynnistä uudelleen.
3. Kun Windows 10 -tietokoneesi käynnistyy uudelleen, sinulle annetaan luettelo vaihtoehdoista. Paina täältä F4 käynnistääksesi tietokoneesi Turva tila, Lehdistö F5 käynnistääksesi tietokoneesi Vikasietotila verkkoyhteydellä.
Vikasietotila mustalta tai tyhjältä näytöltä
Huomaa: Jos Bitlocker on päällä, sinulla on oltava Bitlocker ID -avain käynnistääksesi Windows 10 -tietokoneesi vikasietotilassa.
Jotta voit käynnistää Windows 10 -tietokoneesi vikasietotilassa tyhjältä tai mustalta näytöltä, sinun on ensin siirryttävä Windowsin palautusympäristöön (winRE). Sinun on voitava sammuttaa laitteesi 3 kertaa ja kytkeä se päälle 3 kertaa. Kun käynnistät tietokoneesi kolmannen kerran, tietokoneesi tulee syöttää winRE automaattisesti.
Nyt kun olet winRE:ssä, noudata samoja vaiheita, joita noudatit päästäksesi sisään Vikasietotila verkkoyhteydellä:
1. Käytössä Valitse vaihtoehtonäyttö, valitse Vianmääritys > Lisäasetukset > Käynnistysasetukset > Käynnistä uudelleen.
2. Kun Windows 10 -tietokoneesi on käynnistynyt uudelleen, paina F5 käynnistääksesi tietokoneesi Vikasietotila verkkoyhteydellä.
Kun kohtaat mustan tai tyhjän näytön, tarvitset Vikasietotila verkkoyhteydellä koska sinun on käytettävä Internetiä vianmäärityksen ja ongelman ytimeen löytämiseksi. Jos et pääse käsiksi ongelman ytimeen, sinun on ehkä ladattava ja asennettava Windows 10 uudelleen. Tästä syystä tarvitset vikasietotilan verkkoyhteydellä pelkän vikasietotilan sijaan.
Poistu vikasietotilasta
Jos haluat poistua vikasietotilasta Windows 10:ssä, sinun on tehtävä seuraavat:
1.Paina Windows-logonäppäintä + R tai kirjoita Käynnistä-valikkoon ”Suorita”.
2. Kirjoita ”msconfig” Suorita auki -ruudussa ja paina Tulla sisään (tai napsauta OK).
3. Valitse Saapas -välilehti.
4. Alle Saapas vaihtoehtoja, tyhjennä Turvallinen käynnistys valintaruutu.
5. Napsauta OK ottaaksesi muutokset käyttöön.
Edistyneemmille Windows 10 -käyttäjille tapa päästä pois vikasietotilasta Windows 10:ssä on myös helppo tapa siirtyä vikasietotilaan Windows 10:ssä. Sinun on kuitenkin tiedettävä BitLocker-avaimesi, jotta voit käyttää tätä vaihtoehtoa siirtyäksesi vikasietotilaan. tila. Joten se ei ehkä ole käytännöllisin tapa siirtyä vikasietotilaan Windows 10:ssä.
FAQ
Kuinka siirtyä vikasietotilaan Asus Zenfone 5 Prossa?
Suosittelemme, että lähetät laitteen paikalliseen ASUS-huoltokeskukseen lisätutkimuksia varten. Valitse [Lisäasetukset] ②. Valitse [Käynnistysasetukset] ③. Napsauta [Käynnistä uudelleen] ④. Yleisessä tilanteessa voit valita [4)Enable Safe Mode] siirtyäksesi vikasietotilaan ⑤.
Onko mahdollista painaa F8 käynnistyksen aikana siirtyäksesi vikasietotilaan?
Vaikka F8-näppäin ajoittain toimii, se ei toimi joka kerta. Onko olemassa helppoa tapaa siirtyä asetusnäyttöön käynnistyksen aikana? Miksi Windows 8:ssa ei voi painaa F8-näppäintä käynnistyksen aikana siirtyäksesi vikasietotilaan kuten Windows 7:ssä? Vaikka F8-näppäin ajoittain toimii, se ei toimi joka kerta.
Miksi tietokoneeni ei muodosta yhteyttä Internetiin vikasietotilassa?
Tämä johtuu siitä, että vikasietotilassa tietokone käyttää vain vähän ohjaimia, joita järjestelmän toimintaan tarvitaan. Yritä yhdistää suoraan Ethernet-kaapelilla ja tarkista, toimiiko se. Toivottavasti tämä tieto auttaa
Kuinka käynnistää tietokone vikasietotilassa verkkoyhteyden avulla?
Haluan ilmoittaa, että jos sinulla on WIFI ja haluat käynnistää tietokoneesi vikasietotilassa verkkoyhteydellä, WLAN-palvelun pitäisi olla aktiivinen. 1. Paina Windows-näppäintä + R. 2. Kirjoita services.msc ja paina Enter.
Kuinka käynnistän Windows 10:n vikasietotilassa?
On olemassa useita tapoja käynnistää Windows vikasietotilassa riippuen käyttämästäsi Windows-versiosta.F8-näppäimen painaminen oikeaan aikaan käynnistyksen aikana voi avata valikon, jossa on lisäkäynnistysasetuksia.
Kuinka korjata Wi-Fi, joka ei toimi vikasietotilassa Windows 10:ssä?
Sen sijaan sinun on käytettävä seuraavaa kiertotapaa langattoman yhteyden palauttamiseksi, kun käynnistetään vikasietotilaan Windows 10:ssä. Siirry sisäänkirjautumisnäyttöön ja napsauta verkkokuvaketta nähdäksesi käytettävissä olevat langattomat verkot. Valitse sitten tarvitsemasi verkko ja paina Yhdistä-painiketta.
Kuinka ottaa vikasietotila käyttöön Windows 10:n lisäkäynnistysasetuksissa?
Ratkaisu 1: Siirry vikasietotilaan Windows 10:n Advanced Startupissa Avaa Windows 10:n Asetukset-sovellus, napsauta ”Päivitä ja suojaus” -vaihtoehtoa. Valitse sitten Vianmääritys> Lisäasetukset> Käynnistysasetukset> Käynnistä uudelleen, näet ”Käynnistysasetukset” -ikkunan, paina F4 valitaksesi ”Ota vikasietotila käyttöön”, tietokone siirtyy automaattisesti vikasietotilaan Windows 10:ssä.
Kuinka käynnistää Windows vikasietotilassa painamatta F8-näppäintä?
Voit pakottaa Windowsin käynnistymään vikasietotilassa ilman, että sinun tarvitsee painaa F8-näppäintä järjestelmän käynnistyksen yhteydessä. Voit myös lisätä ylimääräisen erillisen merkinnän käynnistääksesi Windowsin aina vikasietotilassa Windowsin käynnistyslataimessa. Windowsin ”Vikasietotila” on erikoistila, jota käytetään pääasiassa vianmääritystarkoituksiin.
Kuinka käynnistän Windows XP -tietokoneen vikasietotilassa?
Windows XP -tietokoneen käynnistäminen vikasietotilassa. Napsauta vasemmassa alakulmassa Käynnistä ja valitse Suorita. Anna komento msconfig ja napsauta OK. Siirry Boot.ini-välilehteen ja valitse valintaruutu /SAFEBOOT. Napsauta OK. Käynnistä tietokoneesi uudelleen. Kun olet lopettanut työskentelyn vikasietotilassa, poista /SAFEBOOT-valintaruudun valinta ja käynnistä tietokone uudelleen.
Mikä on F8 Safe Boot Menu Windows 10:ssä?
”. Windows 10 -järjestelmä käytti nopeaa käynnistystä, mikä auttaa sinua pääsemään järjestelmään nopeasti. Mutta päinvastoin, nopea käynnistys esti Windows 10 -järjestelmän päästäkseen F8-turvallisen käynnistysvalikkoon. Kun sinulla on ongelmia järjestelmän käynnistämisessä tai se on korjattava, voi olla hyödyllistä ottaa F8-vikasietotila käyttöön Windows 10:n käynnistysvalikossa.
Kuinka siirtyä vikasietotilaan Windows 10:ssä?
Siirry oikeaan tilaan käyttämällä numeronäppäintä tai toimintonäppäintä F1-F9. Voit siirtyä [Safe Mode] kolmesta vaihtoehdosta. 9. Jos valitset (4)Ota vikasietotila käyttöön, näet alla olevan näytön. Jos haluat painaa [F8] siirtyäksesi [Vikasietotilaan] järjestelmää käynnistettäessä, noudata alla olevaa menetelmää.
Kuinka voin palauttaa Asus Zenfone 5 -puhelimeni vikasietotilaan?
1. Käynnistä virta painamalla pitkään virtanäppäintä. 2. Kun ASUS-logo tulee näkyviin, pidä äänenvoimakkuuden vähennysnäppäintä painettuna, kunnes aloitusnäyttö tulee näkyviin. 3. ”Safe Mode” -muistutus tulee näkyviin aloitusnäytön vasempaan alakulmaan 1. Paina virtanäppäintä pitkään. 2. Napauta ja pidä painettuna ”Virta pois”. 3. Napauta ”OK” Reboot to Safe Mode -ikkunasta.
Miten pääsen Asus Zenfone 5:n aloitusnäyttöön?
1. Käynnistä virta painamalla pitkään virtanäppäintä. 2. Kun ASUS-logo tulee näkyviin, pidä äänenvoimakkuuden vähennysnäppäintä painettuna, kunnes aloitusnäyttö tulee näkyviin
Milloin virta on päällä ja kun virta on vikasietotilassa?
Kun virta on päällä: 1 Paina virtanäppäintä pitkään. 2 Napauta ja pidä painettuna ”Virta pois”. 3 Napauta ”OK” Reboot to Safe Mode -ikkunasta.