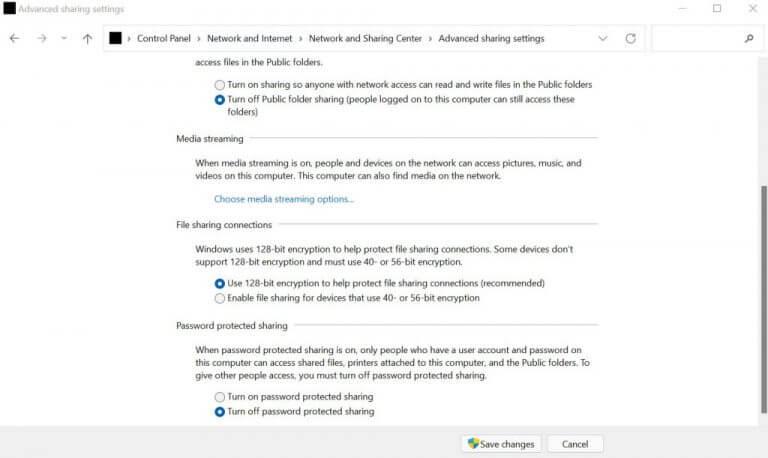La condivisione protetta da password è una funzionalità di Windows che aiuta a impedire ad altri utenti Windows di accedere ai file del tuo computer. In quasi tutti i casi, è utile quando hai più account sul tuo computer Windows (cosa che è per lo più possibile tramite creazione di account utente separati.), e si desidera impedire l’accesso non autorizzato al proprio PC.
In alcuni casi, tuttavia, potresti dover ignorare questa regola. Ad esempio, se hai un computer di lavoro comune e desideri che più persone accedano all’account, potresti dover disattivare la funzionalità di condivisione della protezione tramite password in Windows. Ecco come puoi iniziare.
Come disattivare la condivisione della protezione tramite password in Windows 10 o Windows 11
Disattivare la protezione con password in Windows è un’operazione piuttosto semplice. Tutto quello che devi fare è accedere al Pannello di controllo, un hub centrale per modificare le impostazioni hardware e software di Windows, e seguire i passaggi seguenti:
- Vai al Menu iniziale barra di ricerca, digita “pannello di controllo” e seleziona la corrispondenza migliore.
- Selezionare Rete e Internet -> Centro connessioni di rete e condivisione.
- Dal pannello di sinistra, fare clic su Modifica le impostazioni di condivisione avanzate.
- Espandere Tutte le reti scheda, selezionare il Disattiva la condivisione protetta da password e fare clic su Salvare le modifiche.
La funzione di condivisione protetta da password verrà disattivata correttamente in questo modo, consentendo agli utenti di accedere facilmente a diversi account.
Disattiva la condivisione della protezione tramite password tramite Esegui
Per qualche motivo, se il metodo sopra non riesce, puoi quindi provare a disabilitare la condivisione della protezione della password tramite il registro di Windows. Ecco come:
- Vai al Menu iniziale barra di ricerca, digita “esegui” e seleziona la corrispondenza migliore.
- Nel Correre finestra di dialogo, digita il controllo “userpasswords2” e premi accedere.
- Verrà avviato l’account utente. Ora, sotto il Utenti per questa sezione del computer, clicca su Ospite.
- Selezionare Resetta la password…, lasciare vuoti i campi Nuova password e Conferma password e fare clic su OK.
Poiché hai disabilitato la password utente, la funzione di condivisione protetta da password verrà automaticamente disabilitata in questo modo.
Disattivazione della condivisione protetta da password in Windows 10 o Windows 11
Questo è tutto, gente. Questo è tutto. Ci auguriamo che tu sia stato in grado di disabilitare facilmente la condivisione protetta da password di Windows tramite questi due metodi.
FAQ
Come faccio a disattivare l’opzione “gli utenti devono inserire una password”?
Digita ” control userpasswords2 ” senza virgolette e premi Invio. Fare clic sull’account utente a cui si accede. Deseleziona l’opzione “Gli utenti devono inserire un nome utente e una password per utilizzare questo computer”. Se è già deselezionato, metti un segno di spunta e poi deselezionalo.
Come faccio a rimuovere una password dal mio account locale Windows 10?
Come rimuovere la password di Windows per un account utente locale Aprire l’app Impostazioni facendo clic sul menu Start e quindi sull’ingranaggio Impostazioni. Quindi, fai clic su “Account”. Dall’elenco delle impostazioni sul lato sinistro, seleziona “Opzioni di accesso” e quindi nella sezione “Password” a destra, fai clic sul pulsante “Cambia”.
Come posso disabilitare la password di accesso sul mio computer?
Se stai utilizzando un account utente locale, puoi seguire i passaggi seguenti per disabilitare la password di accesso sul tuo computer. 1. Apri Impostazioni sul tuo computer e fai clic su Account. 2. Nella schermata Account, fare clic su Opzioni di accesso nel riquadro a sinistra. Nel riquadro di destra, scorri verso il basso e fai clic sul pulsante Modifica situato nella sezione Password.
È possibile disattivare la password su Windows 10?
Fortunatamente, è davvero possibile disattivare la password su Windows 10 per i tuoi account. In questo modo il tuo computer non ti chiederà di inserire la tua password ogni volta che vorrai accedere al tuo account.
Come faccio a rimuovere una password dal mio account?
Apri account utente. Nell’area Apporta modifiche al tuo account utente della finestra Account utente, fai clic sul collegamento Rimuovi la tua password.In Windows XP, la finestra è intitolata Account utente e c’è un passaggio aggiuntivo: nell’area o scegli un account da modificare, fai clic sul nome utente di Windows XP e quindi scegli il collegamento Rimuovi la mia password.
Come disabilitare l’accesso con password in Windows 10?
In tale scenario, segui i passaggi seguenti per disabilitare l’accesso con password in Windows 10 e verifica se ciò aiuta. Premi il tasto Windows + R per aprire il comando Esegui. Digita netplwiz e fai clic su OK. Ora apparirà la finestra delle informazioni sugli account utente. Ora seleziona l’account utente per il quale desideri disabilitare l’accesso con password.
Come rimuovere la password di Windows 10 senza scaricare?
Se non si dispone del disco di installazione di Windows 10, è possibile trovare lo strumento di rimozione della password di Windows 10 e creare il disco di reimpostazione della password su qualsiasi computer funzionante. E questo metodo può essere applicato per rimuovere la password di accesso sia dell’account locale che dell’account Microsoft quando hai dimenticato la password di accesso.
Come faccio ad accedere al mio computer senza una password?
Se stai utilizzando un account Microsoft, dovrai inserire il tuo indirizzo e-mail e la password per accedere al computer. Puoi convertire l’account Microsoft in un account locale o creare un nuovo account locale senza password.
Come faccio a rimuovere una password da un computer Windows 10?
Per rimuovere la password, prova i passaggi seguenti. Ora premi il tasto Windows + R, digita netplwiz e premi Invio. Fare clic sull’account utente e deselezionare la casella L’utente deve inserire un nome utente e una password per utilizzare questo computer e fare clic su OK. Spero che sia di aiuto. Continua a postarci con lo stato saremo lieti di aiutarti.
Come posso disattivare il controllo della password utente in Windows 10?
Premi il tasto Windows + R sulla tastiera. Digita ” control userpasswords2 ” senza virgolette e premi Invio. Fare clic sull’account utente a cui si accede. Deseleziona l’opzione “Gli utenti devono inserire un nome utente e una password per utilizzare questo computer”. Se è già deselezionato, metti un segno di spunta e poi deselezionalo.
Come modificare la password in Windows 10 senza password manager?
Apri l’app Impostazioni facendo clic sulla sua scorciatoia dal menu Start o premendo il tasto Windows + la scorciatoia I sulla tastiera. Clicca su Account. Seleziona la scheda Opzioni di accesso nel riquadro a sinistra, quindi fai clic sul pulsante Modifica nella sezione “Password”. Quindi, inserisci la tua password attuale e fai clic su Avanti.
Come evitare le password in Windows 10?
Un altro modo per evitare le password in Windows 10 consiste nell’usare un account guest locale. Microsoft non vuole che tu lo sappia, ma ci sono due tipi di account in Windows 10. C’è il tuo account Microsoft a cui devi accedere e c’è un account locale.
Come faccio a disattivare la password utente in Windows 10?
Nella finestra di dialogo Esegui, immettere netplwiz o controllare il comando userpasswords2; Nella finestra successiva con l’elenco degli account utente locali, deseleziona l’opzione “L’utente deve inserire un nome utente e una password per utilizzare questo computer” e salva le modifiche (OK);
Come forzare gli utenti a inserire un nome utente e una password?
Quando apriamo la finestra Account utente digitando netplwiz.exe o controlliamo userpasswords2 utilizzando la casella Esegui comando (Win+R), possiamo selezionare l’opzione “Gli utenti devono inserire un nome utente e una password per utilizzare questo computer”.