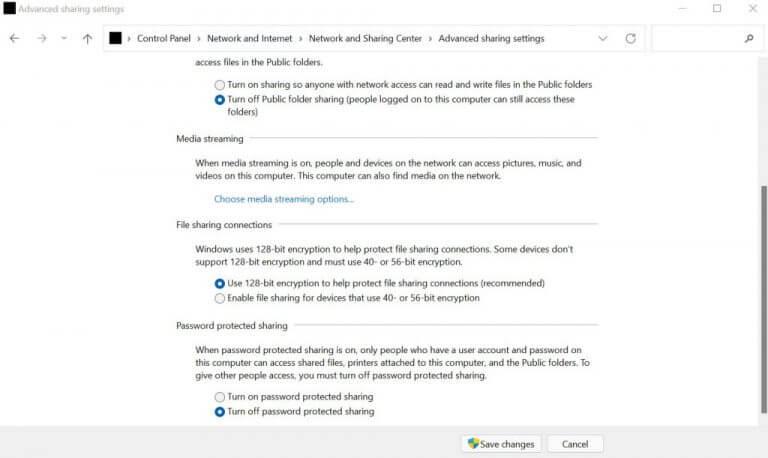El uso compartido protegido por contraseña es una característica de Windows que ayuda a evitar que otros usuarios de Windows accedan a los archivos de su computadora. En casi todos los casos, es útil cuando tiene varias cuentas en su computadora con Windows (lo cual es posible en su mayoría a través de configurar cuentas de usuario separadas.), y desea evitar el acceso no autorizado a su PC.
En algunos casos, sin embargo, es posible que deba anular esta regla. Por ejemplo, si tiene una computadora de trabajo común y desea que varias personas accedan a la cuenta, es posible que deba desactivar la función de uso compartido de protección con contraseña en su Windows. Así es como puede comenzar.
Cómo desactivar el uso compartido de protección con contraseña en Windows 10 o Windows 11
Desactivar la protección con contraseña en su Windows es un asunto bastante sencillo. Todo lo que tiene que hacer es acceder al Panel de control, un centro central para cambiar la configuración de hardware y software de Windows, y seguir los pasos a continuación:
- Ve a la Menu de inicio barra de búsqueda, escriba «panel de control» y seleccione la mejor coincidencia.
- Seleccione Redes e Internet -> Centro de redes y recursos compartidos.
- En el panel de la izquierda, haga clic en Cambiar la configuración de uso compartido avanzado.
- Expandir Todas las redes pestaña, seleccione la Desactivar el uso compartido protegido por contraseña y haga clic en Guardar cambios.
La función de uso compartido protegido por contraseña se desactivará con éxito de esta manera, lo que permitirá a los usuarios acceder fácilmente a diferentes cuentas.
Desactive el uso compartido de protección de contraseña a través de Ejecutar
Por alguna razón, si el método anterior falla, puede intentar deshabilitar el uso compartido de protección con contraseña a través del Registro de Windows. Así es cómo:
- Ve a la Menu de inicio barra de búsqueda, escriba «ejecutar» y seleccione la mejor coincidencia.
- En el Correr cuadro de diálogo, escriba control ‘userpasswords2’ y pulse Ingresar.
- Se iniciará la cuenta de usuario. Ahora, bajo el Usuarios para esta sección de equipo, haga clic en Invitado.
- Seleccione Restablecer la contraseña…, deje vacíos los campos Nueva contraseña y Confirmar contraseña y haga clic en OK.
Como ha deshabilitado la contraseña de usuario, la función de uso compartido protegido por contraseña se deshabilitará automáticamente a través de esto.
Desactivar el uso compartido protegido por contraseña en Windows 10 o Windows 11
Eso es todo, amigos. Esto es todo. Esperamos que haya podido deshabilitar el uso compartido protegido con contraseña de Windows fácilmente a través de estos dos métodos.
Preguntas más frecuentes
¿Cómo desactivo la opción «los usuarios deben ingresar una contraseña»?
Escribe «control userpasswords2» sin comillas y presiona Enter. Haga clic en la cuenta de usuario en la que inicia sesión. Desmarque la opción «Los usuarios deben ingresar un nombre de usuario y contraseña para usar esta computadora». Si ya está desmarcado, coloque una marca de verificación y luego desmárquelo.
¿Cómo elimino una contraseña de mi cuenta local Windows 10?
Cómo eliminar la contraseña de Windows para una cuenta de usuario local Abra la aplicación Configuración haciendo clic en el menú Inicio y luego en Configuración. A continuación, haga clic en «Cuentas». De la lista de configuraciones en el lado izquierdo, seleccione «Opciones de inicio de sesión» y luego en la sección «Contraseña» a la derecha, haga clic en el botón «Cambiar».
¿Cómo desactivo la contraseña de inicio de sesión en mi computadora?
Si está utilizando una cuenta de usuario local, puede seguir los pasos a continuación para deshabilitar la contraseña de inicio de sesión en su computadora. 1. Abra Configuración en su computadora y haga clic en Cuentas. 2. En la pantalla Cuentas, haga clic en Opciones de inicio de sesión en el panel izquierdo. En el panel derecho, desplácese hacia abajo y haga clic en el botón Cambiar ubicado en la sección Contraseña.
¿Es posible desactivar la contraseña en Windows 10?
Afortunadamente, es posible desactivar la contraseña en Windows 10 para sus cuentas. De esa manera, su computadora no le pedirá que ingrese su contraseña cada vez que desee iniciar sesión en su cuenta.
¿Cómo elimino una contraseña de mi cuenta?
Abra Cuentas de usuario. En el área Realizar cambios en su cuenta de usuario de la ventana Cuentas de usuario, haga clic en el enlace Quitar su contraseña.En Windows XP, la ventana se titula Cuentas de usuario y hay un paso adicional: en el área o elija una cuenta para cambiar, haga clic en su nombre de usuario de Windows XP y luego elija el enlace Quitar mi contraseña.
¿Cómo deshabilitar el inicio de sesión con contraseña en Windows 10?
En ese escenario, siga los pasos a continuación para deshabilitar el inicio de sesión con contraseña en Windows 10 y verifique si eso ayuda. Presione la tecla Windows + R para abrir el comando Ejecutar. Escriba netplwiz y haga clic en Aceptar. Ahora aparecerá la ventana de información de las cuentas de usuario. Ahora, seleccione la cuenta de usuario para la que desea deshabilitar el inicio de sesión con contraseña.
¿Cómo eliminar la contraseña de Windows 10 sin descargar?
Si no tiene el disco de instalación de Windows 10, puede encontrar la herramienta de eliminación de contraseña de Windows 10 y crear el disco de restablecimiento de contraseña en cualquier computadora que funcione. Y este método puede aplicarse para eliminar la contraseña de inicio de sesión tanto de la cuenta local como de la cuenta de Microsoft cuando olvidó la contraseña de inicio de sesión.
¿Cómo inicio sesión en mi computadora sin una contraseña?
Si está utilizando una cuenta de Microsoft, deberá ingresar su dirección de correo electrónico y contraseña para iniciar sesión en la computadora. Puede convertir la cuenta de Microsoft en una cuenta local o crear una nueva cuenta local sin contraseña.
¿Cómo elimino una contraseña de una computadora con Windows 10?
Para eliminar la contraseña, pruebe los pasos a continuación. Ahora presione la tecla de Windows + R, escriba netplwiz y presione Entrar. Haga clic en la cuenta de usuario y desmarque la casilla El usuario debe ingresar un nombre de usuario y una contraseña para usar esta computadora y haga clic en Aceptar. Espero que esto ayude. Sigue publicándonos con el estado, estaremos encantados de ayudarte.
¿Cómo desactivo el control de contraseña de usuario en Windows 10?
Presione la tecla de Windows + R en el teclado. Escribe «control userpasswords2» sin comillas y presiona Enter. Haga clic en la cuenta de usuario en la que inicia sesión. Desmarque la opción «Los usuarios deben ingresar un nombre de usuario y contraseña para usar esta computadora». Si ya está desmarcado, coloque una marca de verificación y luego desmárquelo.
¿Cómo cambiar la contraseña en Windows 10 sin administrador de contraseñas?
Abra la aplicación Configuración haciendo clic en su acceso directo desde el menú Inicio o presionando la tecla de Windows + acceso directo I en su teclado. Haga clic en Cuentas. Seleccione la pestaña Opciones de inicio de sesión en el panel izquierdo y luego haga clic en el botón Cambiar en la sección «Contraseña». A continuación, ingrese su contraseña actual y haga clic en Siguiente.
¿Cómo evitar las contraseñas en Windows 10?
Otra forma de evitar las contraseñas en Windows 10 es usar una cuenta de invitado local. Microsoft no quiere que sepa esto, pero hay dos tipos de cuentas en Windows 10. Está su cuenta de Microsoft en la que debe iniciar sesión y hay una cuenta local.
¿Cómo desactivo la contraseña de usuario en Windows 10?
En el cuadro de diálogo Ejecutar, ingrese el comando netplwiz o control userpasswords2; En la siguiente ventana con la lista de cuentas de usuarios locales, desmarque la opción «El usuario debe ingresar un nombre de usuario y contraseña para usar esta computadora» y guarde los cambios (OK);
¿Cómo obligar a los usuarios a ingresar un nombre de usuario y contraseña?
Cuando abrimos la ventana Cuentas de usuario escribiendo netplwiz.exe o controlamos userpasswords2 usando el cuadro de comando Ejecutar (Win+R), podemos seleccionar la opción ‘Los usuarios deben ingresar un nombre de usuario y una contraseña para usar esta computadora’.