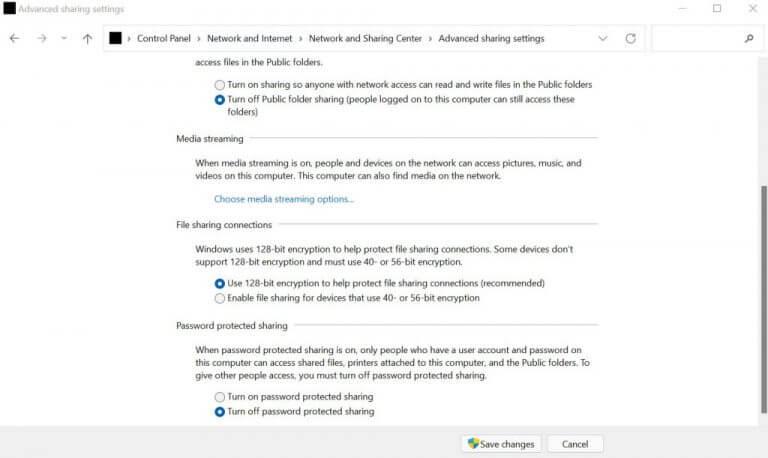Met een wachtwoord beveiligd delen is een functie in Windows waarmee wordt voorkomen dat andere Windows-gebruikers toegang krijgen tot uw computerbestanden. In bijna alle gevallen is het handig wanneer je meerdere accounts op je Windows-computer hebt (wat meestal mogelijk wordt gemaakt door aparte gebruikersaccounts instellen.), en u wilt onbevoegde toegang tot uw pc voorkomen.
In sommige gevallen moet u deze regel echter mogelijk negeren. Als u bijvoorbeeld een gewone werkcomputer hebt en u wilt dat meerdere mensen toegang hebben tot het account, moet u mogelijk de functie voor het delen van wachtwoordbeveiliging in uw Windows uitschakelen. Hier leest u hoe u aan de slag kunt.
Het delen van wachtwoordbeveiliging uitschakelen in Windows 10 of Windows 11
Het uitschakelen van de wachtwoordbeveiliging in uw Windows is een vrij eenvoudige aangelegenheid. Het enige wat u hoeft te doen is toegang te krijgen tot het Configuratiescherm – een centrale hub om uw Windows-hardware- en -software-instellingen te wijzigen – en de onderstaande stappen te volgen:
- Ga naar de Start menu zoekbalk, typ ‘configuratiescherm’ en selecteer de beste overeenkomst.
- Selecteer Netwerk en internet -> Netwerkcentrum.
- Klik in het linkerdeelvenster op Geavanceerde instellingen voor delen wijzigen.
- Uitbreiden Alle netwerken tabblad, selecteer de Met wachtwoord beveiligd delen uitschakelen en klik op Wijzigingen opslaan.
De met een wachtwoord beveiligde functie voor delen wordt op deze manier met succes uitgeschakeld, zodat gebruikers gemakkelijk toegang hebben tot verschillende accounts.
Schakel wachtwoordbeveiliging delen uit via Uitvoeren
Als de bovenstaande methode om de een of andere reden niet werkt, kunt u proberen het delen van wachtwoordbeveiliging via het Windows-register uit te schakelen. Hier is hoe:
- Ga naar de Start menu zoekbalk, typ ‘uitvoeren’ in en selecteer de beste overeenkomst.
- In de Rennen dialoogvenster, typ controle ‘userpasswords2’ en druk op Binnenkomen.
- Gebruikersaccount wordt gelanceerd. Nu, onder de Gebruikers voor dit computergedeelte, Klik op Gast.
- Selecteer Wachtwoord opnieuw instellen…, laat het veld Nieuw wachtwoord en Bevestig wachtwoord leeg en klik op Oké.
Omdat u het gebruikerswachtwoord hebt uitgeschakeld, wordt de met een wachtwoord beveiligde functie voor delen hierdoor automatisch uitgeschakeld.
Met wachtwoord beveiligd delen uitschakelen in Windows 10 of Windows 11
Dat is het, mensen. Dit gaat erover. We hopen dat u via deze twee methoden het met Windows met wachtwoord beveiligde delen eenvoudig hebt kunnen uitschakelen.
FAQ
Hoe schakel ik de optie “gebruikers moeten een wachtwoord invoeren” uit?
Typ ” control userpasswords2 ” zonder aanhalingstekens en druk op Enter. Klik op het gebruikersaccount waarop u inlogt. Schakel de optie “Gebruikers moeten een gebruikersnaam en wachtwoord invoeren om deze computer te gebruiken” uit. Als het al is uitgeschakeld, plaatst u een vinkje en schakelt u het vervolgens uit.
Hoe verwijder ik een wachtwoord van mijn lokale account Windows 10?
Het Windows-wachtwoord voor een lokale gebruikersaccount verwijderen Open de app Instellingen door op het menu Start en vervolgens op het tandwiel Instellingen te klikken. Klik vervolgens op ‘Accounts’. Selecteer in de lijst met instellingen aan de linkerkant “Aanmeldopties” en klik vervolgens onder het gedeelte “Wachtwoord” aan de rechterkant op de knop “Wijzigen”.
Hoe schakel ik het inlogwachtwoord op mijn computer uit?
Als u een lokale gebruikersaccount gebruikt, kunt u de onderstaande stappen volgen om het aanmeldingswachtwoord op uw computer uit te schakelen. 1. Open Instellingen op uw computer en klik op Accounts. 2. Klik in het scherm Accounts op Aanmeldingsopties in het linkerdeelvenster. Blader in het rechterdeelvenster naar beneden en klik op de knop Wijzigen onder het gedeelte Wachtwoord.
Is het mogelijk om het wachtwoord op Windows 10 uit te schakelen?
Gelukkig is het inderdaad mogelijk om het wachtwoord op Windows 10 uit te schakelen voor je accounts. Op die manier zal uw computer u niet elke keer dat u wilt inloggen op uw account vragen om uw wachtwoord in te voeren.
Hoe verwijder ik een wachtwoord van mijn account?
Open gebruikersaccounts. Klik in het gedeelte Wijzigingen aanbrengen in uw gebruikersaccount van het venster Gebruikersaccounts op de link Uw wachtwoord verwijderen.In Windows XP heet het venster Gebruikersaccounts en is er een extra stap: in het gebied of kies een account om te wijzigen, klik op uw Windows XP-gebruikersnaam en kies vervolgens de link Mijn wachtwoord verwijderen.
Hoe wachtwoordaanmelding in Windows 10 uit te schakelen?
Volg in dat scenario de onderstaande stappen om wachtwoordaanmelding in Windows 10 uit te schakelen en controleer of dat helpt. Druk op de Windows + R-toets om de opdracht Uitvoeren te openen. Typ netplwiz en klik op OK. Nu verschijnt het informatievenster voor gebruikersaccounts. Selecteer nu het gebruikersaccount waarvoor u de wachtwoordaanmelding wilt uitschakelen.
Hoe het Windows 10-wachtwoord te verwijderen zonder te downloaden?
Als u de installatieschijf van Windows 10 niet hebt, kunt u de Windows 10 wachtwoordverwijderingstool vinden en de wachtwoordherstelschijf maken op elke werkbare computer. En deze methode kan van toepassing zijn om het aanmeldingswachtwoord van zowel het lokale account als het Microsoft-account te verwijderen wanneer u het aanmeldingswachtwoord bent vergeten.
Hoe log ik in op mijn computer zonder wachtwoord?
Als u een Microsoft-account gebruikt, moet u uw e-mailadres en wachtwoord invoeren om u aan te melden bij de computer. U kunt het Microsoft-account converteren naar een lokaal account of een nieuw lokaal account maken zonder wachtwoord.
Hoe verwijder ik een wachtwoord van een Windows 10-computer?
Probeer de onderstaande stappen om het wachtwoord te verwijderen. Druk nu op Windows-toets + R, typ netplwiz en druk op Enter. Klik op het gebruikersaccount en verwijder het vinkje bij Gebruiker moet een gebruikersnaam en wachtwoord invoeren om deze computer te gebruiken en klik op OK. Ik hoop dat dit helpt. Blijf ons posten met de status, we helpen je graag verder.
Hoe schakel ik gebruikerswachtwoordbeheer uit in Windows 10?
Druk op de Windows-toets + R op het toetsenbord. Typ ” control userpasswords2 ” zonder aanhalingstekens en druk op Enter. Klik op het gebruikersaccount waarop u inlogt. Schakel de optie “Gebruikers moeten een gebruikersnaam en wachtwoord invoeren om deze computer te gebruiken” uit. Als het al is uitgeschakeld, plaatst u een vinkje en schakelt u het vervolgens uit.
Hoe verander je het wachtwoord in Windows 10 zonder wachtwoordbeheer?
Open de app Instellingen door op de snelkoppeling in het menu Start te klikken of door op de Windows-toets + I-snelkoppeling op uw toetsenbord te drukken. Klik op Accounts. Selecteer het tabblad Aanmeldingsopties in het linkerdeelvenster en klik vervolgens op de knop Wijzigen onder het gedeelte “Wachtwoord”. Voer vervolgens uw huidige wachtwoord in en klik op Volgende.
Hoe wachtwoorden vermijden in Windows 10?
Een andere manier om wachtwoorden in Windows 10 te vermijden, is door een lokaal gastaccount te gebruiken. Microsoft wil niet dat u dit weet, maar er zijn twee accounttypen in Windows 10. Er is uw Microsoft-account waarop u moet inloggen en er is een lokaal account.
Hoe schakel ik het gebruikerswachtwoord uit in Windows 10?
Voer in het dialoogvenster Uitvoeren de opdracht netplwiz of control userpasswords2 in; Schakel in het volgende venster met de lijst met lokale gebruikersaccounts de optie “Gebruiker moet een gebruikersnaam en wachtwoord invoeren om deze computer te gebruiken” uit en sla de wijzigingen op (OK);
Hoe gebruikers dwingen een gebruikersnaam en wachtwoord in te voeren?
Wanneer we het venster Gebruikersaccounts openen door netplwiz.exe te typen of userpasswords2 te beheren met behulp van het vak Uitvoeren (Win+R), kunnen we de optie ‘Gebruikers moeten een gebruikersnaam en wachtwoord invoeren om deze computer te gebruiken’.