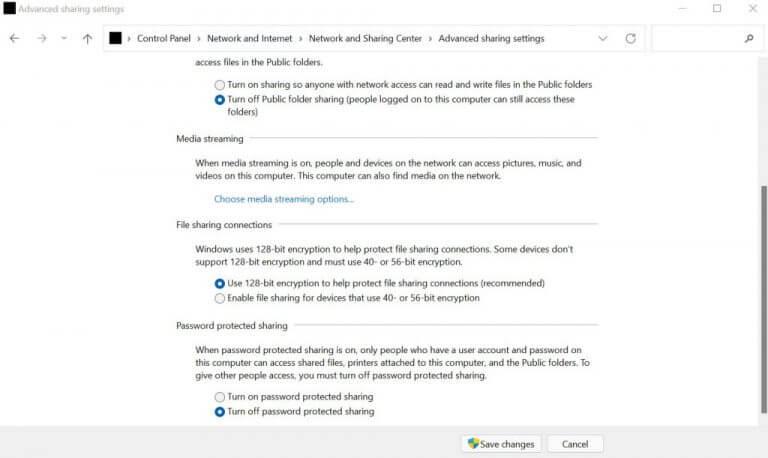Η κοινή χρήση με προστασία κωδικού πρόσβασης είναι μια δυνατότητα στα Windows που βοηθά να σταματήσει η πρόσβαση άλλων χρηστών των Windows στα αρχεία του υπολογιστή σας. Σχεδόν σε όλες τις περιπτώσεις, είναι χρήσιμο όταν έχετε πολλούς λογαριασμούς στον υπολογιστή σας με Windows (κάτι που γίνεται κυρίως μέσω δημιουργία ξεχωριστών λογαριασμών χρηστών.), και θέλετε να αποτρέψετε τη μη εξουσιοδοτημένη πρόσβαση στον υπολογιστή σας.
Σε ορισμένες περιπτώσεις, ωστόσο, ίσως χρειαστεί να παρακάμψετε αυτόν τον κανόνα. Για παράδειγμα, εάν έχετε έναν κοινό υπολογιστή εργασίας και θέλετε πολλά άτομα να έχουν πρόσβαση στον λογαριασμό, τότε ίσως χρειαστεί να απενεργοποιήσετε τη δυνατότητα κοινής χρήσης προστασίας κωδικού πρόσβασης στα Windows σας. Δείτε πώς μπορείτε να ξεκινήσετε.
Πώς να απενεργοποιήσετε την κοινή χρήση προστασίας με κωδικό πρόσβασης στα Windows 10 ή Windows 11
Η απενεργοποίηση της προστασίας με κωδικό πρόσβασης στα Windows σας είναι μια αρκετά απλή υπόθεση. Το μόνο που έχετε να κάνετε είναι να αποκτήσετε πρόσβαση στον Πίνακα Ελέγχου—ένα κεντρικό κέντρο για να αλλάξετε τις ρυθμίσεις υλικού και λογισμικού των Windows—και να ακολουθήσετε τα παρακάτω βήματα:
- μεταβείτε στο Αρχικο ΜΕΝΟΥ γραμμή αναζήτησης, πληκτρολογήστε «πίνακας ελέγχου» και επιλέξτε την καλύτερη αντιστοίχιση.
- Επιλέγω Δίκτυο και Διαδίκτυο -> Κέντρο δικτύου και κοινής χρήσης.
- Από το αριστερό πλαίσιο, κάντε κλικ στο Αλλαγή σύνθετων ρυθμίσεων κοινής χρήσης.
- Επεκτείνουν Όλα τα Δίκτυα καρτέλα, επιλέξτε το Απενεργοποιήστε την κοινή χρήση με προστασία κωδικού πρόσβασης και κάντε κλικ στο Αποθήκευσε τις αλλαγές.
Η δυνατότητα κοινής χρήσης με προστασία κωδικού πρόσβασης θα απενεργοποιηθεί με αυτόν τον τρόπο, επιτρέποντας στους χρήστες να έχουν εύκολη πρόσβαση σε διαφορετικούς λογαριασμούς.
Απενεργοποιήστε την κοινή χρήση προστασίας κωδικού πρόσβασης μέσω του Run
Για κάποιο λόγο, εάν η παραπάνω μέθοδος αποτύχει, μπορείτε στη συνέχεια να προσπαθήσετε να απενεργοποιήσετε την κοινή χρήση προστασίας με κωδικό πρόσβασης μέσω του μητρώου των Windows. Να πώς:
- μεταβείτε στο Αρχικο ΜΕΝΟΥ γραμμή αναζήτησης, πληκτρολογήστε “run” και επιλέξτε την καλύτερη αντιστοίχιση.
- Στο Τρέξιμο παράθυρο διαλόγου, πληκτρολογήστε τον έλεγχο «userpasswords2» και πατήστε Εισαγω.
- Ο λογαριασμός χρήστη θα ξεκινήσει. Τώρα, κάτω από το Χρήστες για αυτήν την ενότητα υπολογιστή, κάντε κλικ στο Επισκέπτης.
- Επιλέγω Επαναφέρετε τον κωδικό πρόσβασης…, αφήστε κενό το πεδίο Νέος κωδικός πρόσβασης και επιβεβαίωση κωδικού πρόσβασης και κάντε κλικ στο Εντάξει.
Καθώς έχετε απενεργοποιήσει τον κωδικό πρόσβασης χρήστη, η δυνατότητα κοινής χρήσης με προστασία με κωδικό πρόσβασης θα απενεργοποιηθεί αυτόματα μέσω αυτού.
Απενεργοποίηση κοινής χρήσης με προστασία κωδικού πρόσβασης στα Windows 10 ή Windows 11
Αυτό είναι, παιδιά. Αυτό είναι για αυτό. Ελπίζουμε ότι μπορέσατε να απενεργοποιήσετε την κοινή χρήση με προστασία με κωδικό πρόσβασης των Windows εύκολα με αυτές τις δύο μεθόδους.
FAQ
Πώς μπορώ να απενεργοποιήσω την επιλογή “Οι χρήστες πρέπει να εισάγουν κωδικό πρόσβασης”;
Πληκτρολογήστε “control userpasswords2” χωρίς εισαγωγικά και πατήστε Enter. Κάντε κλικ στον λογαριασμό χρήστη στον οποίο συνδέεστε. Καταργήστε την επιλογή της επιλογής “Οι χρήστες πρέπει να εισάγουν όνομα χρήστη και κωδικό πρόσβασης για να χρησιμοποιήσουν αυτόν τον υπολογιστή”. Εάν είναι ήδη αποεπιλεγμένο, τοποθετήστε ένα σημάδι επιλογής και, στη συνέχεια, αποεπιλέξτε το.
Πώς μπορώ να αφαιρέσω έναν κωδικό πρόσβασης από τον τοπικό μου λογαριασμό Windows 10;
Πώς να αφαιρέσετε τον κωδικό πρόσβασης των Windows για έναν τοπικό λογαριασμό χρήστη Ανοίξτε την εφαρμογή Ρυθμίσεις κάνοντας κλικ στο μενού Έναρξη και, στη συνέχεια, στο γρανάζι Ρυθμίσεις. Στη συνέχεια, κάντε κλικ στο “Λογαριασμοί”. Από τη λίστα ρυθμίσεων στην αριστερή πλευρά, επιλέξτε «Επιλογές εισόδου» και, στη συνέχεια, στην ενότητα «Κωδικός πρόσβασης» στα δεξιά, κάντε κλικ στο κουμπί «Αλλαγή».
Πώς μπορώ να απενεργοποιήσω τον κωδικό πρόσβασης σύνδεσης στον υπολογιστή μου;
Εάν χρησιμοποιείτε λογαριασμό τοπικού χρήστη, μπορείτε να ακολουθήσετε τα παρακάτω βήματα για να απενεργοποιήσετε τον κωδικό πρόσβασης σύνδεσης στον υπολογιστή σας. 1. Ανοίξτε τις Ρυθμίσεις στον υπολογιστή σας και κάντε κλικ στο Λογαριασμοί. 2. Στην οθόνη Λογαριασμοί, κάντε κλικ στις Επιλογές εισόδου στο αριστερό παράθυρο. Στο δεξί παράθυρο, κάντε κύλιση προς τα κάτω και κάντε κλικ στο κουμπί Αλλαγή που βρίσκεται στην ενότητα Κωδικός πρόσβασης.
Είναι δυνατό να απενεργοποιήσετε τον κωδικό πρόσβασης στα Windows 10;
Ευτυχώς, είναι πράγματι δυνατό να απενεργοποιήσετε τον κωδικό πρόσβασης στα Windows 10 για τους λογαριασμούς σας. Με αυτόν τον τρόπο ο υπολογιστής σας δεν θα σας ζητά να εισάγετε τον κωδικό πρόσβασής σας κάθε φορά που θέλετε να συνδέεστε στον λογαριασμό σας.
Πώς μπορώ να αφαιρέσω έναν κωδικό πρόσβασης από τον λογαριασμό μου;
Ανοίξτε τους λογαριασμούς χρηστών. Στην περιοχή Πραγματοποίηση αλλαγών στον λογαριασμό χρήστη σας του παραθύρου Λογαριασμοί χρήστη, κάντε κλικ στον σύνδεσμο Κατάργηση του κωδικού πρόσβασής σας.Στα Windows XP, το παράθυρο τιτλοφορείται Λογαριασμοί χρηστών και υπάρχει ένα επιπλέον βήμα: Στο ή επιλέξτε έναν λογαριασμό για αλλαγή περιοχής, κάντε κλικ στο όνομα χρήστη των Windows XP και, στη συνέχεια, επιλέξτε τον σύνδεσμο Κατάργηση κωδικού πρόσβασης.
Πώς να απενεργοποιήσετε τη σύνδεση με κωδικό πρόσβασης στα Windows 10;
Σε αυτό το σενάριο, ακολουθήστε τα παρακάτω βήματα για να απενεργοποιήσετε τη σύνδεση με κωδικό πρόσβασης στα Windows 10 και ελέγξτε εάν αυτό βοηθά. Πατήστε το πλήκτρο Windows + R για να ανοίξετε την εντολή Εκτέλεση. Πληκτρολογήστε netplwiz και κάντε κλικ στο Ok. Τώρα θα εμφανιστεί το παράθυρο πληροφοριών λογαριασμών χρήστη. Τώρα, επιλέξτε τον λογαριασμό χρήστη για τον οποίο θέλετε να απενεργοποιήσετε τη σύνδεση με τον κωδικό πρόσβασης.
Πώς να αφαιρέσετε τον κωδικό πρόσβασης των Windows 10 χωρίς λήψη;
Εάν δεν διαθέτετε το δίσκο εγκατάστασης των Windows 10, μπορείτε να βρείτε το εργαλείο αφαίρεσης κωδικού πρόσβασης των Windows 10 και να δημιουργήσετε τη δισκέτα επαναφοράς κωδικού πρόσβασης σε οποιονδήποτε λειτουργικό υπολογιστή. Και αυτή η μέθοδος μπορεί να εφαρμοστεί για την κατάργηση του κωδικού πρόσβασης σύνδεσης τόσο του τοπικού λογαριασμού όσο και του λογαριασμού Microsoft όταν ξεχάσατε τον κωδικό πρόσβασης σύνδεσης.
Πώς μπορώ να συνδεθώ στον υπολογιστή μου χωρίς κωδικό πρόσβασης;
Εάν χρησιμοποιείτε λογαριασμό Microsoft, θα πρέπει να εισαγάγετε τη διεύθυνση email και τον κωδικό πρόσβασής σας για να συνδεθείτε στον υπολογιστή. Μπορείτε είτε να μετατρέψετε τον λογαριασμό Microsoft σε τοπικό λογαριασμό είτε να δημιουργήσετε έναν νέο τοπικό λογαριασμό χωρίς κωδικό πρόσβασης.
Πώς μπορώ να αφαιρέσω έναν κωδικό πρόσβασης από έναν υπολογιστή με Windows 10;
Για να αφαιρέσετε τον κωδικό πρόσβασης, δοκιμάστε τα παρακάτω βήματα. Τώρα πατήστε το πλήκτρο Windows + R, πληκτρολογήστε netplwiz και πατήστε Enter. Κάντε κλικ στο λογαριασμό χρήστη και καταργήστε την επιλογή του πλαισίου Ο χρήστης πρέπει να εισάγει όνομα χρήστη και κωδικό πρόσβασης για να χρησιμοποιήσει αυτόν τον υπολογιστή και κάντε κλικ στο OK. Ελπίζω ότι αυτό βοηθά. Συνεχίστε να μας δημοσιεύετε με την κατάσταση που θα χαρούμε να σας βοηθήσουμε.
Πώς μπορώ να απενεργοποιήσω τον έλεγχο κωδικού πρόσβασης χρήστη στα Windows 10;
Πατήστε το πλήκτρο Windows + R στο πληκτρολόγιο. Πληκτρολογήστε “control userpasswords2” χωρίς εισαγωγικά και πατήστε Enter. Κάντε κλικ στον λογαριασμό χρήστη στον οποίο συνδέεστε. Καταργήστε την επιλογή της επιλογής “Οι χρήστες πρέπει να εισάγουν όνομα χρήστη και κωδικό πρόσβασης για να χρησιμοποιήσουν αυτόν τον υπολογιστή”. Εάν είναι ήδη αποεπιλεγμένο, τοποθετήστε ένα σημάδι επιλογής και, στη συνέχεια, αποεπιλέξτε το.
Πώς να αλλάξετε τον κωδικό πρόσβασης στα Windows 10 χωρίς τη διαχείριση κωδικών πρόσβασης;
Ανοίξτε την εφαρμογή Ρυθμίσεις κάνοντας κλικ στη συντόμευση από το μενού Έναρξη ή πατώντας το πλήκτρο Windows + I συντόμευση στο πληκτρολόγιό σας. Κάντε κλικ στο Λογαριασμοί. Επιλέξτε την καρτέλα Επιλογές εισόδου στο αριστερό τμήμα του παραθύρου και, στη συνέχεια, κάντε κλικ στο κουμπί Αλλαγή στην ενότητα «Κωδικός πρόσβασης». Στη συνέχεια, πληκτρολογήστε τον τρέχοντα κωδικό πρόσβασής σας και κάντε κλικ στο Επόμενο.
Πώς να αποφύγετε τους κωδικούς πρόσβασης στα Windows 10;
Ένας άλλος τρόπος για να αποφύγετε τους κωδικούς πρόσβασης στα Windows 10 είναι να χρησιμοποιήσετε έναν τοπικό λογαριασμό επισκέπτη. Η Microsoft δεν θέλει να το γνωρίζετε, αλλά υπάρχουν δύο τύποι λογαριασμών στα Windows 10. Υπάρχει ο λογαριασμός σας Microsoft στον οποίο πρέπει να συνδεθείτε και υπάρχει ένας τοπικός λογαριασμός.
Πώς μπορώ να απενεργοποιήσω τον κωδικό πρόσβασης χρήστη στα Windows 10;
Στο παράθυρο διαλόγου Εκτέλεση, πληκτρολογήστε netplwiz ή ελέγξτε την εντολή userpasswords2. Στο επόμενο παράθυρο με τη λίστα των τοπικών λογαριασμών χρηστών, καταργήστε την επιλογή “Ο χρήστης πρέπει να εισάγει όνομα χρήστη και κωδικό πρόσβασης για να χρησιμοποιήσει αυτόν τον υπολογιστή” και αποθηκεύστε τις αλλαγές (OK).
Πώς να αναγκάσετε τους χρήστες να εισάγουν όνομα χρήστη και κωδικό πρόσβασης;
Όταν ανοίγουμε το παράθυρο Λογαριασμοί χρηστών πληκτρολογώντας netplwiz.exe ή ελέγχουμε userpasswords2 χρησιμοποιώντας το πλαίσιο Εκτέλεση εντολής (Win+R), μπορούμε να κάνουμε την επιλογή «Οι χρήστες πρέπει να εισάγουν όνομα χρήστη και κωδικό πρόσβασης για να χρησιμοποιήσουν αυτόν τον υπολογιστή».