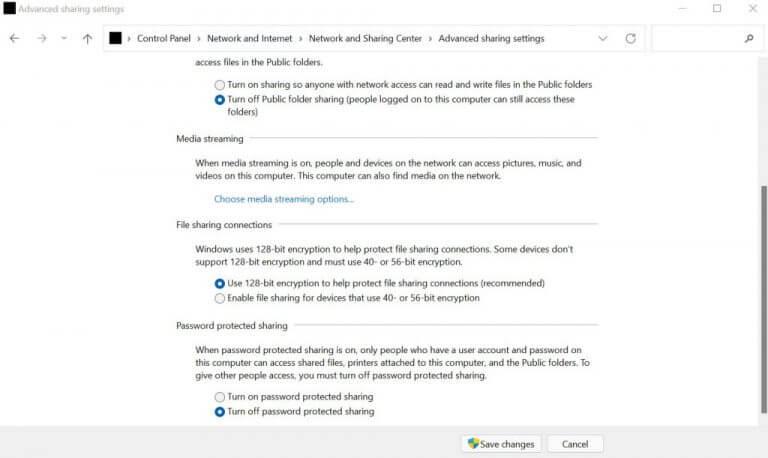A jelszóval védett megosztás a Windows olyan funkciója, amely megakadályozza, hogy más Windows-felhasználók hozzáférjenek a számítógépes fájlokhoz. Szinte minden esetben hasznos, ha több fiókkal rendelkezik a Windows rendszerű számítógépén (ami többnyire lehetséges külön felhasználói fiókok létrehozása.), és meg akarja akadályozni a számítógépéhez való jogosulatlan hozzáférést.
Bizonyos esetekben azonban előfordulhat, hogy felül kell írnia ezt a szabályt. Például, ha egy közös munkahelyi számítógépe van, és azt szeretné, hogy többen is hozzáférjenek a fiókhoz, akkor előfordulhat, hogy ki kell kapcsolnia a jelszóvédelmi megosztási funkciót a Windows rendszerben. Így kezdheti el.
A jelszóvédelem megosztásának kikapcsolása Windows 10 vagy Windows 11 rendszerben
A jelszavas védelem kikapcsolása a Windows rendszerben meglehetősen egyszerű dolog. Mindössze annyit kell tennie, hogy eléri a Vezérlőpultot – amely egy központi központ a Windows hardver- és szoftverbeállításainak módosításához –, és kövesse az alábbi lépéseket:
- Menj a Start menü keresősávba, írja be a „vezérlőpult” kifejezést, és válassza ki a legmegfelelőbbet.
- Válassza ki Hálózat és internet -> Hálózati és megosztási központ.
- A bal oldali panelen kattintson a gombra Módosítsa a speciális megosztási beállításokat.
- Kiterjed Minden hálózat lapon válassza ki a Kapcsolja ki a jelszóval védett megosztást és kattintson rá Változtatások mentése.
A jelszóval védett megosztási funkció ily módon sikeresen kikapcsolódik, így a felhasználók könnyen hozzáférhetnek a különböző fiókokhoz.
Kapcsolja ki a jelszavas védelem megosztását a Futtatáson keresztül
Valamilyen oknál fogva, ha a fenti módszer sikertelen, akkor megpróbálhatja letiltani a jelszóvédelem megosztását a Windows rendszerleíró adatbázisán keresztül. Itt van, hogyan:
- Menj a Start menü keresősávba írja be, hogy „fut”, és válassza ki a legjobb egyezést.
- Ban,-ben Fuss párbeszédpanelen írja be a control „userpasswords2” parancsot, és nyomja meg a gombot Belép.
- A felhasználói fiók elindul. Most, a Felhasználók ehhez a számítógépes részhez, kattintson Vendég.
- Válassza ki Jelszó visszaállítása…, hagyja üresen az Új jelszó és a Jelszó megerősítése mezőt, majd kattintson a gombra rendben.
Mivel letiltotta a felhasználói jelszót, a jelszóval védett megosztási funkció ezen keresztül automatikusan letiltásra kerül.
A jelszóval védett megosztás kikapcsolása Windows 10 vagy Windows 11 rendszerben
Ez az, emberek. Ez arról szól. Reméljük, hogy ezzel a két módszerrel könnyedén letiltotta a Windows jelszóval védett megosztását.
GYIK
Hogyan kapcsolhatom ki a „felhasználóknak jelszót kell megadniuk” opciót?
Írja be idézőjelek nélkül a „control userpasswords2” parancsot, és nyomja meg az Enter billentyűt. Kattintson arra a felhasználói fiókra, amelybe bejelentkezik. Törölje a jelet a „A felhasználóknak meg kell adniuk egy felhasználónevet és jelszót a számítógép használatához” jelölőnégyzetből. Ha már nincs bejelölve, jelölje be, majd törölje a pipát.
Hogyan távolíthatok el jelszót a Windows 10 helyi fiókomból?
A Windows-jelszó eltávolítása helyi felhasználói fiókból Nyissa meg a Beállítások alkalmazást a Start menüre, majd a Beállítások fogaskerékre kattintva. Ezután kattintson a „Fiókok” elemre. A bal oldali beállítások listájából válassza a „Bejelentkezési lehetőségek” lehetőséget, majd a jobb oldali „Jelszó” részben kattintson a „Módosítás” gombra.
Hogyan tudom letiltani a bejelentkezési jelszót a számítógépemen?
Ha helyi felhasználói fiókot használ, kövesse az alábbi lépéseket a bejelentkezési jelszó letiltásához a számítógépén. 1. Nyissa meg a Beállításokat a számítógépén, és kattintson a Fiókok elemre. 2. A Fiókok képernyőn kattintson a Bejelentkezési beállítások elemre a bal oldali ablaktáblában. A jobb oldali ablaktáblában görgessen lefelé, és kattintson a Jelszó részben található Módosítás gombra.
Lehetséges a jelszó kikapcsolása Windows 10 rendszerben?
Szerencsére valóban lehetséges a jelszó kikapcsolása a Windows 10 rendszeren a fiókjaiban. Így számítógépe nem fogja kérni a jelszó megadását minden alkalommal, amikor bejelentkezik fiókjába.
Hogyan távolíthatok el jelszót a fiókomból?
Nyissa meg a Felhasználói fiókokat. A Felhasználói fiókok ablak módosítása a felhasználói fiókban területen kattintson a Jelszó eltávolítása hivatkozásra.Windows XP rendszerben az ablak neve Felhasználói fiókok, és van egy további lépés: A vagy válasszon egy fiókot a módosítani kívánt területen, kattintson a Windows XP felhasználónevére, majd válassza a Jelszó eltávolítása hivatkozást.
Hogyan lehet letiltani a jelszavas bejelentkezést a Windows 10 rendszerben?
Ebben az esetben kövesse az alábbi lépéseket a jelszavas bejelentkezés letiltásához a Windows 10 rendszerben, és ellenőrizze, hogy ez segít-e. Nyomja meg a Windows + R billentyűt a Futtatás parancs megnyitásához. Írja be a netplwiz parancsot, és kattintson az OK gombra. Ekkor megjelenik a felhasználói fiókok információs ablaka. Most válassza ki azt a felhasználói fiókot, amelynél le szeretné tiltani a jelszavas bejelentkezést.
Hogyan lehet eltávolítani a Windows 10 jelszót letöltés nélkül?
Ha nem rendelkezik a Windows 10 telepítőlemezével, bármelyik működő számítógépen megtalálhatja a Windows 10 jelszóeltávolító eszközét, és létrehozhatja a jelszó-visszaállító lemezt. Ez a módszer alkalmazható a helyi fiók és a Microsoft-fiók bejelentkezési jelszavának eltávolítására is, ha elfelejtette a bejelentkezési jelszót.
Hogyan tudok bejelentkezni a számítógépemre jelszó nélkül?
Ha Microsoft-fiókot használ, meg kell adnia e-mail címét és jelszavát a számítógépre való bejelentkezéshez. A Microsoft-fiókot helyi fiókká alakíthatja, vagy jelszó nélkül létrehozhat egy új helyi fiókot.
Hogyan távolíthatok el jelszót Windows 10 rendszerű számítógépről?
A jelszó eltávolításához próbálkozzon az alábbi lépésekkel. Most nyomja meg a Windows + R billentyűt, írja be a netplwiz parancsot, és nyomja meg az Enter billentyűt. Kattintson a felhasználói fiókra, és törölje a jelölést a jelölőnégyzetből. A felhasználónak meg kell adnia egy felhasználónevet és jelszót a számítógép használatához, majd kattintson az OK gombra. Remélem ez segít. Továbbra is írjon nekünk az állapotról, szívesen segítünk.
Hogyan kapcsolhatom ki a felhasználói jelszóvezérlést a Windows 10 rendszerben?
Nyomja meg a Windows billentyű + R billentyűt a billentyűzeten. Írja be idézőjelek nélkül a „control userpasswords2” parancsot, és nyomja meg az Enter billentyűt. Kattintson arra a felhasználói fiókra, amelybe bejelentkezik. Törölje a jelet a „A felhasználóknak meg kell adniuk egy felhasználónevet és jelszót a számítógép használatához” jelölőnégyzetből. Ha már nincs bejelölve, jelölje be, majd törölje a pipát.
Hogyan lehet jelszót módosítani a Windows 10 rendszerben jelszókezelő nélkül?
Nyissa meg a Beállítások alkalmazást a parancsikonra kattintva a Start menüben, vagy nyomja meg a Windows billentyű + I billentyűparancsot a billentyűzeten. Kattintson a Fiókok elemre. Válassza a Bejelentkezési beállítások fület a bal oldali ablaktáblában, majd kattintson a Módosítás gombra a „Jelszó” részben. Ezután írja be jelenlegi jelszavát, és kattintson a Tovább gombra.
Hogyan lehet elkerülni a jelszavakat a Windows 10 rendszerben?
A jelszavak elkerülésének másik módja a Windows 10 rendszerben a helyi vendégfiók használata. A Microsoft nem akarja, hogy ezt tudja, de a Windows 10 rendszerben két fióktípus létezik. Van egy Microsoft-fiók, amelybe be kell jelentkeznie, és van egy helyi fiók.
Hogyan kapcsolhatom ki a felhasználói jelszót a Windows 10 rendszerben?
A Futtatás párbeszédpanelen írja be a netplwiz vagy a control userpasswords2 parancsot; A következő ablakban a helyi felhasználói fiókok listájával törölje a jelet a „A számítógép használatához felhasználónevet és jelszót kell megadnia” jelölőnégyzetből, és mentse a változtatásokat (OK);
Hogyan lehet rákényszeríteni a felhasználókat felhasználói név és jelszó megadására?
Amikor a Netplwiz.exe beírásával megnyitjuk a Felhasználói fiókok ablakot, vagy a Futtatás parancs (Win+R) mező segítségével vezéreljük a userpasswords2-t, a „A számítógép használatához felhasználói nevet és jelszót kell megadniuk” opciót.