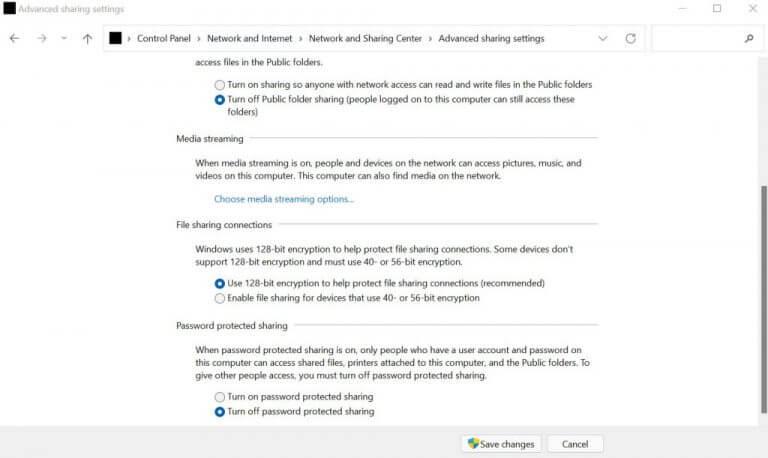Salasanasuojattu jakaminen on Windowsin ominaisuus, joka estää muita Windows-käyttäjiä pääsemästä tietokoneesi tiedostoihin. Lähes kaikissa tapauksissa se on kätevä, kun sinulla on useita tilejä Windows-tietokoneellasi (mikä on useimmiten mahdollista erillisten käyttäjätilien luominen.), ja haluat estää luvattoman pääsyn tietokoneellesi.
Joissakin tapauksissa saatat kuitenkin ohittaa tämän säännön. Jos sinulla on esimerkiksi yhteinen työtietokone ja haluat useiden ihmisten pääsyn tilille, sinun on ehkä poistettava salasanasuojauksen jakamisominaisuus käytöstä Windowsissa. Näin pääset alkuun.
Salasanasuojauksen jakamisen poistaminen käytöstä Windows 10:ssä tai Windows 11:ssä
Salasanasuojauksen poistaminen käytöstä Windowsissa on melko yksinkertaista. Sinun tarvitsee vain siirtyä Ohjauspaneeliin – keskuskeskukseen, jossa voit muuttaa Windowsin laitteisto- ja ohjelmistoasetuksia – ja noudattaa alla olevia ohjeita:
- Siirry kohtaan Aloitusvalikko hakupalkkiin, kirjoita ”ohjauspaneeli” ja valitse paras haku.
- Valitse Verkko ja Internet -> Verkko- ja jakamiskeskus.
- Napsauta vasemmasta paneelista Muuta jakamisen lisäasetuksia.
- Laajentaa Kaikki verkot -välilehti, valitse Poista salasanalla suojattu jakaminen käytöstä ja klikkaa Tallenna muutokset.
Salasanasuojattu jakamisominaisuus poistetaan onnistuneesti käytöstä tällä tavalla, jolloin käyttäjät pääsevät helposti eri tileille.
Poista salasanasuojauksen jakaminen käytöstä Suorita-toiminnolla
Jos yllä oleva menetelmä epäonnistuu jostain syystä, voit yrittää poistaa salasanasuojauksen jakamisen käytöstä Windowsin rekisterin kautta. Näin:
- Siirry kohtaan Aloitusvalikko hakupalkkiin, kirjoita ”run” ja valitse paras haku.
- Vuonna Juosta -valintaikkunassa, kirjoita hallintaan ”userpasswords2” ja paina Tulla sisään.
- Käyttäjätili käynnistetään. Nyt alla Tämän tietokoneosion käyttäjät, Klikkaa Vieras.
- Valitse Nollaa salasana…, jätä Uusi salasana- ja Vahvista salasana -kentät tyhjäksi ja napsauta OK.
Koska olet poistanut käyttäjän salasanan käytöstä, salasanasuojattu jakamisominaisuus poistetaan automaattisesti käytöstä tämän kautta.
Salasanasuojatun jakamisen poistaminen käytöstä Windows 10:ssä tai Windows 11:ssä
Siinä se, hyvät ihmiset. Tässä on kyse siitä. Toivomme, että pystyit poistamaan Windowsin salasanasuojatun jakamisen helposti näiden kahden menetelmän avulla.
FAQ
Kuinka voin poistaa käytöstä ”käyttäjien on annettava salasana” -vaihtoehdon?
Kirjoita ”control userpasswords2” ilman lainausmerkkejä ja paina Enter. Napsauta käyttäjätiliä, johon kirjaudut. Poista valinta kohdasta ”Käyttäjien on annettava käyttäjätunnus ja salasana voidakseen käyttää tätä tietokonetta”. Jos sitä ei ole jo valittu, merkitse valintamerkki ja poista valinta.
Kuinka poistan salasanan paikalliselta tililtäni Windows 10?
Windows-salasanan poistaminen paikalliselta käyttäjätililtä Avaa Asetukset-sovellus napsauttamalla Käynnistä-valikkoa ja sitten Asetukset-ratasta. Napsauta seuraavaksi ”Tilit”. Valitse vasemmalla olevasta asetusluettelosta ”Kirjautumisasetukset” ja napsauta sitten ”Salasana”-osiossa oikealla olevaa ”Muuta” -painiketta.
Miten saan kirjautumissalasanan pois päältä tietokoneeltani?
Jos käytät paikallista käyttäjätiliä, voit poistaa kirjautumissalasanan käytöstä tietokoneellasi noudattamalla alla olevia ohjeita. 1. Avaa Asetukset tietokoneellasi ja napsauta Tilit. 2. Napsauta Tilit-näytön vasemmassa ruudussa Kirjautumisasetukset. Vieritä oikeanpuoleisessa ruudussa alas ja napsauta Salasana-osiossa olevaa Muuta-painiketta.
Voinko poistaa salasanan käytöstä Windows 10:ssä?
Onneksi on todellakin mahdollista poistaa salasanat Windows 10:ssä tileiltäsi. Näin tietokoneesi ei pyydä sinua syöttämään salasanaasi joka kerta, kun haluat kirjautua tilillesi.
Kuinka poistan salasanan tililtäni?
Avaa Käyttäjätilit. Napsauta Käyttäjätilit-ikkunan Tee muutoksia käyttäjätiliisi -alueella Poista salasana -linkkiä.Windows XP:ssä ikkunan otsikko on Käyttäjätilit, ja siinä on ylimääräinen vaihe: Napsauta tai valitse muutettava tili -alueella Windows XP -käyttäjänimeäsi ja valitse sitten Poista salasanani -linkki.
Kuinka poistaa salasana kirjautuminen käytöstä Windows 10: ssä?
Tässä tilanteessa noudata alla olevia ohjeita salasanan kirjautumisen poistamiseksi käytöstä Windows 10:ssä ja tarkista, auttaako se. Avaa Suorita-komento painamalla Windows + R-näppäintä. Kirjoita netplwiz ja napsauta Ok. Nyt avautuu käyttäjätilien tietoikkuna. Valitse nyt käyttäjätili, jonka salasanan kirjautumisen haluat poistaa käytöstä.
Kuinka poistaa Windows 10 -salasana lataamatta?
Jos sinulla ei ole Windows 10 -asennuslevyä, voit etsiä Windows 10 -salasanan poistotyökalun ja luoda salasanan palautuslevyn millä tahansa toimivalla tietokoneella. Ja tätä menetelmää voidaan soveltaa sekä paikallisen että Microsoft-tilin kirjautumissalasanan poistamiseen, kun olet unohtanut kirjautumissalasanan.
Kuinka kirjaudun sisään tietokoneelleni ilman salasanaa?
Jos käytät Microsoft-tiliä, sinun on annettava sähköpostiosoitteesi ja salasanasi kirjautuaksesi sisään tietokoneeseen. Voit joko muuntaa Microsoft-tilin paikalliseksi tiliksi tai luoda uuden paikallisen tilin ilman salasanaa.
Kuinka poistan salasanan Windows 10 -tietokoneesta?
Poista salasana kokeilemalla alla olevia ohjeita. Paina nyt Windows-näppäintä + R, kirjoita netplwiz ja paina Enter. Napsauta käyttäjätiliä ja poista valinta ruudusta Käyttäjän on annettava käyttäjänimi ja salasana voidakseen käyttää tätä tietokonetta ja napsauta OK. Toivottavasti tämä auttaa. Jatka lähettämistä meille tilasta, autamme sinua mielellämme.
Kuinka poistan käyttäjän salasanan hallinnan käytöstä Windows 10:ssä?
Paina näppäimistön Windows-näppäintä + R. Kirjoita ”control userpasswords2” ilman lainausmerkkejä ja paina Enter. Napsauta käyttäjätiliä, johon kirjaudut. Poista valinta kohdasta ”Käyttäjien on annettava käyttäjätunnus ja salasana voidakseen käyttää tätä tietokonetta”. Jos sitä ei ole jo valittu, merkitse valintamerkki ja poista valinta.
Kuinka vaihtaa salasana Windows 10: ssä ilman salasananhallintaa?
Avaa Asetukset-sovellus napsauttamalla sen pikakuvaketta Käynnistä-valikosta tai painamalla Windows-näppäintä + I-pikanäppäintä näppäimistölläsi. Napsauta Tilit. Valitse vasemmanpuoleisesta ruudusta Kirjautumisasetukset-välilehti ja napsauta sitten Salasana -osan alla olevaa Muuta-painiketta. Kirjoita seuraavaksi nykyinen salasanasi ja napsauta Seuraava.
Kuinka välttää salasanoja Windows 10:ssä?
Toinen tapa välttää salasanoja Windows 10:ssä on käyttää paikallista vierastiliä. Microsoft ei halua sinun tietävän tätä, mutta Windows 10:ssä on kaksi tilityyppiä. Sinun on kirjauduttava sisään Microsoft-tilisi, ja siellä on paikallinen tili.
Kuinka poistan käyttäjän salasanan käytöstä Windows 10:ssä?
Kirjoita Suorita-valintaikkunaan netplwiz tai control userpasswords2 -komento; Poista seuraavassa paikallisten käyttäjätilien luettelon ikkunassa valinta ”Käyttäjän on annettava käyttäjänimi ja salasana voidakseen käyttää tätä tietokonetta” ja tallenna muutokset (OK);
Kuinka pakottaa käyttäjät syöttämään käyttäjätunnus ja salasana?
Kun avaamme Käyttäjätilit-ikkunan kirjoittamalla netplwiz.exe tai hallitsemme userpasswords2:ta käyttämällä Suorita-komentoa (Win+R), voimme valita ”Käyttäjien on annettava käyttäjänimi ja salasana voidakseen käyttää tätä tietokonetta” -vaihtoehdon.