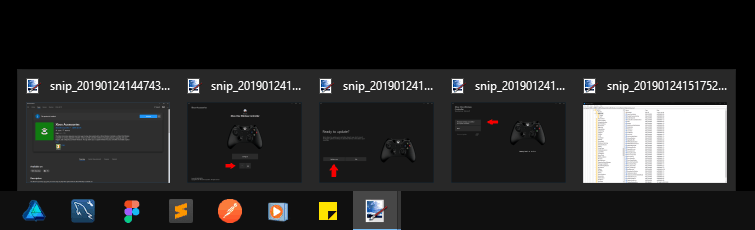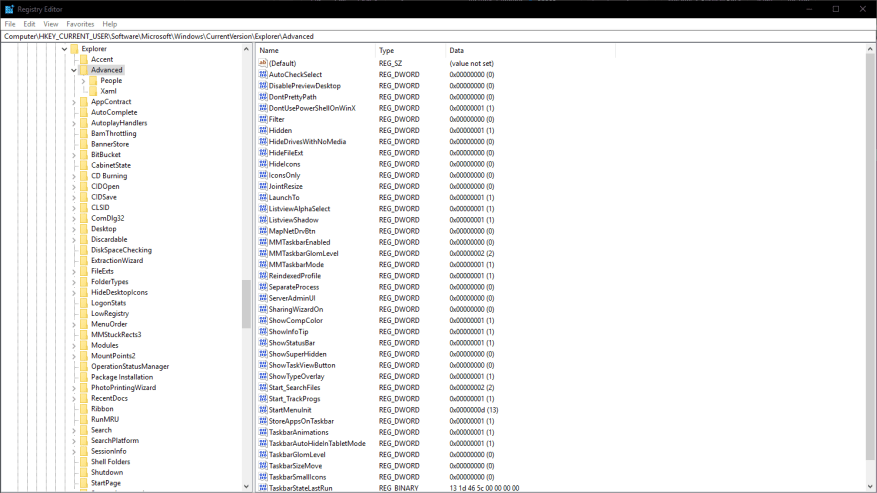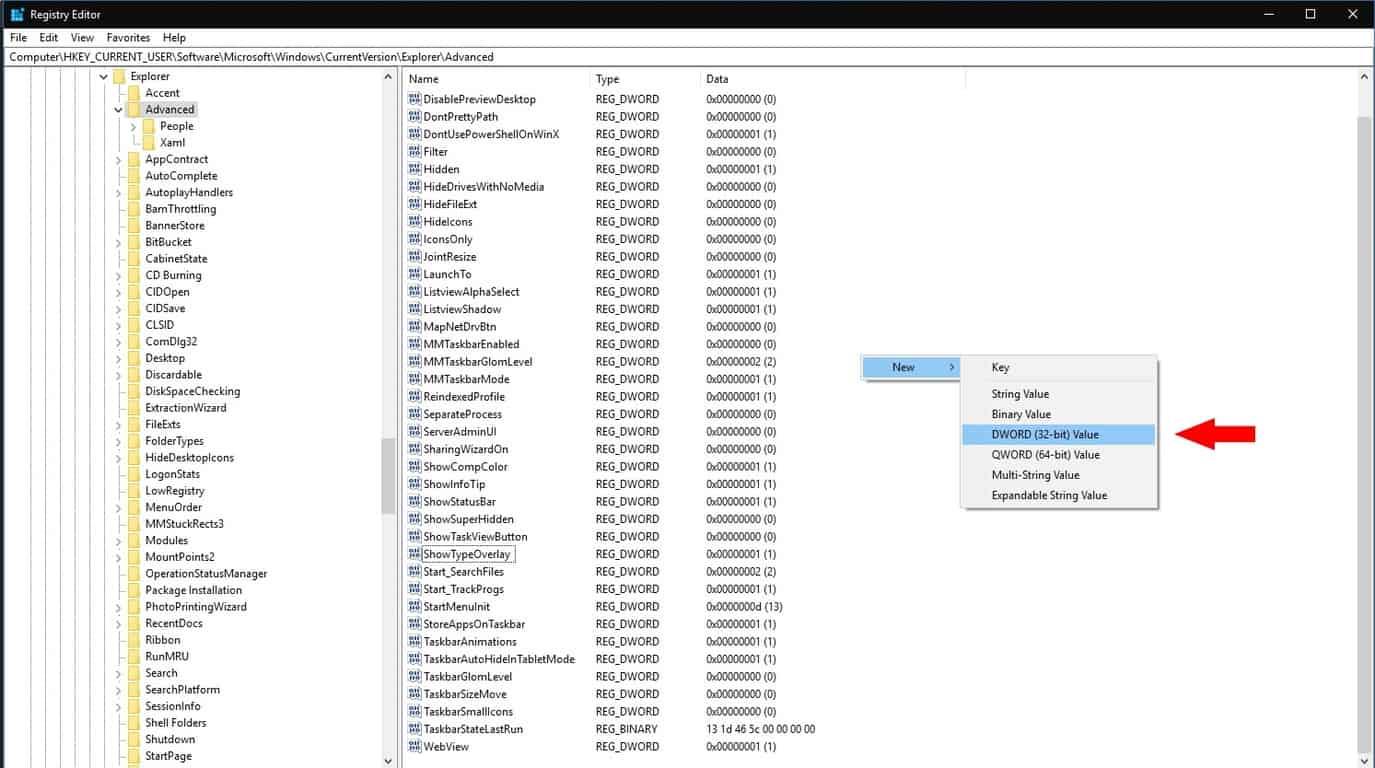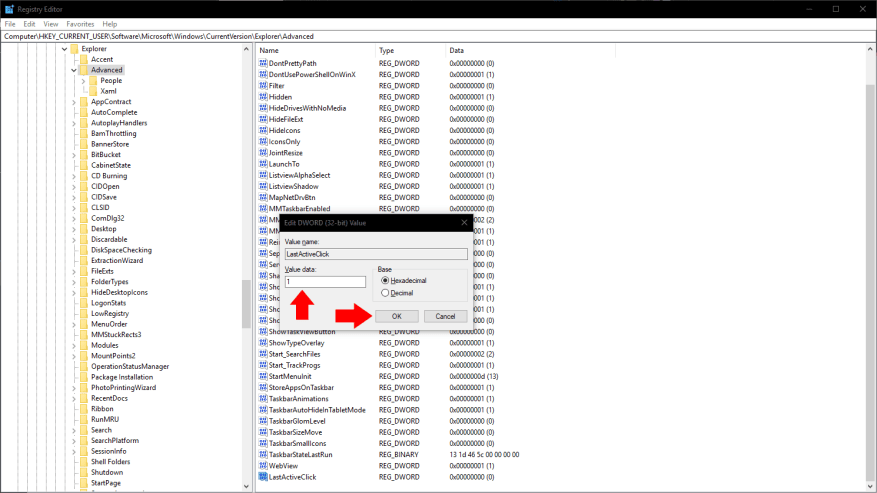La barra delle applicazioni di Windows 10 è una continuazione quasi invariata del design introdotto da Microsoft con Windows 7. Per impostazione predefinita, le finestre aperte sono combinate in un’unica icona che rappresenta l’app principale.
Se hai solo una finestra di un’app aperta, puoi tornare rapidamente ad essa facendo clic sull’icona sulla barra delle applicazioni. Quando più di una finestra è aperta, Windows ti mostrerà invece la striscia di miniature che ti consente di scegliere la finestra che desideri. Se passi spesso da un’app all’altra con molte finestre aperte, questa procedura con due clic potrebbe diventare un po’ noiosa.
Usando un hack del registro, è possibile modificare il comportamento qui. Faremo in modo che facendo clic sull’icona della barra delle applicazioni si apra sempre l’ultima finestra utilizzata di quell’app. Sarai comunque in grado di vedere e passare da una finestra aperta all’altra passando il mouse sopra l’icona per visualizzare la striscia delle miniature.
Come sempre, modifichi il registro a tuo rischio: questa impostazione non è ufficialmente supportata da Microsoft e potrebbe smettere di funzionare in futuro. Questa tecnica dovrebbe funzionare su tutte le versioni di Windows, dalla 7 in poi, ma ci concentreremo su Windows 10.
Apri l’Editor del Registro di sistema cercando “regedit” nel menu Start. Dovrai essere loggato come amministratore. Nella finestra che appare, utilizzare la vista ad albero a sinistra per passare alla seguente chiave:
HKEY_CURRENT_USER\Software\Microsoft\Windows\CurrentVersion\Explorer\Advanced
Se stai utilizzando una versione recente di Windows 10, l’editor del registro ha una barra degli indirizzi nella parte superiore della finestra. Puoi incollare la chiave qui per navigare rapidamente verso la tua destinazione.
Nel riquadro a destra, fare attenzione a non modificare nessuno dei valori di registro visualizzati. Fare clic con il pulsante destro del riquadro e selezionare Nuovo > Valore DWORD (32 bit). Digita “LastActiveClick” come valore per la nuova chiave.
Ora, fai doppio clic sulla chiave che hai appena selezionato per aprire l’editor di valori. Sostituisci il valore con “1” e fai clic su OK.Dovrai disconnetterti e riconnetterti prima che la modifica abbia effetto. Apri alcune app con più finestre ciascuna e prova a fare clic sulle icone della barra delle applicazioni. Vedrai che passi immediatamente all’ultima finestra aperta, senza visualizzare la striscia delle miniature.
Infine, vale la pena notare che questo comportamento è integrato in Windows, sebbene in un modo tutt’altro che ovvio. Tenendo premuto il tasto Ctrl (Ctrl) mentre si fa clic sull’icona della barra delle applicazioni si aprirà sempre l’ultima finestra attiva, non è richiesta alcuna modifica del registro. Se hai solo occasionalmente bisogno di questo comportamento, tenere premuto il tasto Ctrl potrebbe essere l’approccio migliore per te.
FAQ
Come metto Windows 10 in modalità s?
Ora, qualsiasi edizione di Windows 10 può essere messa in “Modalità S”. Puoi installare Windows 10 in modalità S creando un file unattend.xml e applicandolo a un’immagine di Windows 10 con DISM. Consulta la documentazione di Microsoft. CORRELATI: Che cos’è Windows 10 S e in che cosa differisce?
Quanto costa ottenere Windows 10 in modalità s?
Prima di Windows 10 in modalità S, c’era Windows 10 S. Microsoft prevedeva di addebitare $ 50 per passare da Windows 10 S a un’edizione desktop standard di Windows 10. Tuttavia, Microsoft ha ceduto a questi piani e Windows 10 S è sparito. Con Windows 10 in modalità S, lasciare questa modalità è gratuito.
Che cos’è Windows 10 S e come funziona?
In origine, Windows 10 S era un’edizione separata ottimizzata per prestazioni, sicurezza e limitata alle app disponibili in Microsoft Store, che richiedeva il proprio supporto di installazione.
La modalità S di Windows 10 è gratuita?
Microsoft: l’uscita da Windows 10 S Mode sarà gratuita per tutti. Microsoft sta ufficialmente riconoscendo che la modalità S di Windows 10 arriverà “presto” su tutte le edizioni di Windows 10 e il passaggio a una versione completa del sistema operativo sarà gratuito per tutti gli utenti.
Come disattivare la modalità S in Windows 10?
Disattivazione della modalità S in Windows 10 1 Sul PC con Windows 10 in modalità S, aprire Impostazioni > Aggiornamento e sicurezza > Attivazione.2 Nella sezione Passa a Windows 10 Home o Passa a Windows 10 Pro, seleziona Vai allo Store. … 3 Nella pagina Disattiva modalità S (o simile) visualizzata in Microsoft Store, selezionare il pulsante Ottieni. …
Dovrai pagare per passare alla modalità Windows 10 S?
Laptop Mag ha appreso che Microsoft non addebiterà affatto la tariffa di $ 49. Il passaggio alla modalità S significa che nessuno dovrà pagare, indipendentemente dal fatto che tu stia eseguendo l’aggiornamento da Windows 10 S Pro a Windows 10 Pro attualmente disponibile, oa Windows 10 Home o Enterprise in futuro.
Quanto costa uscire dalla modalità S?
Non ci sono costi per uscire dalla modalità S. Sul tuo PC con Windows 11 in modalità S, apri Impostazioni > Sistema > Attivazione. Nella sezione Passa a Windows 11 Pro, seleziona Vai allo Store. (Se vedi anche una sezione “Aggiorna la tua edizione di Windows”, fai attenzione a non fare clic sul link “Vai allo Store” che appare lì.)
Come scaricare e installare Windows 10 s su Windows 10?
1. È necessario visitare il sito Web Windows di Microsoft e scaricare il programma di installazione di Windows 10. Basta visitare questo collegamento e fare clic sul pulsante Scarica programma di installazione. 2. Una volta completato il download del programma di installazione di Windows 10 S, trova Windows10SInstaller5932.exe nella cartella di download del tuo PC e fai clic su di esso per avviare l’installazione. 3.
Che cos’è Windows 10 S e come utilizzarlo?
Inoltre, Windows 10 S consente di scaricare programmi e app solo dal Microsoft Store. Il browser Internet predefinito è Microsoft Edge e il motore di ricerca è Bing.
La modalità S di Windows 10 è la stessa di Windows 10?
Aggiornamento: il 6 marzo 2018, Joe Belfiore di Microsoft ha confermato che Windows 10 S sarebbe diventato una “modalità” di Windows 10 anziché una versione completamente separata. Ecco come funziona la modalità S di Windows 10. CORRELATI: Che cos’è Windows 10 o Windows 11 in modalità S? In che modo Windows 10 S è diverso?
Cosa succede se esci da Windows 10 in modalità s?
Ecco perché la maggior parte dei PC non è disponibile in modalità S.Se hai un dispositivo Windows 10 su ARM, uscire dalla modalità S ti consentirà di eseguire qualsiasi applicazione desktop Windows a 32 bit, ma molte applicazioni saranno molto lente. Se stai utilizzando un PC Windows 10 con un chip Intel o AMD standard, non devi preoccuparti di questo.