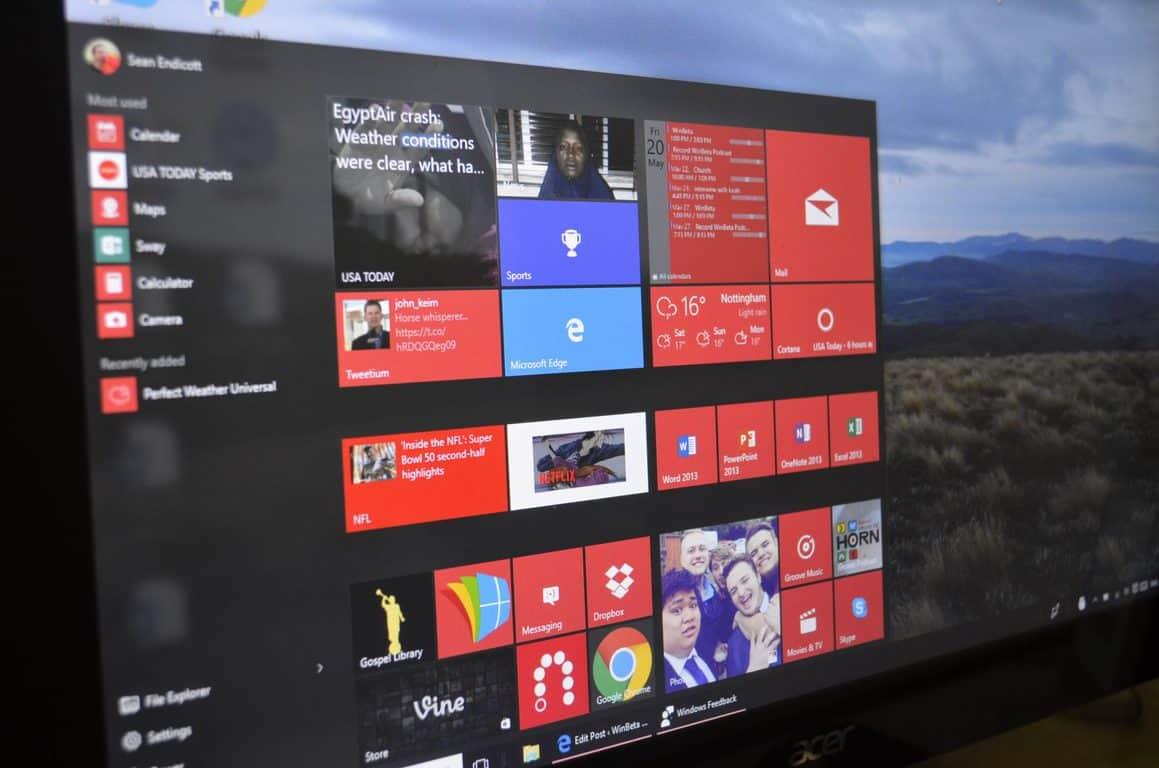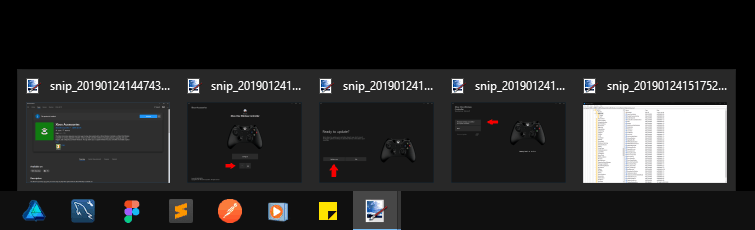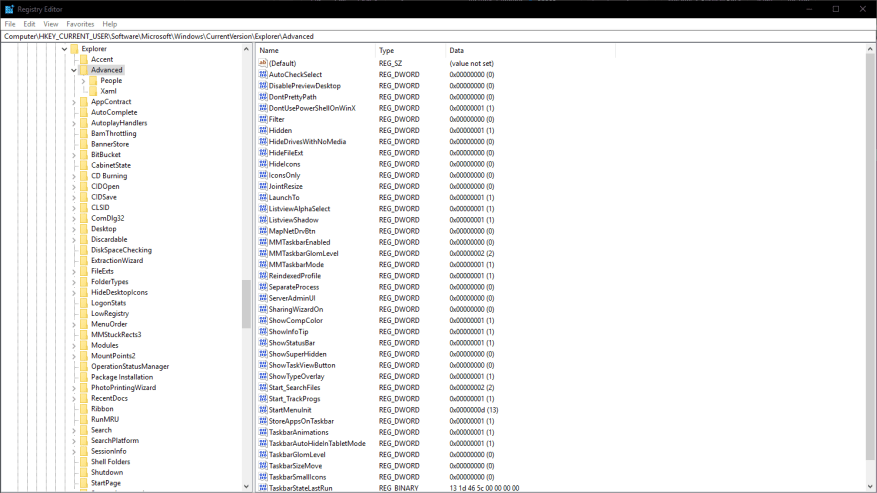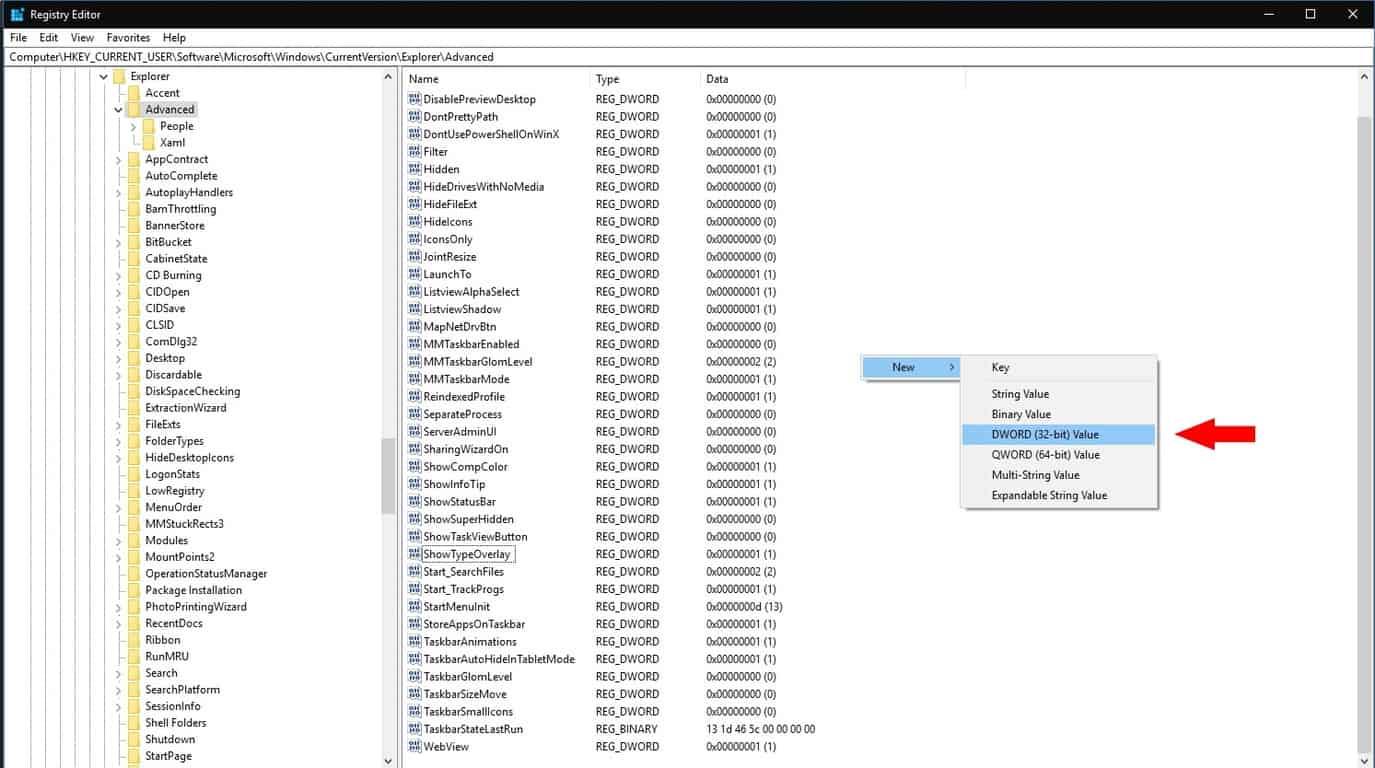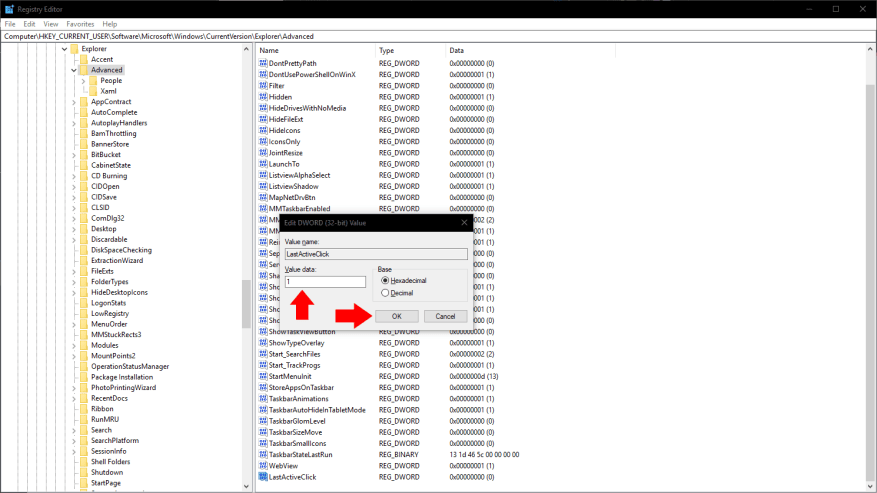Panel úloh systému Windows 10 je takmer nezmeneným pokračovaním dizajnu, ktorý spoločnosť Microsoft predstavila so systémom Windows 7. V predvolenom nastavení sú otvorené okná spojené do jednej ikony, ktorá predstavuje ich nadradenú aplikáciu.
Ak máte otvorené iba jedno okno aplikácie, môžete sa doň rýchlo prepnúť späť kliknutím na ikonu na paneli úloh. Keď je otvorených viac ako jedno okno, systém Windows vám namiesto toho zobrazí pás miniatúr, ktorý vám umožní vybrať si požadované okno. Ak často prepínate medzi aplikáciami s množstvom otvorených okien, tento postup dvoma kliknutiami môže byť trochu únavný.
Pomocou hacku registra je možné upraviť správanie tu. Urobíme to tak, že kliknutím na ikonu na paneli úloh sa vždy otvorí naposledy použité okno danej aplikácie. Naďalej budete môcť vidieť a prepínať medzi všetkými otvorenými oknami umiestnením kurzora myši na ikonu, čím zobrazíte pás miniatúr.
Ako vždy upravujete register na vlastné riziko – toto nastavenie nie je oficiálne podporované spoločnosťou Microsoft a v budúcnosti môže prestať fungovať. Táto technika by mala fungovať na všetkých verziách Windowsu, od 7 vyššie, ale my sa zameriame na Windows 10.
Otvorte Editor databázy Registry vyhľadaním výrazu „regedit“ v ponuke Štart. Musíte byť prihlásený ako správca. V zobrazenom okne použite stromové zobrazenie vľavo na navigáciu na nasledujúci kľúč:
HKEY_CURRENT_USER\Software\Microsoft\Windows\CurrentVersion\Explorer\Advanced
Ak používate najnovšiu verziu systému Windows 10, Editor databázy Registry má v hornej časti okna panel s adresou. Sem môžete vložiť kľúč a rýchlo navigovať do cieľa.
Na table vpravo dávajte pozor, aby ste neupravovali žiadnu zo zobrazených hodnôt databázy Registry. Kliknite pravým tlačidlom myši na tablu a vyberte Nový > Hodnota DWORD (32-bit). Ako hodnotu pre nový kľúč zadajte „LastActiveClick“.
Teraz dvakrát kliknite na kľúč, ktorý ste práve vybrali, aby ste otvorili editor hodnôt. Nahraďte hodnotu „1“ a kliknite na OK.Pred nadobudnutím účinnosti zmeny sa budete musieť odhlásiť a znova prihlásiť. Otvorte niekoľko aplikácií s viacerými oknami a skúste kliknúť na ich ikony na paneli úloh. Uvidíte, že sa okamžite prepnete do posledného otvoreného okna bez zobrazenia pásu miniatúr.
Nakoniec stojí za zmienku, že toto správanie je zabudované do systému Windows, hoci zďaleka nie je zrejmé. Podržaním klávesu Control (Ctrl) pri kliknutí na ikonu na paneli úloh sa vždy otvorí posledné aktívne okno, nie je potrebný žiadny hack v registri. Ak toto správanie potrebujete len občas, podržanie klávesu Ctrl môže byť pre vás najlepším prístupom.
FAQ
Ako uvediem systém Windows 10 do režimu s?
Teraz je možné akékoľvek vydanie systému Windows 10 prepnúť do režimu „S“. Windows 10 môžete nainštalovať v režime S vytvorením súboru unattend.xml a jeho použitím na obraz Windowsu 10 pomocou DISM. Pozrite si dokumentáciu spoločnosti Microsoft. SÚVISIACE: Čo je Windows 10 S a ako sa líši?
Koľko stojí získanie systému Windows 10 v režime s?
Pred Windowsom 10 v režime S bol Windows 10 S. Microsoft plánoval účtovať 50 dolárov za prechod z Windows 10 S na štandardnú desktopovú edíciu Windows 10. Microsoft však na tieto plány ustúpil a Windows 10 S je preč. So systémom Windows 10 v režime S je opustenie tohto režimu bezplatné.
Čo je Windows 10 S a ako funguje?
Pôvodne bol Windows 10 S samostatnou edíciou optimalizovanou pre výkon, bezpečnosť a obmedzenú na aplikácie dostupné v obchode Microsoft Store, ktoré si vyžadovali vlastné inštalačné médium.
Je režim Windows 10 S bezplatný?
Microsoft: Vypnutie režimu Windows 10 S bude pre všetkých bezplatné. Microsoft oficiálne priznáva, že režim Windows 10 S príde „čoskoro“ pre všetky vydania systému Windows 10 – a prechod na plne funkčnú verziu operačného systému bude pre všetkých používateľov bezplatný.
Ako vypnúť režim S v systéme Windows 10?
Vypnutie z režimu S v systéme Windows 10 1 Na počítači so systémom Windows 10 v režime S otvorte Nastavenia > Aktualizácia a zabezpečenie > Aktivácia.2 V časti Prepnúť na Windows 10 Home alebo Prepnúť na Windows 10 Pro vyberte Prejsť do obchodu. … 3 Na stránke Vypnúť režim S (alebo podobný), ktorá sa zobrazí v obchode Microsoft Store, vyberte tlačidlo Získať. …
Budete musieť zaplatiť za upgrade na režim Windows 10 S?
Laptop Mag sa dozvedel, že Microsoft si vôbec nebude účtovať poplatok 49 dolárov. Prechod do režimu S znamená, že nikto nebude musieť platiť, či už budete inovovať z Windows 10 S Pro na Windows 10 Pro, ako môžete v súčasnosti prejsť, alebo na Windows 10 Home alebo Enterprise v budúcnosti.
Koľko stojí prepnutie z režimu S?
Za vypnutie z režimu S sa neplatí. Na počítači so systémom Windows 11 v režime S otvorte Nastavenia > Systém > Aktivácia. V časti Prepnúť na Windows 11 Pro vyberte Prejsť do obchodu. (Ak sa vám zobrazuje aj sekcia „Inovujte svoje vydanie systému Windows“, dávajte pozor, aby ste neklikli na odkaz „Prejsť do obchodu“, ktorý sa tam zobrazuje.)
Ako stiahnuť a nainštalovať Windows 10 s na Windows 10?
1. Musíte navštíviť webovú lokalitu Windows spoločnosti Microsoft a stiahnuť si inštalačný program Windows 10. Stačí navštíviť tento odkaz a kliknúť na tlačidlo Stiahnuť inštalátor. 2. Po dokončení sťahovania inštalačného programu Windows 10 S nájdite súbor Windows10SInstaller5932.exe v priečinku sťahovania v počítači a kliknutím naň spustite inštaláciu. 3.
Čo je Windows 10 S a ako ho používať?
Okrem toho vám Windows 10 S umožňuje sťahovať programy a aplikácie iba z obchodu Microsoft. Predvolený internetový prehliadač je Microsoft Edge a vyhľadávač je Bing.
Je režim Windows 10 S rovnaký ako Windows 10?
Aktualizácia: Dňa 6. marca 2018 Joe Belfiore z Microsoftu potvrdil, že Windows 10 S sa stane „režimom“ Windowsu 10 a nie úplne samostatnou verziou. Tu je návod, ako funguje režim S systému Windows 10. SÚVISIACE: Čo je Windows 10 alebo Windows 11 v režime S? V čom sa Windows 10 S líši?
Čo sa stane, ak necháte Windows 10 v režime s?
To je dôvod, prečo väčšina počítačov neprichádza v režime S.Ak máte Windows 10 na zariadení ARM, opustenie režimu S vám umožní spustiť akúkoľvek 32-bitovú počítačovú aplikáciu Windows – ale mnohé aplikácie budú veľmi pomalé. Ak používate počítač so systémom Windows 10 so štandardným čipom Intel alebo AMD, nemusíte sa toho obávať.