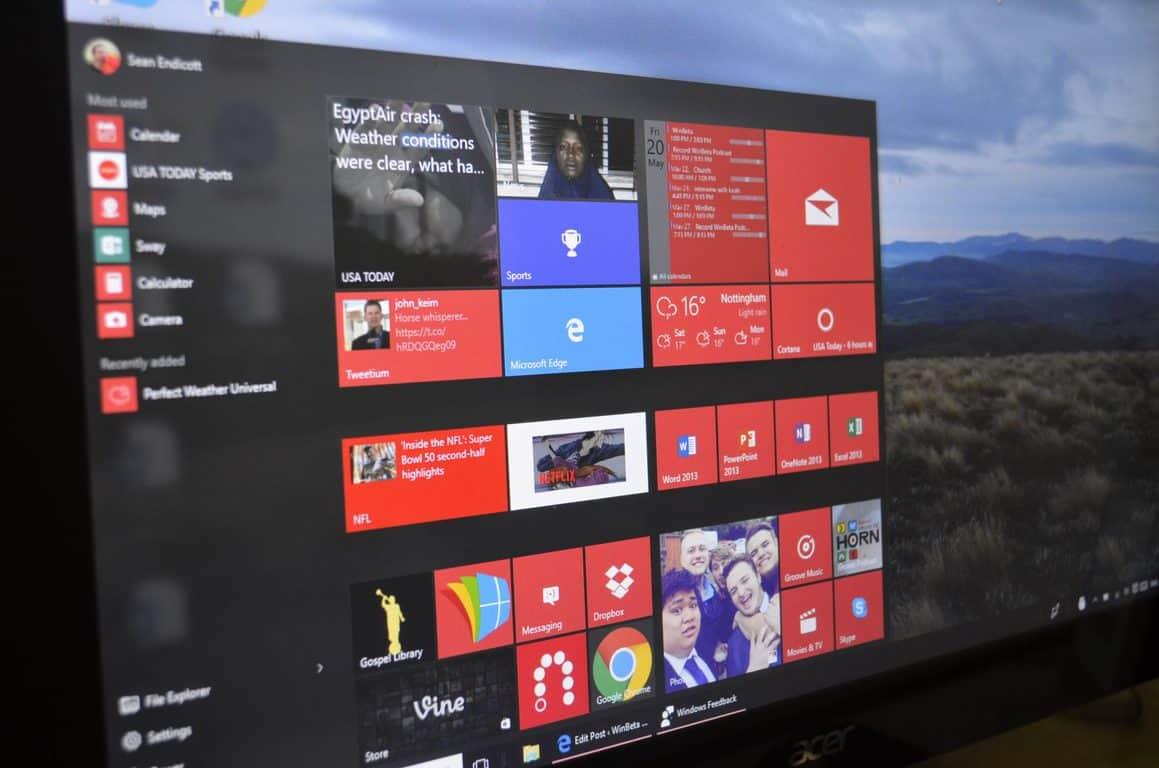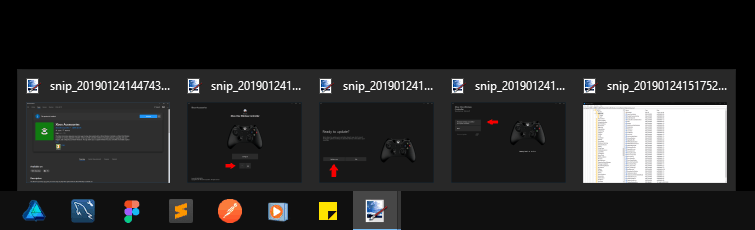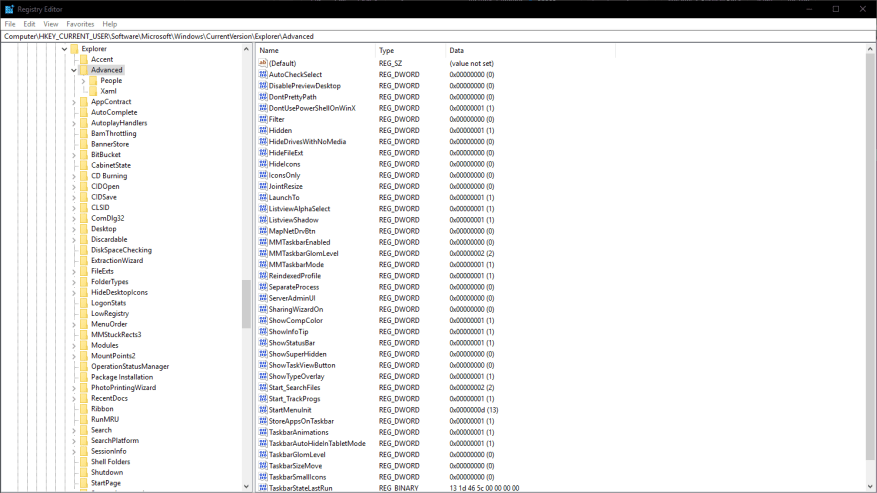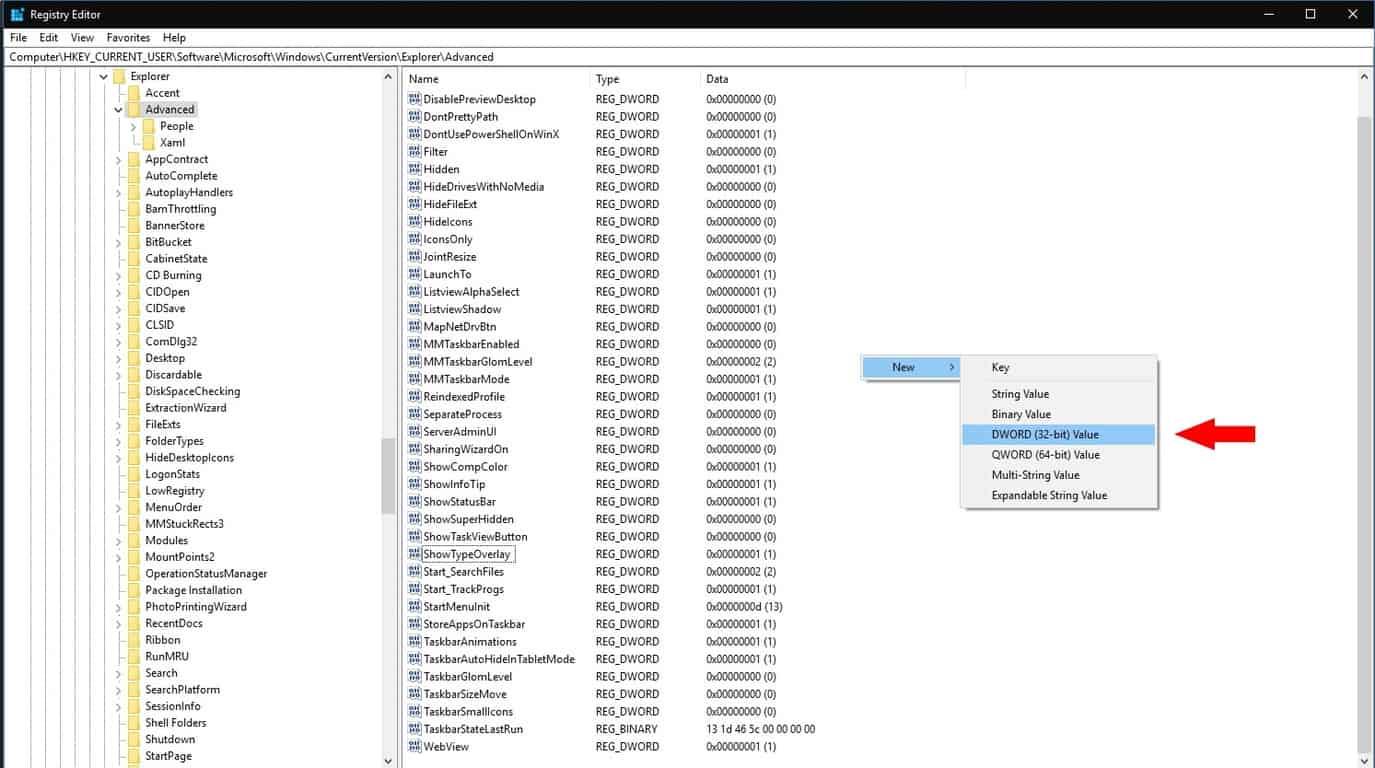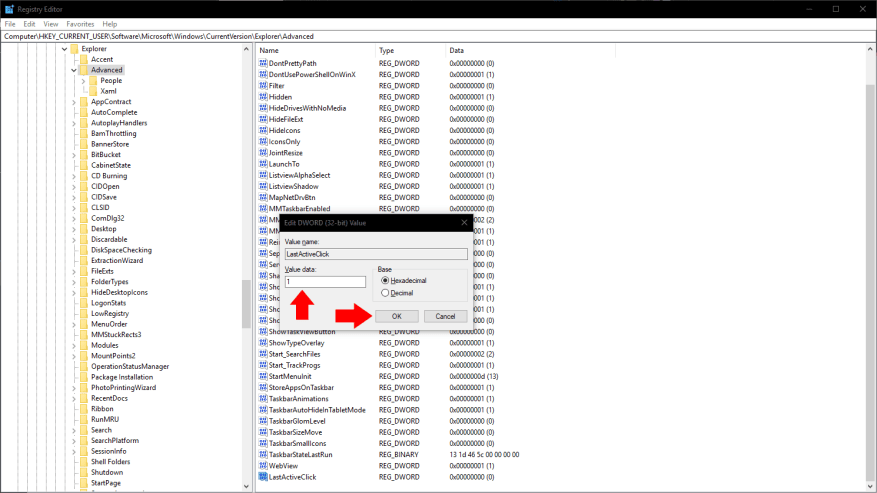Windows 10:n tehtäväpalkki on lähes muuttumaton jatko Microsoftin Windows 7:n kanssa käyttöön ottamalle suunnittelulle. Oletusarvoisesti avoimet ikkunat yhdistetään yhdeksi kuvakkeeksi, joka edustaa niiden pääsovellusta.
Jos sinulla on vain yksi sovelluksen ikkuna auki, voit vaihtaa nopeasti takaisin siihen napsauttamalla sen tehtäväpalkin kuvaketta. Kun useampi kuin yksi ikkuna on auki, Windows näyttää sen sijaan pikkukuvanauhan, josta voit valita haluamasi ikkunan. Jos vaihdat usein sovellusten välillä, joissa on paljon avoimia ikkunoita, tämä kahden napsautuksen toimenpide saattaa olla hieman tylsä.
Rekisterin hakkeroinnin avulla on mahdollista muuttaa toimintaa täällä. Teemme sen niin, että tehtäväpalkin kuvakkeen napsauttaminen avaa aina kyseisen sovelluksen viimeksi käytetyn ikkunan. Voit silti nähdä kaikki avoimet ikkunat ja vaihtaa niiden välillä viemällä hiiren osoittimen kuvakkeen päälle, jolloin pikkukuvanauha tulee näkyviin.
Kuten aina, muokkaat rekisteriä omalla vastuullasi – Microsoft ei tue tätä asetusta virallisesti, ja se saattaa lakata toimimasta tulevaisuudessa. Tämän tekniikan pitäisi toimia kaikissa Windows-versioissa 7:stä alkaen, mutta keskitymme Windows 10:een.
Avaa rekisterieditori etsimällä ”regedit” Käynnistä-valikosta. Sinun on kirjauduttava sisään järjestelmänvalvojana. Käytä avautuvassa ikkunassa vasemmalla olevaa puunäkymää navigoidaksesi seuraavaan näppäimeen:
HKEY_CURRENT_USER\Software\Microsoft\Windows\CurrentVersion\Explorer\Advanced
Jos käytät Windows 10:n uusinta versiota, rekisterieditorissa on osoitepalkki ikkunan yläosassa. Voit liittää avaimen tähän navigoidaksesi nopeasti määränpäähäsi.
Varo oikeanpuoleisessa ruudussa, ettet muokkaa mitään näytettäviä rekisteriarvoja. Napsauta ruutua hiiren kakkospainikkeella ja valitse Uusi > DWORD (32-bittinen) -arvo. Kirjoita uuden avaimen arvoksi ”LastActiveClick”.
Avaa arvoeditori kaksoisnapsauttamalla juuri valitsemaasi avainta. Korvaa arvo ”1”:llä ja napsauta OK.Sinun on kirjauduttava ulos ja takaisin sisään ennen kuin muutos tulee voimaan. Avaa muutama sovellus, joissa kussakin on useita ikkunoita, ja yritä napsauttaa niiden tehtäväpalkin kuvakkeita. Näet, että vaihdat välittömästi viimeiseen avoimeen ikkunaan näyttämättä pikkukuvanauhaa.
Lopuksi on syytä huomata, että tämä toiminta on sisäänrakennettu Windowsiin, vaikkakaan ei kovinkaan ilmeisellä tavalla. Control-näppäimen (Ctrl) painaminen samalla kun napsautat tehtäväpalkin kuvaketta, avaa aina viimeisen aktiivisen ikkunan, eikä rekisterin hakkerointia tarvita. Jos tarvitset tätä toimintaa vain satunnaisesti, Ctrl-näppäimen pitäminen painettuna saattaa olla sinulle paras tapa.
FAQ
Kuinka saan Windows 10:n s-tilaan?
Nyt mikä tahansa Windows 10 -versio voidaan laittaa ”S-tilaan”. Voit asentaa Windows 10:n S-tilassa luomalla unattend.xml-tiedoston ja lisäämällä sen Windows 10 -kuvaan DISM:llä. Tutustu Microsoftin dokumentaatioon. LIITTYVÄT: Mikä on Windows 10 S ja miten se eroaa?
Kuinka paljon maksaa Windows 10:n saaminen s-tilaan?
Ennen Windows 10:tä S-tilassa oli Windows 10 S. Microsoft aikoi veloittaa 50 dollaria vaihtaakseen Windows 10 S:stä Windows 10:n tavalliseen työpöytäversioon. Microsoft kuitenkin myöntyi näihin suunnitelmiin, ja Windows 10 S on poissa. Kun Windows 10 on S-tilassa, tästä tilasta poistuminen on ilmaista.
Mikä on Windows 10 S ja miten se toimii?
Alun perin Windows 10 S oli erillinen versio, joka oli virtaviivaistettu suorituskyvyn ja turvallisuuden vuoksi ja rajoittui Microsoft Storesta saataviin sovelluksiin, jotka vaativat oman asennusmedian.
Onko Windows 10 S Mode ilmainen?
Microsoft: Windows 10 S -tilasta poistuminen on ilmaista kaikille. Microsoft myöntää virallisesti, että Windows 10 S Mode tulee ”pian” kaikkiin Windows 10 -versioihin – ja sen siirtäminen täysin varustetulle käyttöjärjestelmäversiolle on ilmaista kaikille käyttäjille.
Kuinka siirtyä pois S-tilasta Windows 10:ssä?
S-tilasta poistuminen Windows 10:ssä 1 Avaa Windows 10 S-tilassa tietokoneellasi Asetukset > Päivitys ja suojaus > Aktivointi.2 Valitse Switch to Windows 10 Home tai Vaihda Windows 10 Pro -osiossa Siirry kauppaan. … 3 Valitse Microsoft Storen Switch out of S mode (tai vastaava) -sivulla Get-painike. …
Pitääkö sinun maksaa päivittääksesi Windows 10 S -tilaan?
Laptop Mag on saanut tietää, että Microsoft ei veloita 49 dollarin maksua ollenkaan. S-tilaan siirtyminen tarkoittaa, että kenenkään ei tarvitse maksaa, oletpa päivittämässä Windows 10 S Prosta Windows 10 Prohon, jota voit tällä hetkellä muuttaa, tai Windows 10 Home- tai Enterprise-käyttöjärjestelmään tulevaisuudessa.
Kuinka paljon S-tilasta pois vaihtaminen maksaa?
S-tilasta pois vaihtamisesta ei veloiteta. Avaa S-tilassa Windows 11 -tietokoneellasi Asetukset > Järjestelmä > Aktivointi. Valitse Switch to Windows 11 Pro -osiossa Siirry kauppaan. (Jos näet myös ”Päivitä Windows-versiosi” -osion, varo, ettet napsauta siellä näkyvää ”Siirry kauppaan” -linkkiä.)
Kuinka ladata ja asentaa Windows 10 s Windows 10:een?
1. Vieraile Microsoftin Windows-sivustolla ja lataa Windows 10 -asennusohjelma. Vieraile vain tässä linkissä ja napsauta Lataa asennusohjelma -painiketta. 2. Kun Windows 10 S -asennusohjelman lataus on valmis, etsi Windows10SInstaller5932.exe tietokoneesi latauskansiosta ja aloita asennus napsauttamalla sitä. 3.
Mikä on Windows 10 S ja miten sitä käytetään?
Lisäksi Windows 10 S:n avulla voit ladata ohjelmia ja sovelluksia vain Microsoft Storesta. Internetin oletusselain on Microsoft Edge ja hakukone Bing.
Onko Windows 10 S -tila sama kuin Windows 10?
Päivitys: 6. maaliskuuta 2018 Microsoftin Joe Belfiore vahvisti, että Windows 10 S:stä tulee Windows 10:n ”tila” eikä täysin erillinen versio. Näin Windows 10:n S-tila toimii. MUKAAN: Mikä on Windows 10 tai Windows 11 S-tilassa? Miten Windows 10 S eroaa?
Mitä tapahtuu, jos jätät Windows 10:n s-tilaan?
Siksi useimmat tietokoneet eivät toimi S-tilassa.Jos sinulla on Windows 10 ARM-laitteessa, S-tilasta poistuminen antaa sinun käyttää mitä tahansa 32-bittistä Windows-työpöytäsovellusta, mutta monet sovellukset ovat erittäin hitaita. Jos käytät Windows 10 -tietokonetta, jossa on tavallinen Intel- tai AMD-siru, sinun ei tarvitse huolehtia tästä.