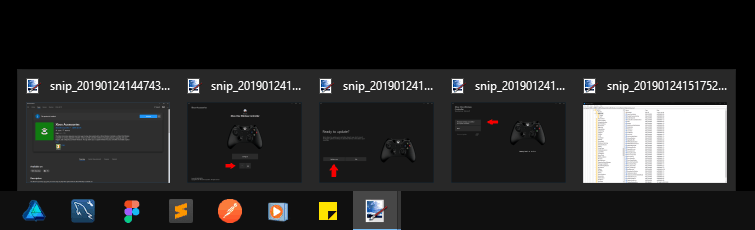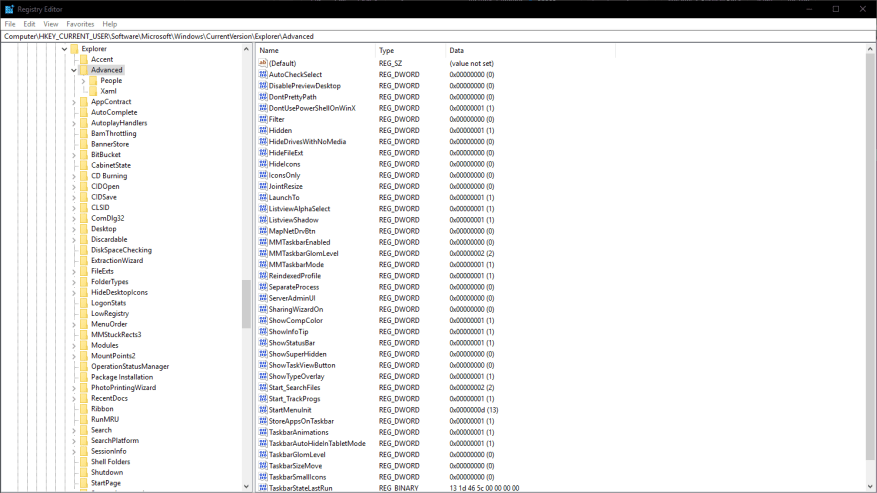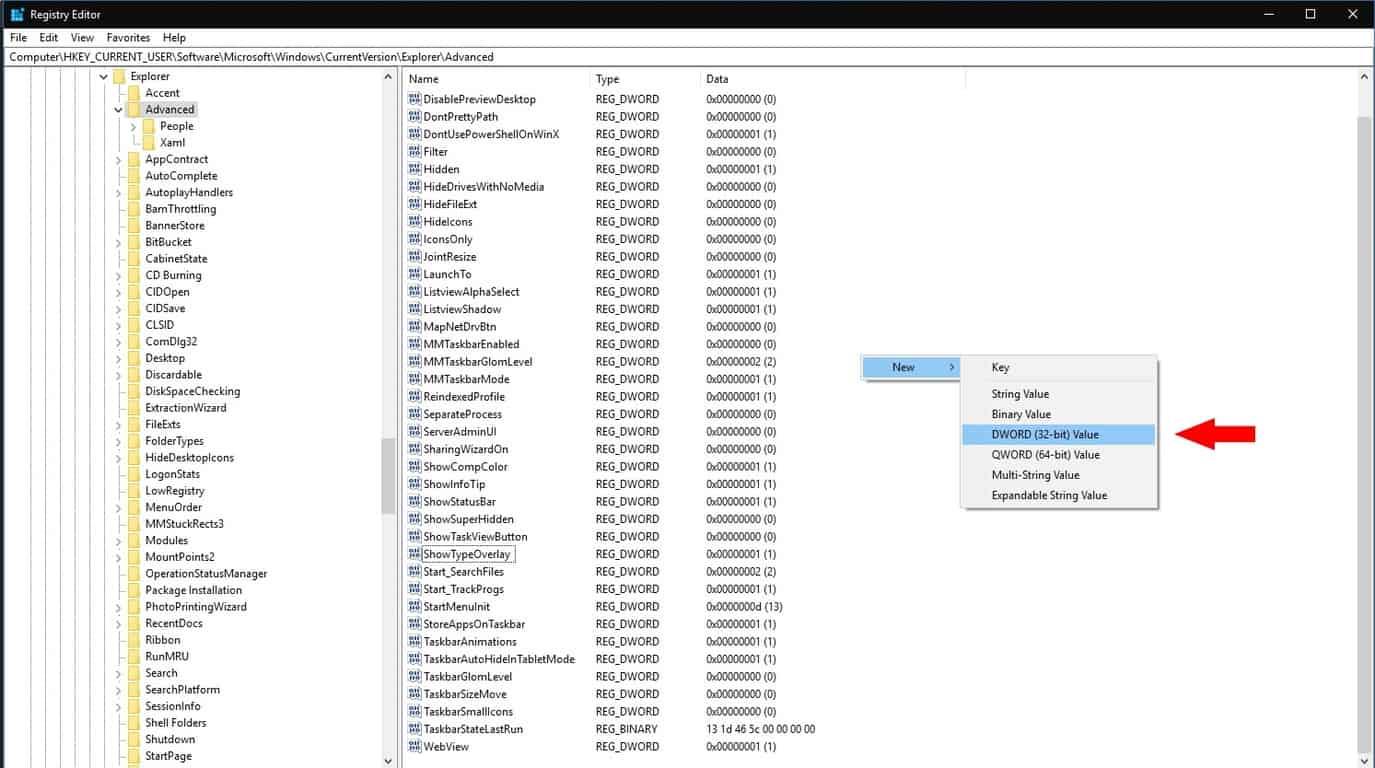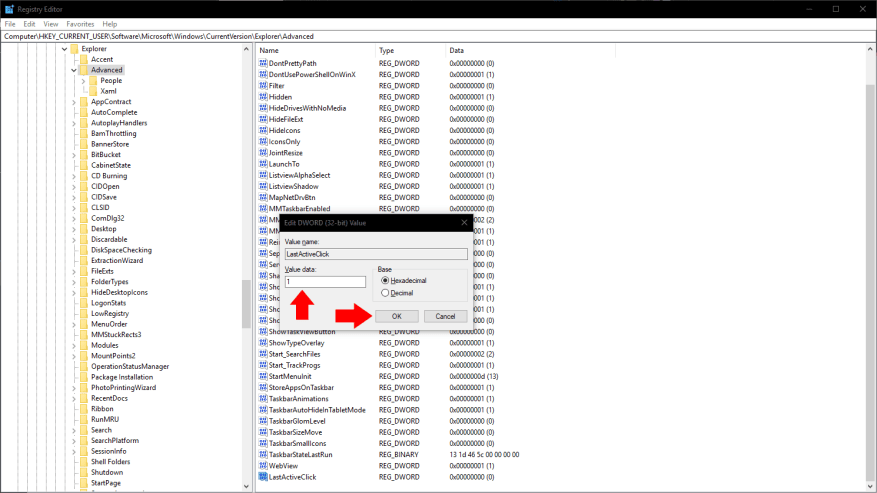De taakbalk van Windows 10 is een vrijwel ongewijzigde voortzetting van het ontwerp dat Microsoft met Windows 7 introduceerde. Standaard worden geopende vensters gecombineerd tot een enkel pictogram dat hun bovenliggende app vertegenwoordigt.
Als je slechts één venster van een app hebt geopend, kun je er snel naar terugschakelen door op het taakbalkpictogram te klikken. Als er meer dan één venster is geopend, geeft Windows u in plaats daarvan de miniatuurstrook weer, zodat u het gewenste venster kunt kiezen. Als u vaak wisselt tussen apps met veel open vensters, kan deze procedure met twee klikken een beetje vervelend worden.
Met behulp van een registerhack is het mogelijk om het gedrag hier aan te passen. We zorgen ervoor dat als u op een taakbalkpictogram klikt, altijd het laatst gebruikte venster van die app wordt geopend. U kunt nog steeds alle geopende vensters zien en ertussen schakelen door met de muis over het pictogram te bewegen om de miniatuurstrook weer te geven.
Zoals altijd bewerk je het register op eigen risico – deze instelling wordt niet officieel ondersteund door Microsoft en zal in de toekomst mogelijk niet meer werken. Deze techniek zou vanaf 7 op elke versie van Windows moeten werken, maar we zullen ons concentreren op Windows 10.
Open de Register-editor door te zoeken naar “regedit” in het menu Start. U moet ingelogd zijn als beheerder. Gebruik in het venster dat verschijnt de boomstructuur aan de linkerkant om naar de volgende toets te navigeren:
HKEY_CURRENT_USER\Software\Microsoft\Windows\CurrentVersion\Explorer\Advanced
Als u een recente versie van Windows 10 gebruikt, heeft de Register-editor een adresbalk bovenaan het venster. U kunt de sleutel hier plakken om snel naar uw bestemming te navigeren.
Pas in het rechterdeelvenster op dat u geen van de weergegeven registerwaarden bewerkt. Klik met de rechtermuisknop op het paneel en selecteer Nieuw > DWORD (32-bits)-waarde. Typ “LastActiveClick” als de waarde voor de nieuwe sleutel.
Dubbelklik nu op de sleutel die u zojuist hebt geselecteerd om de waarde-editor te openen. Vervang de waarde door “1” en klik op OK.U moet uitloggen en weer inloggen voordat de wijziging van kracht wordt. Open een paar apps met elk meerdere vensters en probeer op hun taakbalkpictogrammen te klikken. U zult zien dat u onmiddellijk naar het laatst geopende venster schakelt, zonder de miniatuurstrook weer te geven.
Ten slotte is het vermeldenswaard dat dit gedrag in Windows is ingebouwd, hoewel op een verre van voor de hand liggende manier. Als u de control (Ctrl)-toets ingedrukt houdt terwijl u op een taakbalkpictogram klikt, wordt altijd het laatste actieve venster geopend, geen registerhack vereist. Als u dit gedrag slechts af en toe nodig heeft, is het vasthouden van de Ctrl-toets wellicht de beste aanpak voor u.
FAQ
Hoe zet ik Windows 10 in de s-modus?
Nu kan elke editie van Windows 10 in “S-modus” worden gezet. U kunt Windows 10 in S-modus installeren door een unattend.xml-bestand te maken en dit toe te passen op een Windows 10-afbeelding met DISM. Raadpleeg de documentatie van Microsoft. GERELATEERD: Wat is Windows 10 S en hoe is het anders?
Hoeveel kost het om Windows 10 in de s-modus te krijgen?
Vóór Windows 10 in S-modus was er Windows 10 S. Microsoft was van plan $ 50 in rekening te brengen om over te schakelen van Windows 10 S naar een standaard desktopversie van Windows 10. Microsoft gaf echter toe op deze plannen en Windows 10 S is verdwenen. Met Windows 10 in S-modus is het gratis om deze modus te verlaten.
Wat is Windows 10 S en hoe werkt het?
Oorspronkelijk was Windows 10 S een aparte editie, gestroomlijnd voor prestaties en beveiliging, en beperkt tot de apps die beschikbaar zijn in de Microsoft Store, waarvoor eigen installatiemedia nodig waren.
Is Windows 10 S-modus gratis?
Microsoft: overstappen uit de Windows 10 S-modus is gratis voor iedereen. Microsoft erkent officieel dat de Windows 10 S-modus ‘binnenkort’ naar alle edities van Windows 10 zal komen – en de overstap naar een volledig uitgeruste versie van het besturingssysteem zal gratis zijn voor alle gebruikers.
Hoe schakel ik uit de S-modus in Windows 10?
De S-modus uitschakelen in Windows 10 1 Open op uw pc met Windows 10 in de S-modus Instellingen > Update en beveiliging > Activering.2 Selecteer Ga naar de Store in het gedeelte Overschakelen naar Windows 10 Home of Overschakelen naar Windows 10 Pro. … 3 Selecteer de knop Ophalen op de pagina Overschakelen uit de S-modus (of vergelijkbaar) die in de Microsoft Store verschijnt. …
Moet u betalen om te upgraden naar de Windows 10 S-modus?
Laptop Mag heeft vernomen dat Microsoft de kosten van $ 49 helemaal niet in rekening zal brengen. De overstap naar de S-modus betekent dat niemand hoeft te betalen, of u nu een upgrade uitvoert van Windows 10 S Pro naar Windows 10 Pro zoals u momenteel kunt overstappen, of in de toekomst naar Windows 10 Home of Enterprise.
Hoeveel kost het om uit de S-modus te schakelen?
Er zijn geen kosten verbonden aan het uitschakelen van de S-modus. Open op uw pc met Windows 11 in S-modus Instellingen > Systeem > Activering. Selecteer Ga naar de winkel in het gedeelte Overschakelen naar Windows 11 Pro. (Als u ook het gedeelte ‘Uw editie van Windows upgraden’ ziet, moet u oppassen dat u niet op de link ‘Ga naar de winkel’ klikt die daar verschijnt.)
Hoe download en installeer ik Windows 10 s op Windows 10?
1. U moet de Windows-website van Microsoft bezoeken en het Windows 10-installatieprogramma downloaden. Ga naar deze link en klik op de knop Installer downloaden. 2. Zodra de download van het Windows 10 S-installatieprogramma is voltooid, zoekt u naar Windows10SInstaller5932.exe in de downloadmap van uw pc en klikt u erop om de installatie te starten. 3.
Wat is Windows 10 S en hoe gebruik je het?
Bovendien kunt u met Windows 10 S alleen programma’s en apps downloaden van de Microsoft Store. De standaard internetbrowser is Microsoft Edge en de zoekmachine is Bing.
Is de Windows 10 S-modus hetzelfde als Windows 10?
Update: op 6 maart 2018 bevestigde Joe Belfiore van Microsoft dat Windows 10 S een “modus” van Windows 10 zou worden in plaats van een volledig afzonderlijke versie. Hier leest u hoe de S-modus van Windows 10 werkt. GERELATEERD: Wat is Windows 10 of Windows 11 in S-modus? Hoe is Windows 10 S anders?
Wat gebeurt er als je Windows 10 in de s-modus laat staan?
Dat is de reden waarom de meeste pc’s niet in de S-modus staan.Als u een Windows 10 op ARM-apparaat hebt, kunt u met het verlaten van de S-modus elke 32-bits Windows-desktoptoepassing uitvoeren, maar veel toepassingen zullen erg traag zijn. Als u een Windows 10-pc met een standaard Intel- of AMD-chip gebruikt, hoeft u zich hier geen zorgen over te maken.