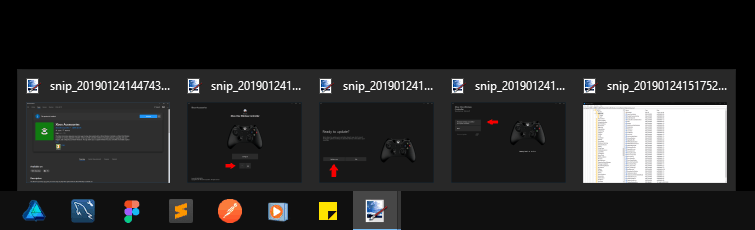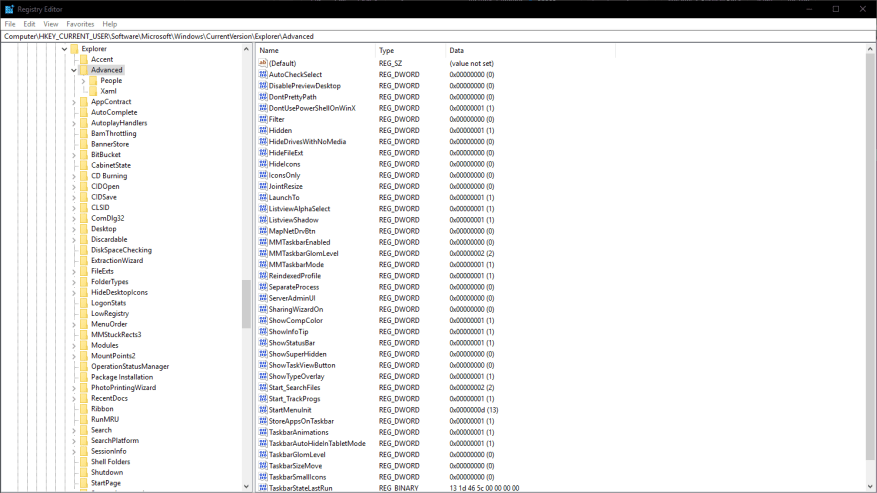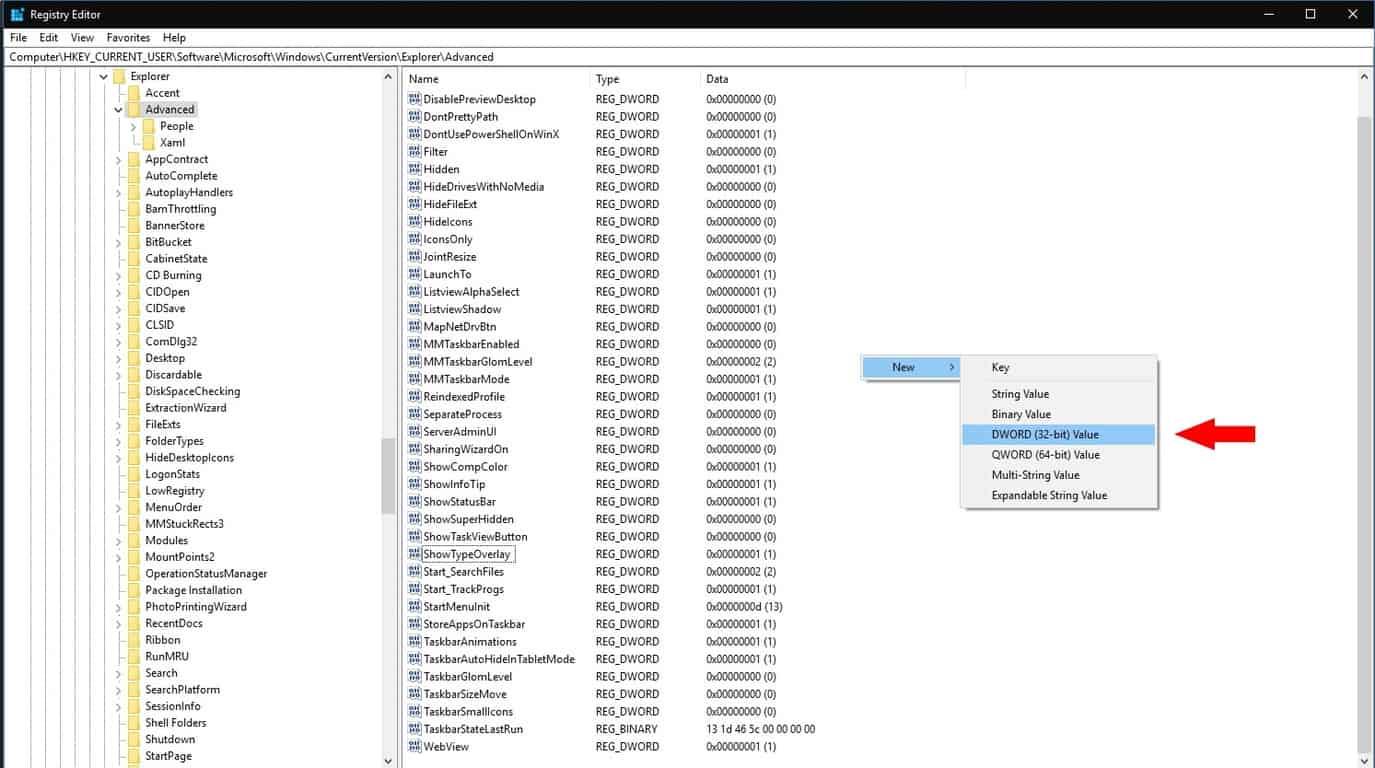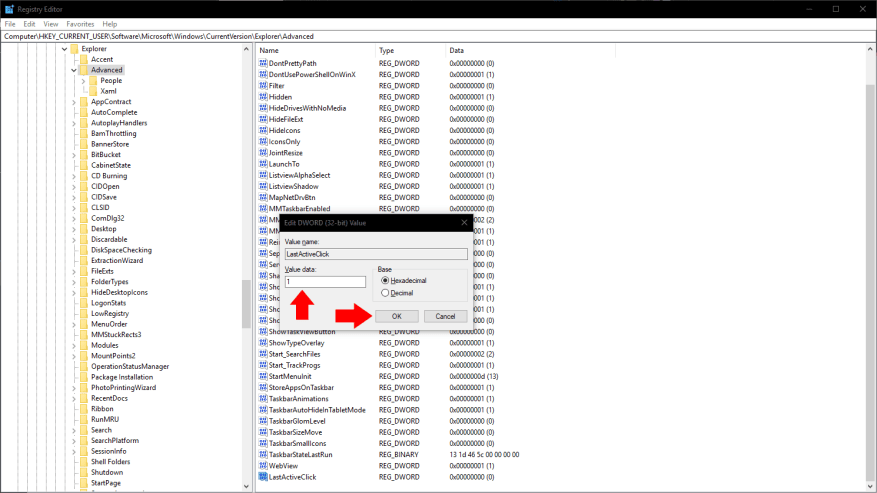Windows 10s oppgavelinje er en nesten uendret fortsettelse av designen Microsoft introduserte med Windows 7. Som standard er åpne vinduer kombinert til et enkelt ikon som representerer deres overordnede app.
Hvis du bare har ett vindu i en app åpent, kan du raskt bytte tilbake til det ved å klikke på oppgavelinjeikonet. Når mer enn ett vindu er åpent, vil Windows i stedet vise deg miniatyrbildestripen som lar deg velge vinduet du vil ha. Hvis du ofte bytter mellom apper med mange åpne vinduer, kan denne to-klikks prosedyren bli litt kjedelig.
Ved å bruke et registerhack er det mulig å endre oppførselen her. Vi vil gjøre det slik at å klikke på et oppgavelinjeikon alltid åpner det sist brukte vinduet i den appen. Du vil fortsatt kunne se og bytte mellom alle de åpne vinduene ved å holde musepekeren over ikonet for å vise miniatyrbildestripen.
Som alltid redigerer du registeret på egen risiko – denne innstillingen støttes ikke offisielt av Microsoft, og kan slutte å fungere i fremtiden. Denne teknikken skal fungere på alle versjoner av Windows, fra 7 og utover, men vi vil fokusere på Windows 10.
Åpne Registerredigering ved å søke etter «regedit» i Start-menyen. Du må være logget på som administrator. I vinduet som vises, bruk trevisningen til venstre for å navigere til følgende nøkkel:
HKEY_CURRENT_USER\Software\Microsoft\Windows\CurrentVersion\Explorer\Advanced
Hvis du bruker en nyere versjon av Windows 10, har Registerredigering en adresselinje øverst i vinduet. Du kan lime inn nøkkelen her for raskt å navigere til målet ditt.
I ruten til høyre, vær forsiktig så du ikke redigerer noen av registerverdiene som vises. Høyreklikk ruten og velg Ny > DWORD (32-biters) verdi. Skriv «LastActiveClick» som verdien for den nye nøkkelen.
Dobbeltklikk nå nøkkelen du nettopp valgte for å åpne verdiredigeringsprogrammet. Erstatt verdien med «1» og klikk OK.Du må logge ut og inn igjen før endringen trer i kraft. Åpne noen få apper med flere vinduer hver, og prøv å klikke på ikonene på oppgavelinjen. Du vil se at du umiddelbart bytter til det siste åpne vinduet, uten å vise miniatyrbildestripen.
Til slutt er det verdt å merke seg at denne oppførselen er innebygd i Windows, men på en langt fra åpenbar måte. Holder du kontroll-tasten (Ctrl) mens du klikker på et ikon på oppgavelinjen vil alltid det siste aktive vinduet åpnes, ingen registerhack er nødvendig. Hvis du bare av og til trenger denne oppførselen, kan det være den beste tilnærmingen for deg å holde Ctrl-tasten nede.
FAQ
Hvordan setter jeg Windows 10 i s-modus?
Nå kan enhver utgave av Windows 10 settes i «S-modus.» Du kan installere Windows 10 i S-modus ved å lage en unattend.xml-fil og bruke den på et Windows 10-bilde med DISM. Se Microsofts dokumentasjon. RELATERT: Hva er Windows 10 S, og hvordan er det forskjellig?
Hvor mye koster det å få Windows 10 i s-modus?
Før Windows 10 i S-modus var det Windows 10 S. Microsoft planla å belaste $50 for å bytte fra Windows 10 S til en standard desktop-utgave av Windows 10. Microsoft ga imidlertid tilbake på disse planene, og Windows 10 S er borte. Med Windows 10 i S-modus er det gratis å forlate denne modusen.
Hva er Windows 10 S og hvordan fungerer det?
Opprinnelig var Windows 10 S en egen utgave strømlinjeformet for ytelse, sikkerhet og begrenset til appene tilgjengelig i Microsoft Store, som krevde sine egne installasjonsmedier.
Er Windows 10 S-modus gratis?
Microsoft: Å bytte ut Windows 10 S-modus vil være gratis for alle. Microsoft erkjenner offisielt at Windows 10 S-modus kommer ‘snart’ til alle utgaver av Windows 10 – og å flytte den til en fullverdig versjon av operativsystemet vil være gratis for alle brukere.
Hvordan bytter jeg ut av S-modus i Windows 10?
Bytte ut av S-modus i Windows 10 1 På PC-en som kjører Windows 10 i S-modus, åpner du Innstillinger > Oppdatering og sikkerhet > Aktivering.2 I delen Bytt til Windows 10 Home eller Bytt til Windows 10 Pro velger du Gå til butikken. … 3 På siden Bytt ut av S-modus (eller lignende) som vises i Microsoft Store, velger du Get-knappen. …
Må du betale for å oppgradere til Windows 10 S-modus?
Laptop Mag har fått vite at Microsoft ikke vil belaste $49-avgiften i det hele tatt. Overgangen til S-modus betyr at ingen trenger å betale, enten du oppgraderer fra Windows 10 S Pro til Windows 10 Pro som du kan flytte for øyeblikket, eller til Windows 10 Home eller Enterprise i fremtiden.
Hvor mye koster det å gå ut av S-modus?
Det koster ingenting å bytte ut av S-modus. På din PC som kjører Windows 11 i S-modus, åpner du Innstillinger > System > Aktivering. I delen Bytt til Windows 11 Pro velger du Gå til butikken. (Hvis du også ser en «Oppgrader utgaven av Windows»-delen, vær forsiktig så du ikke klikker på «Gå til butikken»-koblingen som vises der.)
Hvordan laste ned og installere Windows 10 s på Windows 10?
1. Du må besøke Microsofts Windows-nettsted og laste ned Windows 10-installasjonsprogrammet. Bare besøk denne lenken og klikk på Last ned Installer-knappen. 2. Når nedlastingen av Windows 10 S Installer er fullført, finn Windows10SInstaller5932.exe i PC-ens nedlastingsmappe og klikk på den for å starte installasjonen. 3.
Hva er Windows 10 S og hvordan bruker jeg det?
Videre lar Windows 10 S deg kun laste ned programmer og apper fra Microsoft Store. Standard nettleser er Microsoft Edge og søkemotoren er Bing.
Er Windows 10 S-modus den samme som Windows 10?
Oppdatering: 6. mars 2018 bekreftet Microsofts Joe Belfiore at Windows 10 S ville bli en «modus» av Windows 10 i stedet for en helt separat versjon. Slik fungerer Windows 10s S-modus. RELATERT: Hva er Windows 10 eller Windows 11 i S-modus? Hvordan er Windows 10 S annerledes?
Hva skjer hvis du lar Windows 10 være i s-modus?
Det er derfor de fleste PC-er ikke kommer i S-modus.Hvis du har en Windows 10 på ARM-enhet, vil du gå ut av S-modus for å kjøre en hvilken som helst 32-bits Windows-skrivebordsapplikasjon – men mange applikasjoner vil være veldig trege. Hvis du bruker en Windows 10-PC med en standard Intel- eller AMD-brikke, trenger du ikke å bekymre deg for dette.