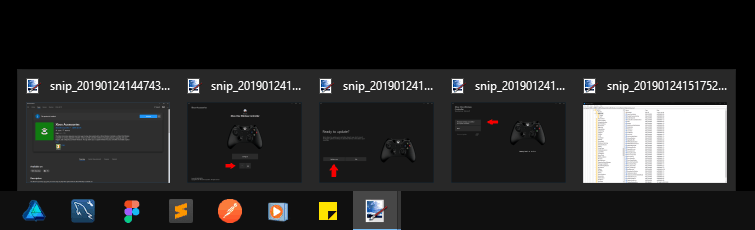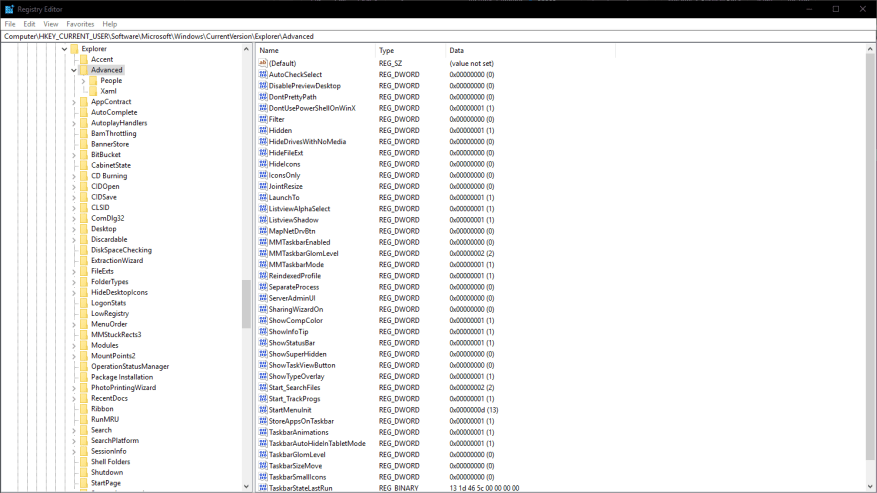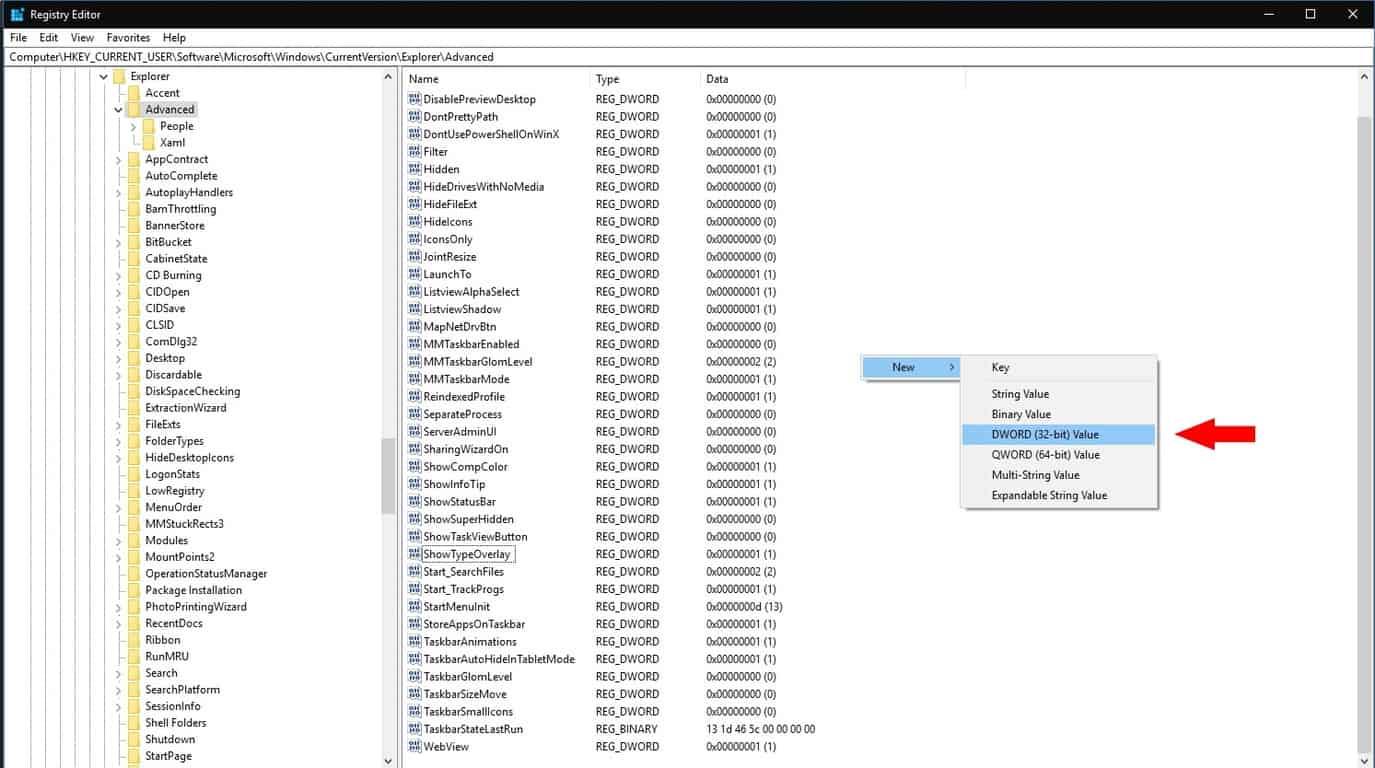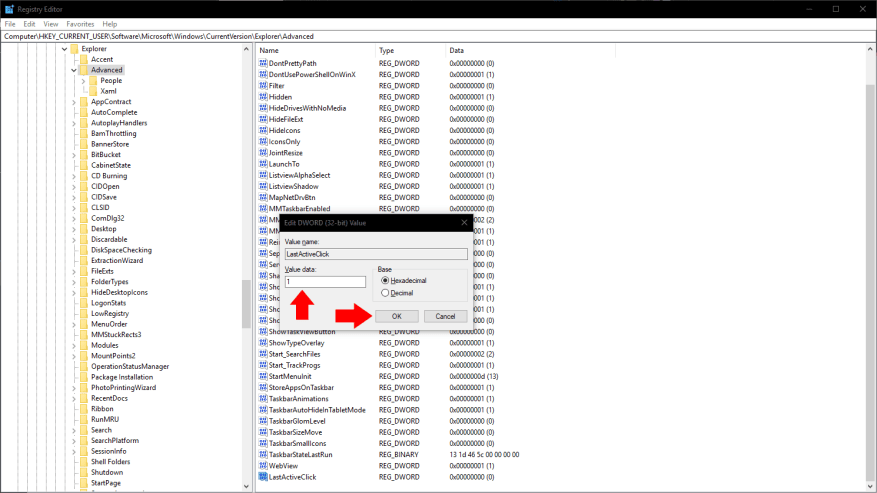A Windows 10 tálcája szinte változatlan folytatása a Microsoft által a Windows 7 rendszerben bevezetett tervnek. Alapértelmezés szerint a nyitott ablakok egyetlen ikonná egyesülnek, amelyek a szülőalkalmazásukat képviselik.
Ha egy alkalmazásnak csak egy ablaka van nyitva, gyorsan visszaválthat rá, ha rákattint a tálcán lévő ikonra. Ha egynél több ablak van nyitva, a Windows ehelyett a miniatűr sávot jeleníti meg, amely lehetővé teszi a kívánt ablak kiválasztását. Ha gyakran vált a sok nyitott ablakkal rendelkező alkalmazások között, ez a kétkattintásos eljárás kissé fárasztó lehet.
A rendszerleíró adatbázis feltörése segítségével itt módosítható a viselkedés. Megtesszük, hogy a tálcaikonra kattintva mindig az adott alkalmazás utoljára használt ablaka nyíljon meg. Továbbra is megtekintheti és válthat az összes megnyitott ablak között, ha az ikon fölé viszi az egérmutatót az indexkép sáv megjelenítéséhez.
Mint mindig, a beállításjegyzéket saját felelősségére szerkesztheti – ezt a beállítást a Microsoft hivatalosan nem támogatja, és előfordulhat, hogy a jövőben leáll. Ennek a technikának a Windows minden verzióján működnie kell, 7-től kezdve, de mi a Windows 10-re fogunk összpontosítani.
Nyissa meg a Rendszerleíróadatbázis-szerkesztőt a „regedit” kifejezésre keresve a Start menüben. Rendszergazdaként kell bejelentkeznie. A megjelenő ablakban a bal oldali fanézet segítségével navigáljon a következő billentyűre:
HKEY_CURRENT_USER\Software\Microsoft\Windows\CurrentVersion\Explorer\Advanced
Ha a Windows 10 legújabb verzióját használja, a Rendszerleíróadatbázis-szerkesztőben található egy címsor az ablak tetején. Ide beillesztheti a kulcsot, hogy gyorsan navigáljon az úticélhoz.
A jobb oldali ablaktáblában ügyeljen arra, hogy ne módosítsa a rendszerleíró adatbázis megjelenített értékeit. Kattintson a jobb gombbal az ablaktáblára, és válassza az Új > Duplaszó (32 bites) értéke menüpontot. Az új kulcs értékének írja be a „LastActiveClick” értéket.
Most kattintson duplán az imént kiválasztott kulcsra az értékszerkesztő megnyitásához. Cserélje ki az értéket „1”-re, és kattintson az OK gombra.A változtatás életbe lépése előtt ki kell jelentkeznie, majd újra be kell jelentkeznie. Nyisson meg néhány alkalmazást több ablakkal, és próbáljon rákattintani a tálcán lévő ikonokra. Látni fogja, hogy azonnal átvált az utoljára nyitott ablakra, anélkül, hogy megjelenítené a miniatűr sávot.
Végül érdemes megjegyezni, hogy ez a viselkedés be van építve a Windowsba, bár korántsem nyilvánvaló módon. Ha lenyomva tartja a Control (Ctrl) billentyűt, miközben a tálcaikonra kattint, mindig az utolsó aktív ablak nyílik meg, nincs szükség rendszerleíró feltörésre. Ha csak alkalmanként van szüksége erre a viselkedésre, a Ctrl billentyű lenyomva tartása lehet a legjobb megoldás az Ön számára.
GYIK
Hogyan állíthatom s módba a Windows 10-et?
Mostantól a Windows 10 bármely kiadása „S módba” helyezhető. A Windows 10 S módban történő telepítéséhez hozzon létre egy unattend.xml fájlt, és alkalmazza azt egy Windows 10 rendszerképen a DISM segítségével. Tekintse meg a Microsoft dokumentációját. KAPCSOLÓDÓ: Mi a Windows 10 S, és miben különbözik?
Mennyibe kerül a Windows 10 s módba állítása?
A Windows 10 S módban történő megjelenése előtt a Windows 10 S volt. A Microsoft azt tervezte, hogy 50 dollárt számol fel azért, hogy a Windows 10 S-ről a Windows 10 szabványos asztali kiadására váltson. A Microsoft azonban engedett ezeknek a terveknek, és a Windows 10 S eltűnt. A Windows 10 S módban a mód elhagyása ingyenes.
Mi az a Windows 10 S és hogyan működik?
Eredetileg a Windows 10 S egy külön kiadás volt, amelyet a teljesítmény, a biztonság és a Microsoft Store-ban elérhető alkalmazásokra korlátoztak, amelyekhez saját telepítő adathordozóra volt szükség.
Ingyenes a Windows 10 S mód?
Microsoft: A Windows 10 S módból való kiváltás mindenki számára ingyenes. A Microsoft hivatalosan is elismeri, hogy a Windows 10 S Mode „hamarosan” megjelenik a Windows 10 összes kiadásában – és az operációs rendszer teljes funkcionalitású verziójára való áttérés minden felhasználó számára ingyenes lesz.
Hogyan lehet kilépni az S módból a Windows 10 rendszerben?
Kikapcsolás az S módból Windows 10 rendszerben 1 S módban Windows 10 rendszert futtató számítógépén nyissa meg a Beállítások > Frissítés és biztonság > Aktiválás lehetőséget.2 A Váltás Windows 10 Home rendszerre vagy Váltás Windows 10 Pro rendszerre részben válassza az Ugrás az Áruházba lehetőséget. … 3 A Microsoft Store áruházban megjelenő Kikapcsolás S módból (vagy hasonló) oldalon kattintson a Get gombra. …
Fizetnie kell a Windows 10 S módra való frissítésért?
A Laptop Mag megtudta, hogy a Microsoft egyáltalán nem számítja fel a 49 dolláros díjat. Az S módra való áttérés azt jelenti, hogy senkinek sem kell fizetnie, akár a Windows 10 S Pro rendszerről a Windows 10 Pro rendszerre frissít, ahogyan jelenleg átköltözhet, vagy a jövőben Windows 10 Home vagy Enterprise rendszerre.
Mennyibe kerül az S módból való kikapcsolás?
Az S módból való kikapcsolásért nem kell fizetni. Windows 11-et S módban futtató számítógépén nyissa meg a Beállítások > Rendszer > Aktiválás lehetőséget. A Váltás Windows 11 Pro rendszerre részben válassza az Ugrás az Áruházba lehetőséget. (Ha a „Windows-kiadás frissítése” részt is lát, ügyeljen arra, hogy ne kattintson az ott megjelenő „Ugrás az Áruházba” hivatkozásra.)
Hogyan lehet letölteni és telepíteni a Windows 10 s rendszert a Windows 10 rendszerre?
1. Látogassa meg a Microsoft Windows webhelyét, és töltse le a Windows 10 telepítőjét. Egyszerűen keresse fel ezt a linket, és kattintson a Telepítő letöltése gombra. 2. Miután a Windows 10 S Installer letöltése befejeződött, keresse meg a Windows10SInstaller5932.exe fájlt a számítógépe letöltési mappájában, és kattintson rá a telepítés elindításához. 3.
Mi az a Windows 10 S és hogyan kell használni?
Ezenkívül a Windows 10 S csak a Microsoft áruházból teszi lehetővé a programok és alkalmazások letöltését. Az alapértelmezett internetböngésző a Microsoft Edge, a keresőmotor pedig a Bing.
A Windows 10 S mód ugyanaz, mint a Windows 10?
Frissítés: 2018. március 6-án a Microsoft Joe Belfiore megerősítette, hogy a Windows 10 S a Windows 10 „módja” lesz, nem pedig egy teljesen különálló verzió. Így működik a Windows 10 S-módja. KAPCSOLÓDÓ: Mi a Windows 10 vagy a Windows 11 S módban? Miben más a Windows 10 S?
Mi történik, ha a Windows 10-et s módban hagyja?
Ez az oka annak, hogy a legtöbb PC nem jön S módban.Ha Windows 10 rendszert használ az ARM-eszközön, az S módból kilépve bármilyen 32 bites Windows asztali alkalmazást futtathat, de sok alkalmazás nagyon lassú lesz. Ha Windows 10 rendszerű számítógépet használ szabványos Intel vagy AMD chippel, akkor nem kell aggódnia emiatt.