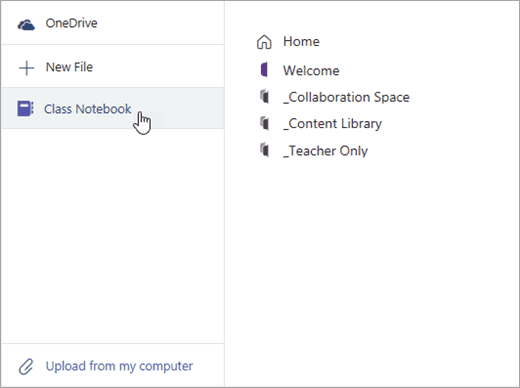Microsoft Teams è un potente servizio di collaborazione che rivaleggia con Slack. Può aiutare a riunire i tuoi dipendenti da tutta la tua azienda o organizzazione in uno spazio online digitale, ma sapevi che Teams ha anche Microsoft OneNote integrato? Esatto, puoi combinare la potenza di Teams e OneNote per condividere importanti elenchi di attività, disegni, note e ottenere di più nell’organizzazione.
L’uso di OneNote all’interno di Teams è facile e, nel mondo frenetico dei blog Microsoft, è qualcosa che sfruttiamo qui in WindoQ e utilizziamo nelle nostre operazioni. Ecco altre informazioni su come iniziare a utilizzare OneNote in Teams.
Come aggiungere OneNote a un canale Microsoft Teams
Per iniziare con OneNote in Microsoft Teams, dovrai aggiungerlo a uno dei tuoi canali generali di Teams. Puoi farlo andando alla barra in alto (sotto dove appare il nome del tuo canale) e facendo clic sul pulsante Aggiungi una scheda (+). Una volta fatto, puoi scegliere OneNote dall’elenco.
Ti verrà presentata la possibilità di aprire un taccuino esistente (come abbiamo nel nostro elenco) o di creare un nuovo taccuino da zero. Puoi anche fare clic su “Incolla un collegamento OneNote” e aggiungere l’indirizzo, quindi fare clic su “Salva” se desideri collegare un blocco appunti esistente da un’altra parte dell’organizzazione.
Se scegli di creare un nuovo taccuino, puoi assegnargli un nome e premere Salva. Indipendentemente da ciò, il taccuino che hai aperto o creato ora dovrebbe essere visualizzato nella barra superiore per un facile accesso a tutti i tuoi dipendenti all’interno di quel canale Teams. Se il tuo dipendente o chiunque nel canale è bloccato dalla visualizzazione del taccuino, potranno richiedere l’accesso direttamente dalla scheda, consentendo loro di visualizzare e apportare modifiche.
Quindi, come funziona OneNote in Teams?
OneNote in Microsoft Teams utilizza la potenza di OneNote Online. In termini più semplici, ciò significa che funziona come un’interfaccia web, quindi dovrai essere connesso a Internet per salvare tutto il tuo lavoro o eventuali modifiche che potresti apportare ai taccuini.Avrai accesso ad alcune funzionalità di modifica di base durante l’utilizzo di OneNote in Teams e vedrai le schede File, Home, Inserisci, Disegna e Visualizza. Puoi comunque inserire tabelle, file, immagini e registrazioni audio, nonché disegnare determinati elementi sullo schermo.
Puoi anche premere il pulsante “Apri nel browser” se desideri modificare il blocco appunti utilizzando l’app OneNote sul tuo computer, ma ti verrà chiesto di accedere con il tuo account. In WindoQ, utilizziamo OneNote per tenere un elenco delle nostre procedure editoriali per le nostre operazioni quotidiane, semplificando l’inserimento di nuovi dipendenti.
Come usare un blocco appunti di OneNote per la classe in Teams for Education
Se stai usando Teams for Education, le cose sono leggermente diverse. Ogni team in Teams for Education viene fornito con il proprio blocco appunti per la classe di OneNote collegato. Questi taccuini sono dotati di tre componenti, un taccuino dello studente, una libreria di contenuti e uno spazio di collaborazione. Il processo di configurazione è simile a quello descritto sopra e puoi navigare nel canale Generale di una classe e selezionando la scheda Blocco appunti per la classe. Microsoft approfondisce il processo qui.
Come avrai successo con Teams e OneNote?
Così il gioco è fatto! Usare OneNote con Teams è semplice come aggiungerlo a un canale, fare clic sul pulsante Aggiungi una scheda e creare o aprire un blocco appunti di OneNote. Come utilizzerai OneNote e Teams? Facci sapere nei commenti qui sotto e resta sintonizzato per altri trucchi e trucchi di Microsoft Teams.
FAQ
Microsoft OneNote funziona con Office 365?
Abbonamenti a Microsoft 365: gli abbonamenti a Microsoft 365 attualmente sbloccano il supporto del blocco appunti locale per OneNote. L’app desktop OneNote viene installata per impostazione predefinita insieme a Word, PowerPoint ed Excel per gli abbonamenti a Microsoft 365 che includono le app client e Office 2019.
Come si crea un blocco appunti in OneNote?
Proprio come i taccuini fisici, i taccuini di OneNote sono una raccolta di pagine di note.Inizia creando un taccuino, quindi costruisci da lì. In qualsiasi pagina, seleziona il pulsante Mostra taccuini. Nella parte inferiore del riquadro, seleziona Aggiungi taccuino o + taccuino .
Cos’è OneNote e come si usa?
OneNote può essere un modo efficace per organizzare progetti e idee. Molti studenti usano OneNote per gli accademici, ma puoi anche sfruttarlo per progetti di lavoro o personali. Pensa a Microsoft OneNote come a una versione digitale di un taccuino fisico. Ciò significa che puoi acquisire note digitali e mantenerle organizzate.
Come si usa OneNote su Windows 10?
OneNote ora ha un’interfaccia coerente che funziona allo stesso modo su Windows, Mac, iOS e Android. Accedi con il tuo account Microsoft personale o l’account che usi per il lavoro o la scuola. Seleziona + Pagina o + Sezione nel riquadro di navigazione a sinistra. Selezionalo nel riquadro di navigazione a sinistra.
Dov’è OneNote su Windows 10?
OneNote viene installato come predefinito con l’edizione stock di Windows 10 (inclusi Home, Pro ed Enterprise) e finché sei aggiornato all’ultima versione del sistema operativo Microsoft, l’icona dell’app OneNote apparirà automaticamente nel menu Start .
Come si apre un blocco appunti in OneNote per Windows 10?
Per aprire un taccuino da un altro account, tocca o fai clic su Aggiungi account, accedi con quell’account quando richiesto, quindi tocca o fai clic sul nome del taccuino che desideri aprire. Nota: OneNote per Windows 10 supporta solo i blocchi appunti basati su cloud.
OneNote 2016 è gratuito su Windows 10?
OneNote (precedentemente chiamato “OneNote 2016”), l’app desktop gratuita che funziona su tutte le versioni supportate di Microsoft Windows e che fa parte di Office 2019 e Microsoft 365. OneNote per Windows 10, l’app di OneNote preinstallata su tutte le edizioni di Windows 10 e scaricabile gratuitamente anche da Microsoft Store.
OneNote è il miglior programma Microsoft che non stai utilizzando?
OneNote è il miglior programma Microsoft che probabilmente non stai utilizzando.Per me, è diventata la casa online per gran parte del mio lavoro: bozze di articoli, trascrizioni di interviste, persino pensieri casuali su come riorganizzare l’home office.
Che cos’è Microsoft OneNote e come funziona?
Ulteriori informazioni… Microsoft OneNote è un’app notebook virtuale online che consente di prendere appunti, creare elenchi di controllo, inserire immagini e altro ancora. Microsoft OneNote è gratuito, include sette gigabyte di spazio di archiviazione cloud e può essere gestito su tutti i tuoi dispositivi.
Office 2019 viene fornito con OneNote?
Office 2019 perpetuo: gli acquisti di Office 2019 attualmente sbloccano il supporto del blocco appunti locale per OneNote. L’app desktop OneNote è installata per impostazione predefinita insieme a Word, PowerPoint ed Excel per gli abbonamenti a Microsoft 365 che includono le app client e Office 2019. Posso continuare a utilizzare OneNote?
Qual è la differenza tra OneNote e OneNote per macOS?
Su macOS non fa differenza se hai installato OneNote come parte di Office 365 o l’app standalone dallo store; OneNote per MacOS supporta solo i blocchi appunti archiviati nel cloud (OneDrive o OneDrive for Business), nonché tutte le altre versioni di OneNote come per iOS, Android o l’app Windows 10.