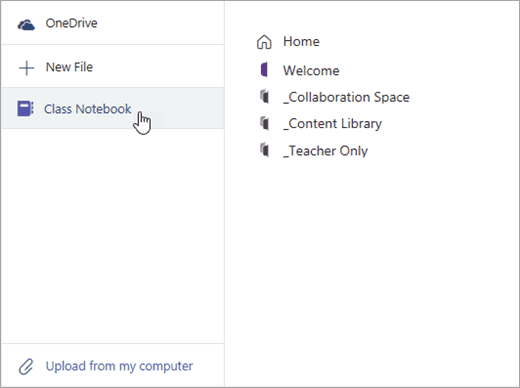Microsoft Teams je výkonná služba pro spolupráci, která konkuruje Slacku. Může vám to pomoci spojit vaše zaměstnance z celé vaší společnosti nebo organizace v digitálním online prostoru, ale věděli jste, že Teams má přímo vestavěný Microsoft OneNote? Správně, můžete zkombinovat výkon Teams a OneNotu a sdílet důležité seznamy úkolů, nákresy, poznámky a dosáhnout více napříč vaší organizací.
Používání OneNotu v Teams je snadné a v rychle se rozvíjejícím světě blogů Microsoftu je to něco, co využíváme zde v WindoQ a používáme v našich operacích. Zde je více o tom, jak můžete začít s OneNotem v Teams.
Jak přidat OneNote do kanálu Microsoft Teams
Chcete-li začít s OneNotem v Microsoft Teams, budete jej muset přidat do jednoho z obecných kanálů Teams. Můžete to udělat tak, že přejdete na horní lištu (pod názvem vašeho kanálu) a kliknete na tlačítko přidat kartu (+). Jakmile to uděláte, můžete si vybrat OneNote ze seznamu.
Zobrazí se vám možnost otevřít stávající poznámkový blok (jak je uvedeno v našem seznamu) nebo vytvořit nový poznámkový blok od začátku. Můžete také kliknout na „Vložit odkaz na OneNote“ a přidat adresu a poté kliknout na „Uložit“, pokud chcete propojit existující poznámkový blok z jiného místa ve vaší organizaci.
Pokud se rozhodnete vytvořit nový poznámkový blok, můžete mu dát název a stisknout uložit. Bez ohledu na to by se měl poznámkový blok, který jste otevřeli nebo vytvořili, nyní zobrazit na horní liště, abyste měli snadný přístup ke všem vašim zaměstnancům v daném kanálu Teams. Pokud je vašemu zaměstnanci nebo komukoli v kanálu zablokováno zobrazení poznámkového bloku, budou moci požádat o přístup přímo z karty, což jim umožní prohlížet a provádět úpravy.
Jak tedy OneNote v Teams funguje?
OneNote v Microsoft Teams využívá výkon OneNotu Online. Zjednodušeně to znamená, že funguje jako webové rozhraní, takže budete muset být připojeni k internetu, abyste si mohli uložit veškerou svou práci nebo jakékoli změny, které můžete v poznámkových blocích provést.Při používání OneNotu v Teams budete mít přístup k některým základním funkcím úprav a uvidíte karty Soubor, Domů, Vložit, Kreslit a Zobrazit. Stále můžete vkládat tabulky, soubory, obrázky a zvukové nahrávky a také kreslit určité položky na obrazovku.
Můžete také stisknout tlačítko „Otevřít v prohlížeči“, pokud chcete Poznámkový blok upravit pomocí aplikace OneNote v počítači, ale budete vyzváni k přihlášení pomocí svého účtu. Zde v WindoQ používáme OneNote k vedení seznamu našich redakčních postupů pro naše každodenní operace, což usnadňuje přijímání nových zaměstnanců.
Jak používat poznámkový blok třídy OneNote v Teams for Education
Pokud používáte Teams for Education, věci jsou trochu jiné. Každý tým v Teams for Education přichází s vlastním propojeným poznámkovým blokem třídy OneNote. Tyto notebooky se dodávají se třemi součástmi, sešitem pro studenty, knihovnou obsahu a prostorem pro spolupráci. Proces nastavení je podobný tomu, co jsme popsali výše, a můžete přejít pod obecný kanál učebny a vybrat kartu Poznámkový blok třídy. Microsoft se zde ponoří hlouběji do procesu.
Jak uspějete s Teams a OneNotem?
Tak, tady to máte! Používání OneNotu s Teams je stejně jednoduché jako přidání do kanálu a kliknutí na tlačítko Přidat kartu a vytvoření nebo otevření poznámkového bloku OneNotu. Jak budete používat OneNote a Teams? Dejte nám vědět v komentářích níže a sledujte další triky a triky Microsoft Teams.
FAQ
Funguje Microsoft OneNote s Office 365?
Předplatné Microsoft 365 – Předplatné Microsoft 365 aktuálně odemyká místní podporu poznámkového bloku pro OneNote. Desktopová aplikace OneNote je ve výchozím nastavení nainstalována spolu s předplatnými Word, PowerPoint a Excel pro Microsoft 365, která zahrnují klientské aplikace a Office 2019.
Jak vytvořím poznámkový blok ve OneNotu?
Stejně jako fyzické poznámkové bloky jsou poznámkové bloky OneNote sbírkou stránek poznámek.Začněte tím, že si vytvoříte poznámkový blok, a poté z něj budujte. Na libovolné stránce vyberte tlačítko Zobrazit poznámkové bloky. V dolní části podokna vyberte Přidat poznámkový blok nebo + Poznámkový blok .
Co je OneNote a jak jej používat?
OneNote může být účinným způsobem, jak organizovat vaše projekty a nápady. Mnoho studentů používá OneNote pro akademické pracovníky, ale můžete jej využít i pro pracovní nebo osobní projekty. Představte si Microsoft OneNote jako digitální verzi fyzického notebooku. To znamená, že můžete zaznamenávat digitální poznámky a udržovat je v pořádku.
Jak mohu používat OneNote ve Windows 10?
OneNote má nyní konzistentní rozhraní, které funguje stejně na Windows, Mac, iOS a Android. Přihlaste se pomocí svého osobního účtu Microsoft nebo účtu, který používáte v práci nebo ve škole. V levém navigačním panelu vyberte + Stránka nebo + Sekce. Vyberte jej v levém navigačním panelu.
Kde je OneNote ve Windows 10?
OneNote se instaluje jako výchozí se základní edicí Windows 10 (včetně Home, Pro a Enterprise), a pokud máte aktualizaci na nejnovější verzi operačního systému Microsoft, ikona aplikace OneNote se automaticky zobrazí v nabídce Start. .
Jak otevřu poznámkový blok ve OneNotu pro Windows 10?
Chcete-li otevřít poznámkový blok z jiného účtu, klikněte nebo klepněte na Přidat účet, po zobrazení výzvy se přihlaste pomocí tohoto účtu a poté klikněte nebo klepněte na název poznámkového bloku, který chcete otevřít. Poznámka: OneNote pro Windows 10 podporuje pouze cloudové notebooky.
Je OneNote 2016 zdarma ve Windows 10?
OneNote (dříve nazývaný „OneNote 2016“), bezplatná počítačová aplikace, která běží na všech podporovaných verzích Microsoft Windows a která je součástí Office 2019 a Microsoft 365. OneNote pro Windows 10, aplikace OneNote, která je předinstalovaná ve všech edicích Windows 10 a který lze také zdarma stáhnout v Microsoft Store.
Je OneNote nejlepší program Microsoftu, který nepoužíváte?
OneNote je nejlepší program Microsoftu, který pravděpodobně nepoužíváte.Pro mě se stal online domovem pro většinu mé práce: návrhy článků, přepisy rozhovorů, dokonce i náhodné myšlenky o tom, jak přeorganizovat domácí kancelář.
Co je Microsoft OneNote a jak funguje?
Další informace… Microsoft OneNote je online aplikace pro virtuální notebook, která vám umožňuje dělat poznámky, vytvářet kontrolní seznamy, vkládat obrázky a další. Microsoft OneNote je zdarma k použití, obsahuje sedm gigabajtů cloudového úložného prostoru a lze jej spravovat na všech vašich zařízeních.
Je Office 2019 dodáván s OneNotem?
Office 2019 perpetual – Nákupy Office 2019 aktuálně odemykají místní podporu notebooků pro OneNote. Desktopová aplikace OneNote je standardně nainstalována spolu s předplatnými Word, PowerPoint a Excel pro Microsoft 365, která zahrnují klientské aplikace a Office 2019. Mohu nadále používat OneNote?
Jaký je rozdíl mezi OneNote a OneNote pro macOS?
Na MacOS nezáleží na tom, zda jste OneNote nainstalovali jako součást Office 365 nebo samostatnou aplikaci z obchodu; OneNote pro MacOS podporuje pouze poznámkové bloky uložené v cloudu (OneDrive nebo OneDrive pro firmy), stejně jako všechny ostatní verze OneNotu, jako je iOS, Android nebo aplikace pro Windows 10.