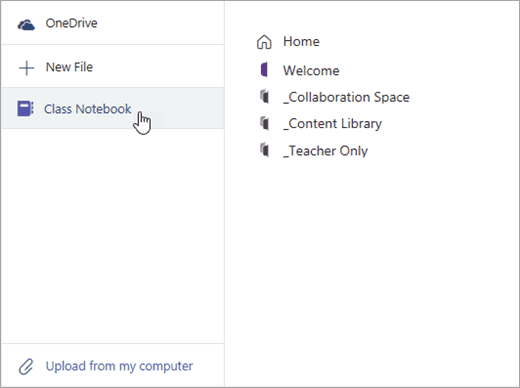O Microsoft Teams é um serviço de colaboração poderoso que rivaliza com o Slack. Ele pode ajudar a reunir seus funcionários de toda a sua empresa ou organização em um espaço online digital, mas você sabia que o Teams também tem o Microsoft OneNote integrado? Isso mesmo, você pode combinar o poder do Teams e do OneNote para compartilhar listas de tarefas importantes, desenhos, anotações e realizar mais em sua organização.
Usar o OneNote no Teams é fácil e, no mundo acelerado dos blogs da Microsoft, é algo que aproveitamos aqui no WindoQ e usamos em nossas operações. Veja mais sobre como você pode começar a usar o OneNote no Teams.
Como adicionar o OneNote a um canal do Microsoft Teams
Para começar a usar o OneNote no Microsoft Teams, você precisará adicioná-lo a um de seus canais gerais do Teams. Você pode fazer isso indo para a barra superior (abaixo de onde o nome do seu canal aparece) e clicando no botão adicionar uma guia (+). Feito isso, você pode escolher o OneNote na lista.
Você terá a opção de abrir um caderno existente (como temos em nossa lista) ou criar um novo caderno do zero. Você também pode clicar em “Colar um link do OneNote” e adicionar o endereço e, em seguida, clicar em “Salvar” se desejar vincular um bloco de anotações existente de outro local da sua organização.
Se você optar por criar um novo bloco de anotações, poderá dar um nome a ele e pressionar salvar. Independentemente disso, o bloco de anotações que você abriu ou criou agora deve aparecer na barra superior para facilitar o acesso a todos os seus funcionários nesse canal do Teams. Se o seu funcionário ou qualquer pessoa no canal estiver impedido de visualizar o notebook, eles poderão solicitar acesso diretamente na guia, permitindo que visualizem e façam edições.
Então, como funciona o OneNote no Teams?
O OneNote no Microsoft Teams usa o poder do OneNote Online. Em termos mais simples, isso significa que funciona como uma interface web, portanto, você precisará estar conectado à internet para salvar todo o seu trabalho ou qualquer alteração que possa fazer nos notebooks.Você terá acesso a algumas funcionalidades básicas de edição ao usar o OneNote no Teams e verá as guias Arquivo, Página inicial, Inserir, Desenhar e Exibir. Você ainda pode inserir tabelas, arquivos, imagens e gravações de áudio, além de desenhar determinados itens na tela.
Você também pode pressionar o botão “Abrir no navegador” se quiser editar o Notebook usando o aplicativo OneNote em seu computador, mas será solicitado que você entre com sua conta. Aqui no WindoQ, usamos o OneNote para manter uma lista de nossos procedimentos editoriais para nossas operações diárias, facilitando a integração de novos funcionários.
Como usar um bloco de anotações de classe do OneNote no Teams for Education
Se você estiver usando o Teams for Education, as coisas são um pouco diferentes. Cada equipe do Teams for Education vem com seu próprio bloco de anotações de classe do OneNote vinculado. Esses notebooks vêm com três componentes, um Notebook do Aluno, uma Biblioteca de Conteúdo e um Espaço de Colaboração. O processo de configuração é semelhante ao que descrevemos acima, e você pode navegar no canal Geral de uma sala de aula e selecionar a guia Caderno de classe. A Microsoft se aprofunda no processo aqui.
Como você terá sucesso com o Teams e o OneNote?
Então, aí está! Usar o OneNote com o Teams é tão simples quanto adicioná-lo a um canal e clicar no botão adicionar uma guia e criar ou abrir um bloco de anotações do OneNote. Como você usará o OneNote e o Teams? Deixe-nos saber nos comentários abaixo e fique atento para mais truques e truques do Microsoft Teams.
Perguntas frequentes
O Microsoft OneNote funciona com o Office 365?
Assinaturas do Microsoft 365 — As assinaturas do Microsoft 365 atualmente desbloqueiam o suporte de notebook local para o OneNote. O aplicativo da área de trabalho do OneNote é instalado por padrão junto com as assinaturas do Word, PowerPoint e Excel para Microsoft 365 que incluem os aplicativos cliente e o Office 2019.
Como faço para criar um bloco de anotações no OneNote?
Assim como os blocos de anotações físicos, os blocos de anotações do OneNote são uma coleção de páginas de anotações.Comece criando um notebook e, em seguida, construa a partir daí. Em qualquer página, selecione o botão Mostrar Notebooks. Na parte inferior do painel, selecione Adicionar Notebook ou + Notebook .
O que é o OneNote e como usá-lo?
O OneNote pode ser uma maneira poderosa de organizar seus projetos e ideias. Muitos alunos usam o OneNote para fins acadêmicos, mas você também pode aproveitá-lo para projetos pessoais ou de trabalho. Pense no Microsoft OneNote como uma versão digital de um notebook físico. Isso significa que você pode capturar notas digitais e mantê-las organizadas.
Como uso o OneNote no Windows 10?
O OneNote agora tem uma interface consistente que funciona da mesma forma no Windows, Mac, iOS e Android. Entre com sua conta pessoal da Microsoft ou a conta que você usa no trabalho ou na escola. Selecione + Página ou + Seção no painel de navegação esquerdo. Selecione-o no painel de navegação à esquerda.
Onde está o OneNote no Windows 10?
O OneNote vem instalado como padrão com a edição padrão do Windows 10 (incluindo Home, Pro e Enterprise) e, desde que você esteja atualizado para a versão mais recente do sistema operacional da Microsoft, o ícone do aplicativo OneNote aparecerá automaticamente no menu Iniciar .
Como faço para abrir um bloco de anotações no OneNote para Windows 10?
Para abrir um bloco de anotações de uma conta diferente, clique ou toque em Adicionar conta, entre com essa conta quando solicitado e clique ou toque no nome do bloco de anotações que deseja abrir. Observação: o OneNote para Windows 10 oferece suporte apenas a blocos de anotações baseados em nuvem.
O OneNote 2016 é gratuito no Windows 10?
OneNote (anteriormente chamado de “OneNote 2016”), o aplicativo de desktop gratuito que é executado em todas as versões com suporte do Microsoft Windows e que faz parte do Office 2019 e do Microsoft 365. OneNote para Windows 10, o aplicativo OneNote pré-instalado em todas as edições do Windows 10, e que também pode ser baixado gratuitamente na Microsoft Store.
O OneNote é o melhor programa da Microsoft que você não está usando?
O OneNote é o melhor programa da Microsoft que você provavelmente não está usando.Para mim, tornou-se o lar online de grande parte do meu trabalho: rascunhos de artigos, transcrições de entrevistas e até pensamentos aleatórios sobre como reorganizar o escritório em casa.
O que é o Microsoft OneNote e como ele funciona?
Saiba mais… O Microsoft OneNote é um aplicativo de notebook virtual online que permite fazer anotações, criar listas de verificação, inserir imagens e muito mais. O Microsoft OneNote é gratuito, inclui sete gigabytes de espaço de armazenamento em nuvem e pode ser gerenciado em todos os seus dispositivos.
O Office 2019 vem com o OneNote?
Office 2019 perpétuo— As compras do Office 2019 atualmente desbloqueiam o suporte de notebook local para o OneNote. O aplicativo da área de trabalho do OneNote é instalado por padrão junto com as assinaturas do Word, PowerPoint e Excel para Microsoft 365 que incluem os aplicativos cliente e o Office 2019. Posso continuar usando o OneNote?
Qual é a diferença entre o OneNote e o OneNote para macOS?
No MacOS, não faz diferença se você instalou o OneNote como parte do Office 365 ou o aplicativo autônomo da loja; O OneNote para MacOS suporta apenas blocos de anotações armazenados na nuvem (OneDrive ou OneDrive for Business), bem como todas as outras versões do OneNote, como para iOS, Android ou o aplicativo Windows 10.