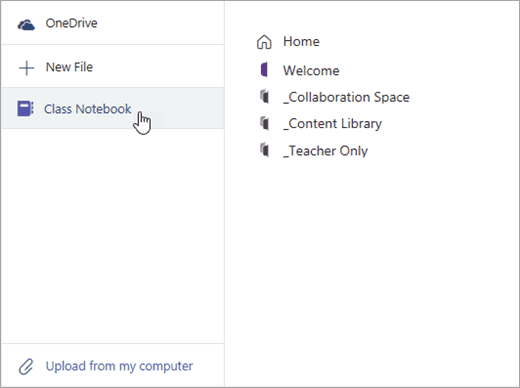Microsoft Teams es un poderoso servicio de colaboración que compite con Slack. Puede ayudar a reunir a sus empleados de toda su empresa u organización en un espacio digital en línea, pero ¿sabía que Teams también tiene integrado Microsoft OneNote? Así es, puede combinar el poder de Teams y OneNote para compartir listas de tareas importantes, dibujos, notas y lograr más en su organización.
Usar OneNote dentro de Teams es fácil, y en el acelerado mundo de los blogs de Microsoft, es algo que aprovechamos aquí en WindoQ y usamos en nuestras operaciones. Aquí hay más información sobre cómo puede comenzar con OneNote en Teams.
Cómo agregar OneNote a un canal de Microsoft Teams
Para comenzar con OneNote en Microsoft Teams, deberá agregarlo a uno de sus canales generales de Teams. Puede hacerlo dirigiéndose a la barra superior (debajo de donde aparece el nombre de su canal) y haciendo clic en el botón Agregar una pestaña (+). Una vez hecho esto, puede elegir OneNote de la lista.
Se le presentará la opción de abrir un cuaderno existente (como tenemos en nuestra lista) o crear un nuevo cuaderno desde cero. También puede hacer clic en «Pegar un enlace de OneNote» y agregar la dirección, y luego hacer clic en «Guardar» si desea vincular un bloc de notas existente desde otra parte de su organización.
Si opta por crear un nuevo cuaderno, puede darle un nombre y presionar guardar. De todos modos, el bloc de notas que abrió o creó ahora debería aparecer en la barra superior para facilitar el acceso a todos sus empleados dentro de ese canal de Teams. Si su empleado o cualquier persona en el canal no puede ver el bloc de notas, podrán solicitar acceso directamente desde la pestaña, lo que les permitirá ver y editar.
Entonces, ¿cómo funciona OneNote en Teams?
OneNote en Microsoft Teams usa el poder de OneNote Online. En términos más simples, eso significa que funciona como una interfaz web, por lo que deberá estar conectado a Internet para guardar todo su trabajo o cualquier cambio que pueda realizar en los cuadernos.Tendrá acceso a algunas funcionalidades básicas de edición mientras usa OneNote dentro de Teams, y verá las pestañas Archivo, Inicio, Insertar, Dibujar y Ver. Todavía puede insertar tablas, archivos, imágenes y grabaciones de audio, así como dibujar ciertos elementos en su pantalla.
También puede presionar el botón «Abrir en el navegador» si desea editar el Bloc de notas con la aplicación OneNote en su computadora, pero se le pedirá que inicie sesión con su cuenta. Aquí en WindoQ, usamos OneNote para mantener una lista de nuestros procedimientos editoriales para nuestras operaciones diarias, lo que facilita la incorporación de nuevos empleados.
Cómo usar un Bloc de notas de clase de OneNote en Teams for Education
Si usa Teams for Education, las cosas son un poco diferentes. Cada equipo de Teams for Education viene con su propio Bloc de notas de clase de OneNote vinculado. Estos cuadernos vienen con tres componentes, un cuaderno de estudiante, una biblioteca de contenido y un espacio de colaboración. El proceso de configuración es similar al que describimos anteriormente, y puede navegar bajo el canal General de un salón de clases y seleccionar la pestaña Bloc de notas de clase. Microsoft profundiza en el proceso aquí.
¿Cómo tendrá éxito con Teams y OneNote?
Entonces, ¡ahí lo tienes! Usar OneNote con Teams es tan simple como agregarlo a un canal, hacer clic en el botón Agregar una pestaña y crear o abrir un bloc de notas de OneNote. ¿Cómo usará OneNote y Teams? Háganos saber en los comentarios a continuación y manténgase atento a más trucos y trucos de Microsoft Teams.
Preguntas más frecuentes
¿Microsoft OneNote funciona con Office 365?
Suscripciones de Microsoft 365: las suscripciones de Microsoft 365 actualmente desbloquean la compatibilidad con portátiles locales para OneNote. La aplicación de escritorio de OneNote se instala de forma predeterminada junto con Word, PowerPoint y Excel para las suscripciones de Microsoft 365 que incluyen las aplicaciones cliente y Office 2019.
¿Cómo creo un bloc de notas en OneNote?
Al igual que las libretas físicas, las libretas de OneNote son una colección de páginas de notas.Comience creando un cuaderno, luego construya desde allí. En cualquier página, seleccione el botón Mostrar libretas. En la parte inferior del panel, seleccione Agregar libreta o + Libreta.
¿Qué es OneNote y cómo usarlo?
OneNote puede ser una forma eficaz de organizar sus proyectos e ideas. Muchos estudiantes usan OneNote para fines académicos, pero también puede aprovecharlo para el trabajo o proyectos personales. Piense en Microsoft OneNote como una versión digital de un cuaderno físico. Esto significa que puede capturar notas digitales y mantenerlas organizadas.
¿Cómo uso OneNote en Windows 10?
OneNote ahora tiene una interfaz uniforme que funciona igual en Windows, Mac, iOS y Android. Inicie sesión con su cuenta personal de Microsoft o la cuenta que usa para el trabajo o la escuela. Seleccione + Página o + Sección en el panel de navegación de la izquierda. Selecciónelo en el panel de navegación de la izquierda.
¿Dónde está OneNote en Windows 10?
OneNote viene instalado de forma predeterminada con la edición estándar de Windows 10 (Home, Pro y Enterprise incluidos), y siempre que esté actualizado a la última versión del sistema operativo de Microsoft, el ícono de la aplicación OneNote aparecerá automáticamente en el menú Inicio .
¿Cómo abro una libreta en OneNote para Windows 10?
Para abrir una libreta desde una cuenta diferente, haga clic o toque Agregar cuenta, inicie sesión con esa cuenta cuando se le solicite y luego haga clic o toque el nombre de la libreta que desea abrir. Nota: OneNote para Windows 10 solo es compatible con portátiles basados en la nube.
¿OneNote 2016 es gratis en Windows 10?
OneNote (anteriormente llamado «OneNote 2016»), la aplicación de escritorio gratuita que se ejecuta en todas las versiones compatibles de Microsoft Windows y que forma parte de Office 2019 y Microsoft 365. OneNote para Windows 10, la aplicación de OneNote que está preinstalada en todas las ediciones de Windows 10, y que también se puede descargar gratis en la Microsoft Store.
¿OneNote es el mejor programa de Microsoft que no estás usando?
OneNote es el mejor programa de Microsoft que probablemente no estés usando.Para mí, se ha convertido en el hogar en línea de gran parte de mi trabajo: borradores de artículos, transcripciones de entrevistas e incluso pensamientos aleatorios sobre cómo reorganizar la oficina en casa.
¿Qué es Microsoft OneNote y cómo funciona?
Más información… Microsoft OneNote es una aplicación de cuaderno virtual en línea que le permite tomar notas, crear listas de verificación, insertar imágenes y más. Microsoft OneNote es de uso gratuito, incluye siete gigabytes de espacio de almacenamiento en la nube y se puede administrar en todos sus dispositivos.
¿Office 2019 viene con OneNote?
Office 2019 perpetuo: las compras de Office 2019 actualmente desbloquean la compatibilidad con portátiles locales para OneNote. La aplicación de escritorio de OneNote se instala de forma predeterminada junto con Word, PowerPoint y Excel para las suscripciones de Microsoft 365 que incluyen las aplicaciones cliente y Office 2019. ¿Puedo seguir usando OneNote?
¿Cuál es la diferencia entre OneNote y OneNote para macOS?
En MacOS, no importa si instaló OneNote como parte de Office 365 o la aplicación independiente de la tienda; OneNote para MacOS solo admite portátiles almacenados en la nube (OneDrive o OneDrive for Business), así como todas las demás versiones de OneNote como para iOS, Android o la aplicación de Windows 10.