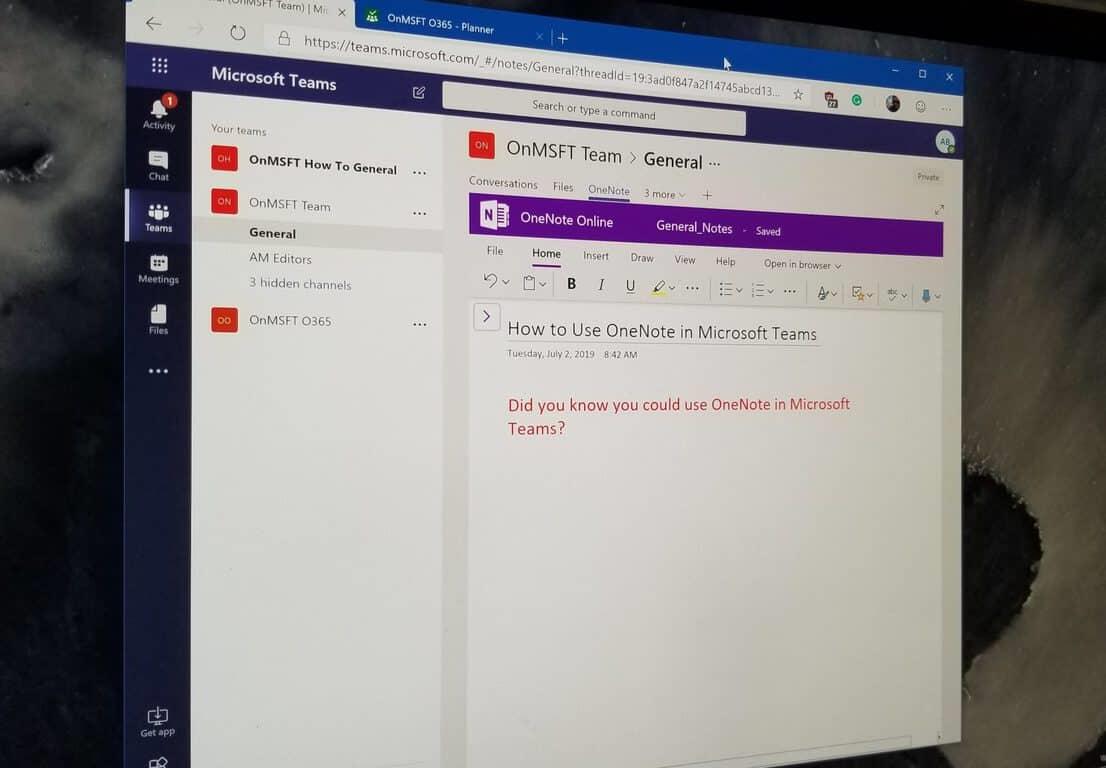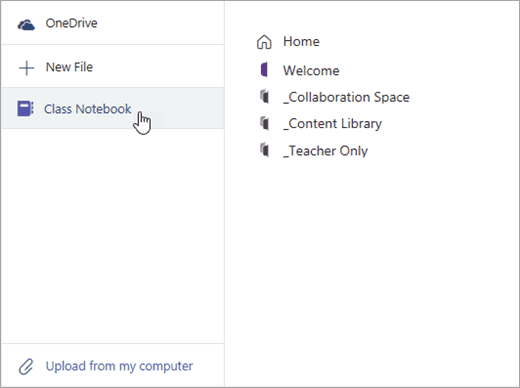Microsoft Teams je výkonná služba spolupráce, ktorá konkuruje Slacku. Môže to pomôcť spojiť vašich zamestnancov z celej vašej spoločnosti alebo organizácie v digitálnom online priestore, ale vedeli ste, že Teams má zabudovaný aj Microsoft OneNote? Správne, môžete skombinovať výkon tímov a OneNotu a zdieľať dôležité zoznamy úloh, nákresy, poznámky a dosiahnuť viac v rámci vašej organizácie.
Používanie OneNotu v rámci Teams je jednoduché a v rýchlo sa rozvíjajúcom svete blogov spoločnosti Microsoft je to niečo, čo využívame tu v WindoQ a používame pri našich operáciách. Tu je viac informácií o tom, ako môžete začať s OneNote v aplikácii Teams.
Ako pridať OneNote do kanála Microsoft Teams
Ak chcete začať s OneNote v Microsoft Teams, budete ho musieť pridať do jedného zo svojich všeobecných kanálov Teams. Môžete to urobiť tak, že prejdete na horný panel (pod názvom vášho kanála) a kliknete na tlačidlo pridať kartu (+). Po dokončení si môžete vybrať OneNote zo zoznamu.
Zobrazí sa vám možnosť otvorenia existujúceho poznámkového bloku (ako máme v našom zozname) alebo vytvorenia nového poznámkového bloku od začiatku. Môžete tiež kliknúť na „Prilepiť prepojenie na OneNote“ a pridať adresu a potom kliknúť na „Uložiť“, ak chcete prepojiť existujúci poznámkový blok z inej časti vašej organizácie.
Ak sa rozhodnete vytvoriť nový poznámkový blok, môžete mu dať názov a stlačiť uložiť. Bez ohľadu na to, zápisník, ktorý ste otvorili alebo vytvorili, by sa teraz mal zobraziť na hornom paneli, aby ste mali jednoduchý prístup ku všetkým vašim zamestnancom v rámci daného kanála Teams. Ak má váš zamestnanec alebo ktokoľvek v kanáli blokovaný prístup k zápisníku, bude môcť požiadať o prístup priamo z karty, čo mu umožní zobraziť a vykonávať úpravy.
Ako teda OneNote v Teams funguje?
OneNote v Microsoft Teams využíva výkon OneNotu Online. Zjednodušene to znamená, že funguje ako webové rozhranie, takže na uloženie všetkej svojej práce alebo akýchkoľvek zmien, ktoré v notebookoch vykonáte, budete musieť byť pripojení na internet.Počas používania OneNotu v rámci Teams budete mať prístup k niektorým základným funkciám úprav a zobrazia sa vám karty Súbor, Domov, Vložiť, Kresliť a Zobraziť. Stále môžete vkladať tabuľky, súbory, obrázky a zvukové nahrávky, ako aj kresliť určité položky na obrazovku.
Môžete tiež stlačiť tlačidlo „Otvoriť v prehliadači“, ak chcete Poznámkový blok upraviť pomocou aplikácie OneNote na počítači, ale zobrazí sa výzva na prihlásenie pomocou svojho účtu. Tu v WindoQ používame OneNote na vedenie zoznamu našich redakčných postupov pre naše každodenné operácie, čo uľahčuje prijímanie nových zamestnancov.
Ako používať poznámkový blok triedy OneNote v Teams for Education
Ak používate Teams for Education, veci sú trochu iné. Každý tím v Teams for Education prichádza s vlastným prepojeným poznámkovým blokom triedy OneNote. Tieto poznámkové bloky sa dodávajú s tromi komponentmi: Zápisník pre študentov, Knižnica obsahu a Priestor pre spoluprácu. Proces nastavenia je podobný tomu, čo sme opísali vyššie, a môžete prejsť pod všeobecný kanál triedy a vybrať kartu Poznámkový blok triedy. Microsoft sa tu ponorí hlbšie do procesu.
Ako uspejete s Teams a OneNote?
Takže, tu to máte! Používanie OneNotu s Teams je také jednoduché, ako jeho pridanie do kanála, kliknutie na tlačidlo pridať kartu a vytvorenie alebo otvorenie poznámkového bloku OneNotu. Ako budete používať OneNote a Teams? Dajte nám vedieť v komentároch nižšie a sledujte ďalšie triky a triky Microsoft Teams.
FAQ
Funguje Microsoft OneNote s Office 365?
Predplatné na Microsoft 365 – Predplatné na Microsoft 365 momentálne odomkne lokálnu podporu poznámkových blokov pre OneNote. Počítačová aplikácia OneNote je predvolene nainštalovaná spolu s predplatnými Wordu, PowerPointu a Excelu pre Microsoft 365, ktoré zahŕňajú klientske aplikácie a Office 2019.
Ako vytvorím poznámkový blok vo OneNote?
Rovnako ako fyzické poznámkové bloky, poznámkové bloky OneNote sú kolekciou strán poznámok.Začnite tým, že si vytvoríte poznámkový blok a potom vytvoríte. Na ľubovoľnej stránke vyberte tlačidlo Zobraziť poznámkové bloky. V spodnej časti tably vyberte Pridať poznámkový blok alebo + Zápisník .
Čo je OneNote a ako ho používať?
OneNote môže byť účinným spôsobom usporiadania projektov a nápadov. Mnoho študentov používa OneNote pre akademických pracovníkov, ale môžete ho využiť aj na pracovné alebo osobné projekty. Predstavte si Microsoft OneNote ako digitálnu verziu fyzického poznámkového bloku. To znamená, že môžete zachytávať digitálne poznámky a udržiavať ich organizované.
Ako môžem používať OneNote v systéme Windows 10?
OneNote má teraz konzistentné rozhranie, ktoré funguje rovnako v systémoch Windows, Mac, iOS a Android. Prihláste sa pomocou svojho osobného konta Microsoft alebo konta, ktoré používate v práci alebo škole. Na ľavom navigačnom paneli vyberte možnosť + Strana alebo + Sekcia. Vyberte ho na ľavom navigačnom paneli.
Kde je OneNote vo Windowse 10?
OneNote sa predvolene inštaluje so sériovou edíciou Windowsu 10 (vrátane Home, Pro a Enterprise) a pokiaľ máte aktualizáciu na najnovšiu verziu operačného systému Microsoft, ikona aplikácie OneNote sa automaticky zobrazí v ponuke Štart. .
Ako otvorím poznámkový blok vo OneNote pre Windows 10?
Ak chcete otvoriť zápisník z iného konta, kliknite alebo ťuknite na položku Pridať konto, po zobrazení výzvy sa prihláste pomocou tohto konta a potom kliknite alebo ťuknite na názov zápisníka, ktorý chcete otvoriť. Poznámka: OneNote pre Windows 10 podporuje iba cloudové notebooky.
Je OneNote 2016 bezplatný v systéme Windows 10?
OneNote (predtým nazývaný „OneNote 2016“), bezplatná počítačová aplikácia, ktorá funguje na všetkých podporovaných verziách systému Microsoft Windows a ktorá je súčasťou balíka Office 2019 a Microsoft 365. OneNote pre Windows 10, aplikácia OneNote, ktorá je predinštalovaná vo všetkých vydaniach Windows 10, a ktorý si tiež môžete bezplatne stiahnuť v obchode Microsoft Store.
Je OneNote najlepší program od spoločnosti Microsoft, ktorý nepoužívate?
OneNote je najlepší program od spoločnosti Microsoft, ktorý pravdepodobne nepoužívate.Pre mňa sa stal online domovom pre veľkú časť mojej práce: návrhy článkov, prepisy rozhovorov, dokonca aj náhodné myšlienky o tom, ako preorganizovať domácu kanceláriu.
Čo je Microsoft OneNote a ako funguje?
Ďalšie informácie… Microsoft OneNote je online aplikácia virtuálneho poznámkového bloku, ktorá vám umožňuje robiť si poznámky, vytvárať kontrolné zoznamy, vkladať obrázky a podobne. Microsoft OneNote je zadarmo na používanie, obsahuje sedem gigabajtov cloudového úložného priestoru a možno ho spravovať na všetkých vašich zariadeniach.
Obsahuje Office 2019 OneNote?
Office 2019 perpetual – Nákupy Office 2019 momentálne odblokujú lokálnu podporu notebookov pre OneNote. Počítačová aplikácia OneNote je predvolene nainštalovaná spolu s predplatnými Wordu, PowerPointu a Excelu pre Microsoft 365, ktoré zahŕňajú klientske aplikácie a Office 2019. Môžem naďalej používať OneNote?
Aký je rozdiel medzi OneNote a OneNote pre macOS?
V systéme MacOS nezáleží na tom, či ste OneNote nainštalovali ako súčasť Office 365 alebo samostatnú aplikáciu z obchodu; OneNote pre MacOS podporuje iba poznámkové bloky uložené v cloude (OneDrive alebo OneDrive for Business), ako aj všetky ostatné verzie OneNotu, napríklad pre iOS, Android alebo aplikáciu pre Windows 10.