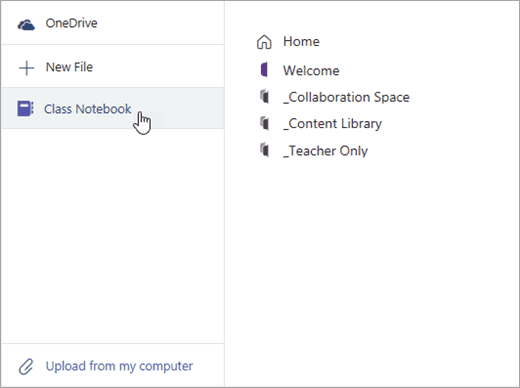Microsoft Teams to potężna usługa współpracy, która rywalizuje ze Slackiem. Może pomóc połączyć pracowników z całej firmy lub organizacji w cyfrowej przestrzeni online, ale czy wiesz, że aplikacja Teams ma również wbudowany program Microsoft OneNote? Zgadza się, możesz połączyć możliwości aplikacji Teams i OneNote, aby udostępniać ważne listy zadań, rysunki, notatki i osiągać więcej w całej organizacji.
Korzystanie z programu OneNote w usłudze Teams jest łatwe, a w szybko zmieniającym się świecie blogów firmy Microsoft wykorzystujemy w WindoQ i wykorzystujemy je w naszych operacjach. Oto więcej informacji o tym, jak rozpocząć korzystanie z programu OneNote w usłudze Teams.
Jak dodać OneNote do kanału Microsoft Teams
Aby rozpocząć korzystanie z programu OneNote w Microsoft Teams, musisz dodać go do jednego z ogólnych kanałów aplikacji Teams. Możesz to zrobić, przechodząc do górnego paska (pod nazwą kanału) i klikając przycisk dodawania karty (+). Gdy to zrobisz, możesz wybrać OneNote z listy.
Pojawi się opcja otwarcia istniejącego notatnika (jak mamy na naszej liście) lub utworzenia nowego notatnika od podstaw. Możesz także kliknąć „Wklej łącze programu OneNote” i dodać adres, a następnie kliknąć „Zapisz”, jeśli chcesz połączyć istniejący notes z innego miejsca w organizacji.
Jeśli zdecydujesz się utworzyć nowy notatnik, możesz nadać mu nazwę i nacisnąć Zapisz. Niezależnie od tego, notatnik, który otworzyłeś lub utworzyłeś, powinien teraz pojawić się na górnym pasku, aby zapewnić łatwy dostęp do wszystkich pracowników w tym kanale usługi Teams. Jeśli Twój pracownik lub dowolna osoba w kanale ma zablokowany dostęp do notatnika, będzie mógł poprosić o dostęp bezpośrednio z karty, umożliwiając im przeglądanie i wprowadzanie zmian.
Jak działa program OneNote w aplikacji Teams?
OneNote w Microsoft Teams wykorzystuje moc OneNote Online. Mówiąc prościej, oznacza to, że działa jako interfejs sieciowy, więc musisz mieć połączenie z Internetem, aby zapisać całą swoją pracę lub wszelkie zmiany, które możesz wprowadzić w notatnikach.Będziesz mieć dostęp do niektórych podstawowych funkcji edycji podczas korzystania z programu OneNote w aplikacji Teams, a zobaczysz karty Plik, Strona główna, Wstawianie, Rysowanie i Widok. Nadal możesz wstawiać tabele, pliki, obrazy i nagrania dźwiękowe, a także rysować określone elementy na ekranie.
Możesz również nacisnąć przycisk „Otwórz w przeglądarce”, jeśli chcesz edytować notes za pomocą aplikacji OneNote na komputerze, ale zostanie wyświetlony monit o zalogowanie się przy użyciu swojego konta. W WindoQ używamy OneNote do przechowywania listy naszych procedur redakcyjnych dla naszych codziennych operacji, co ułatwia wprowadzanie nowych pracowników.
Jak korzystać z notesu zajęć programu OneNote w aplikacji Teams dla edukacji
Jeśli korzystasz z usługi Teams for Education, sytuacja wygląda nieco inaczej. Każdy zespół w usłudze Teams dla Szkół i Uczelni ma własny połączony notes zajęć programu OneNote. Te notatniki zawierają trzy składniki: notatnik ucznia, bibliotekę zawartości i przestrzeń współpracy. Proces konfiguracji jest podobny do tego, który opisaliśmy powyżej. Możesz nawigować w kanale Ogólne klasy i wybrać kartę Notes zajęć. Microsoft zagłębia się tutaj głębiej w ten proces.
Jak odniesiesz sukces dzięki aplikacji Teams i OneNote?
Więc masz to! Używanie OneNote z Teams jest tak proste, jak dodanie go do kanału i kliknięcie przycisku Dodaj kartę oraz utworzenie lub otwarcie notesu OneNote. Jak będziesz korzystać z OneNote i Teams? Daj nam znać w komentarzach poniżej i bądź na bieżąco z kolejnymi sztuczkami i sztuczkami Microsoft Teams.
FAQ
Czy Microsoft OneNote współpracuje z Office 365?
Subskrypcje Microsoft 365 — subskrypcje Microsoft 365 odblokowują obecnie obsługę lokalnego notesu dla programu OneNote. Aplikacja klasyczna OneNote jest domyślnie instalowana wraz z subskrypcjami programów Word, PowerPoint i Excel dla platformy Microsoft 365, które obejmują aplikacje klienckie i pakiet Office 2019.
Jak utworzyć notes w programie OneNote?
Podobnie jak notesy fizyczne, notesy programu OneNote to zbiór stron notatek.Zacznij od utworzenia notatnika, a następnie zbuduj go. Na dowolnej stronie wybierz przycisk Pokaż notatniki. U dołu okienka wybierz Dodaj notatnik lub + Notatnik .
Co to jest OneNote i jak z niego korzystać?
OneNote może być potężnym sposobem organizowania projektów i pomysłów. Wielu uczniów korzysta z programu OneNote dla pracowników naukowych, ale możesz również wykorzystać go do pracy lub projektów osobistych. Pomyśl o Microsoft OneNote jak o cyfrowej wersji fizycznego notatnika. Oznacza to, że możesz przechwytywać cyfrowe notatki i utrzymywać je w porządku.
Jak korzystać z programu OneNote w systemie Windows 10?
OneNote ma teraz spójny interfejs, który działa tak samo w systemach Windows, Mac, iOS i Android. Zaloguj się przy użyciu osobistego konta Microsoft lub konta, którego używasz w pracy lub szkole. Wybierz + Strona lub + Sekcja w okienku nawigacji po lewej stronie. Wybierz go w okienku nawigacyjnym po lewej stronie.
Gdzie jest OneNote w systemie Windows 10?
Program OneNote jest instalowany domyślnie z podstawową wersją systemu Windows 10 (w tym Home, Pro i Enterprise), a po zaktualizowaniu do najnowszej wersji systemu operacyjnego firmy Microsoft ikona aplikacji OneNote pojawi się automatycznie w menu Start .
Jak otworzyć notes w programie OneNote dla systemu Windows 10?
Aby otworzyć notes z innego konta, kliknij lub naciśnij pozycję Dodaj konto, po wyświetleniu monitu zaloguj się przy użyciu tego konta, a następnie kliknij lub naciśnij nazwę notesu, który chcesz otworzyć. Uwaga: OneNote dla systemu Windows 10 obsługuje tylko notesy w chmurze.
Czy OneNote 2016 jest bezpłatny w systemie Windows 10?
OneNote (wcześniej nazywany „OneNote 2016”), bezpłatna aplikacja komputerowa działająca we wszystkich obsługiwanych wersjach systemu Microsoft Windows, będąca częścią pakietu Office 2019 i platformy Microsoft 365. OneNote dla systemu Windows 10, aplikacja OneNote, która jest preinstalowana we wszystkich wersjach systemu Windows 10, który można również pobrać bezpłatnie w sklepie Microsoft Store.
Czy OneNote to najlepszy program firmy Microsoft, którego nie używasz?
OneNote to najlepszy program firmy Microsoft, którego prawdopodobnie nie używasz.Dla mnie stał się internetowym domem dla większości mojej pracy: szkiców artykułów, transkrypcji wywiadów, a nawet przypadkowych przemyśleń na temat reorganizacji domowego biura.
Co to jest Microsoft OneNote i jak to działa?
Dowiedz się więcej… Microsoft OneNote to internetowa aplikacja do wirtualnego notatnika, która umożliwia robienie notatek, tworzenie list kontrolnych, wstawianie obrazów i nie tylko. Microsoft OneNote jest darmowy, obejmuje siedem gigabajtów przestrzeni dyskowej w chmurze i można nim zarządzać na wszystkich urządzeniach.
Czy pakiet Office 2019 jest dostarczany z programem OneNote?
Pakiet Office 2019 wieczysty — zakupy pakietu Office 2019 odblokowują obecnie obsługę lokalnego notebooka dla programu OneNote. Aplikacja klasyczna OneNote jest domyślnie instalowana wraz z subskrypcjami programów Word, PowerPoint i Excel dla platformy Microsoft 365, które obejmują aplikacje klienckie i pakiet Office 2019. Czy mogę nadal korzystać z programu OneNote?
Jaka jest różnica między programem OneNote a OneNote dla systemu macOS?
W systemie MacOS nie ma znaczenia, czy zainstalowałeś OneNote jako część Office 365, czy samodzielną aplikację ze sklepu; Program OneNote dla systemu MacOS obsługuje tylko notesy przechowywane w chmurze (OneDrive lub OneDrive dla Firm), a także wszystkie inne wersje programu OneNote, takie jak iOS, Android lub aplikacja Windows 10.