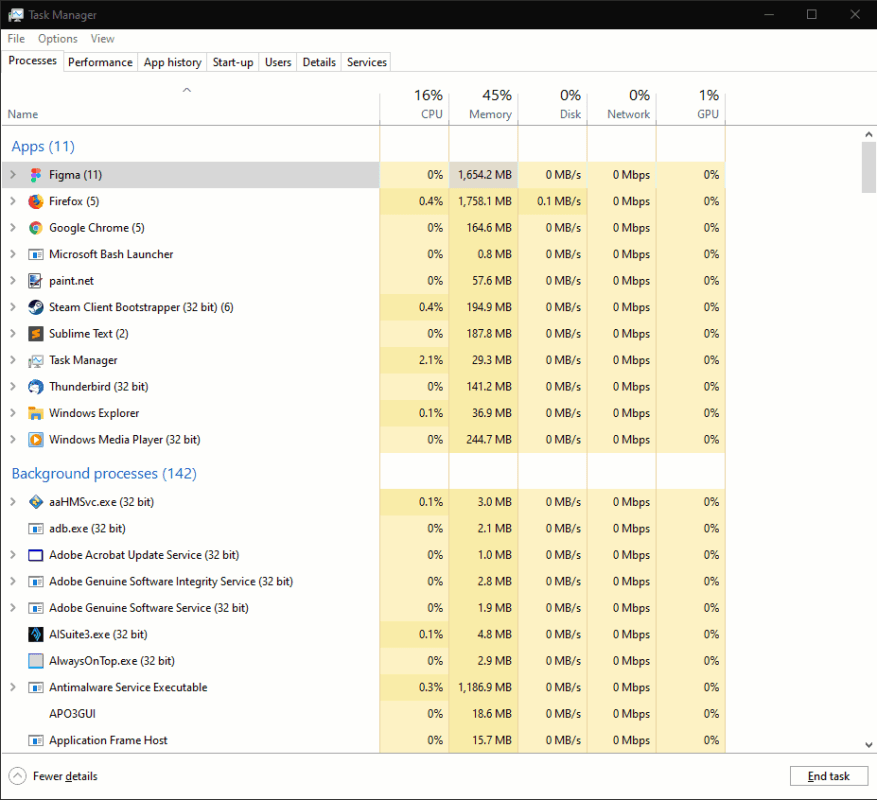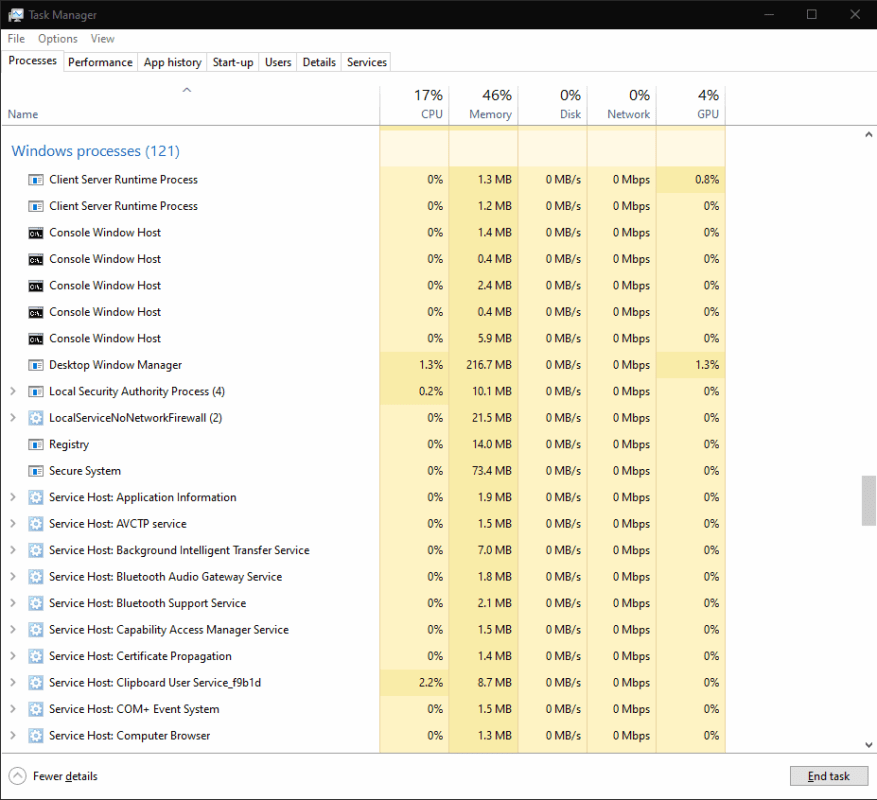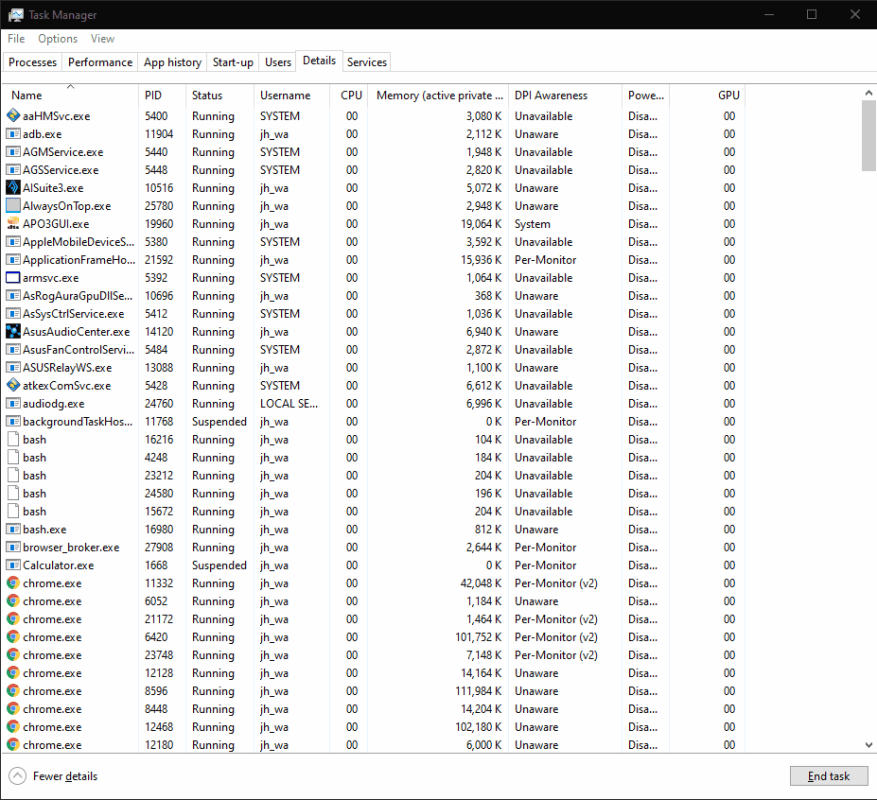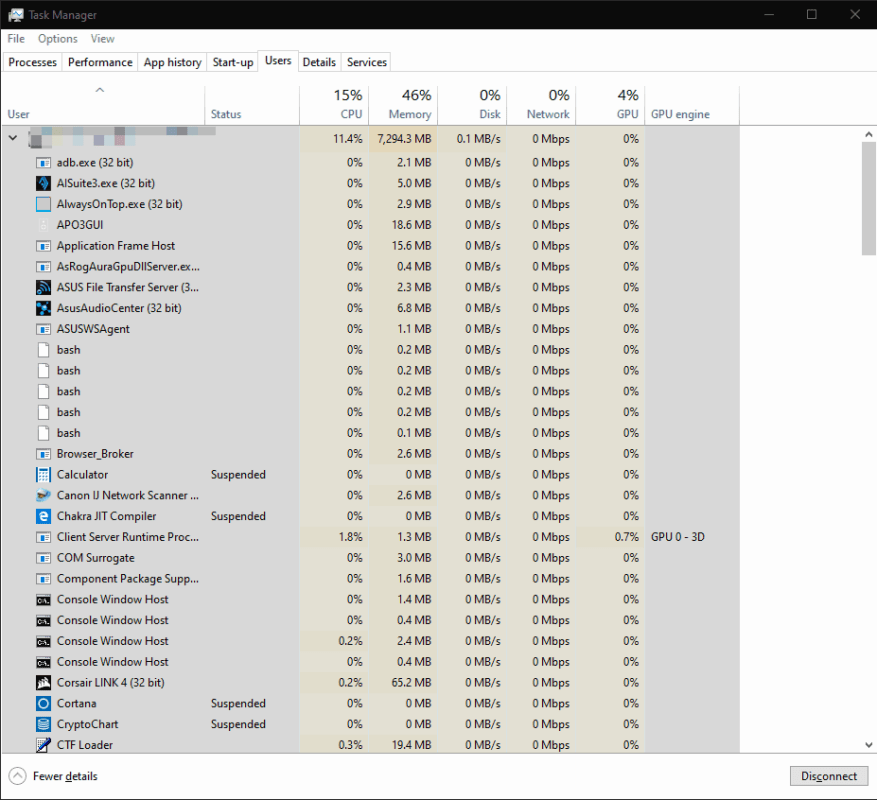Quando il tuo computer funziona lentamente, può essere utile ridurre il numero di programmi che hai aperto. Ciò include la riduzione dei processi in background che vengono eseguiti in modo invisibile, a volte a tua insaputa.
Il miglior punto di partenza durante il monitoraggio delle app è Task Manager. Avvialo dal menu Start o con la scorciatoia da tastiera Ctrl+Maiusc+Esc. Atterrerai sulla schermata Processi.
Nella parte superiore della tabella, vedrai un elenco di tutte le app in esecuzione sul desktop. Questi sono generalmente programmi che hai avviato tu stesso. Dovresti riconoscerli come app che stai attualmente utilizzando.
La sezione successiva, “Processi in background”, descrive in dettaglio i programmi che probabilmente non sono visibili sul desktop. Questi includono processi installati da altri programmi, come utilità di aggiornamento automatico, componenti di Windows e app di Windows Store “sospese”.
In fondo all’elenco troverai “Processi di Windows”. Questi sono singoli componenti del sistema operativo Windows. In genere non avrai bisogno di interagire con nessuno di questi. Dovrebbero essere lasciati da soli per mantenere il sistema in esecuzione.
È possibile fare clic sulle intestazioni delle colonne per ordinare la tabella in base ai campi disponibili. Questo ti aiuta a identificare rapidamente le app che utilizzano molta RAM o quelle che consumano tempo del processore. Facendo clic con il pulsante destro del mouse sull’intestazione di una colonna è possibile aggiungere ulteriori campi alla tabella, come le stime del consumo energetico o il comando completo utilizzato per avviare il processo.
Se hai bisogno di informazioni più dettagliate, passa al riquadro “Dettagli”. Questo fornisce dettagli tecnici per ogni processo. Anche in questo caso, puoi aggiungere campi extra e modificare l’ordinamento utilizzando le intestazioni delle colonne nella parte superiore dello schermo.
È possibile fare clic con il pulsante destro del mouse su un processo per modificarne gli attributi. Termina un processo selezionando “Termina attività”: dovrebbe funzionare anche se il programma non risponde e non puoi utilizzare il normale pulsante “Chiudi”.
Infine, dovremmo notare che Task Manager mostra solo le app in esecuzione sul tuo desktop. Se ci sono più utenti registrati, puoi visualizzare i loro processi passando alla scheda “Utenti”. Ciò ti consente di vedere se uno dei loro programmi aperti sta consumando tutte le risorse della macchina. Dovrai accedere come amministratore per visualizzare queste informazioni, a causa delle implicazioni intrinseche sulla privacy e sulla sicurezza della visualizzazione dei processi di un altro utente.
FAQ
Come faccio a vedere tutti i programmi sul mio computer?
Tutti i programmi sul computer vengono visualizzati nel menu Start. Premi il tasto Windows, digita Tutte le app, quindi premi Invio. La finestra che si apre contiene un elenco completo dei programmi installati sul computer. Fare clic su Avvia. Nel menu Start, fare clic su Tutti i programmi o su Programmi.
Come faccio a sapere se un programma è in esecuzione su Windows 10?
Per visualizzare i programmi in esecuzione in Windows 10, utilizzare l’app Task Manager, accessibile cercando nel menu Start. Ordina le app in base all’utilizzo della memoria, all’utilizzo della CPU, ecc. Quando il computer funziona in modo lento, può essere utile ridurre il numero di programmi aperti.
Come visualizzare un elenco di programmi di avvio in Windows 10?
Segui questi passaggi per visualizzare un elenco di programmi di avvio tramite il menu delle impostazioni: Apri “Impostazioni”. Seleziona l’opzione “App”. Fai clic su “App di avvio”. Ti verrà presentata una pagina che mostra tutti i programmi/applicazioni utilizzati all’avvio di Windows 10. Se un’app è stata caricata con l’avvio di Windows, il pulsante di attivazione/disattivazione sarà in “Attivo”.
Come faccio a visualizzare i programmi che posso disinstallare?
Fare clic sul pulsante del menu Start. Nel menu Start, fai clic su Tutti i programmi o Tutte le app. Visualizza i programmi che puoi disinstallare. L’utilità Programmi e funzionalità di Windows che consente di visualizzare la maggior parte dei programmi su un computer, compresi quelli che è possibile disinstallare. Premi il tasto Windows o fai clic su Start.
Come controllare i programmi installati in Windows 10?
Passaggio 1: aprire la casella di comando Esegui.Per fare ciò, premi contemporaneamente il logo Windows e i tasti R sulla tastiera. Passaggio 2: digita il seguente comando nella casella e quindi premi il tasto Invio per aprire la cartella Applicazioni, che mostra tutte le app installate e i classici programmi desktop.
Come faccio a visualizzare tutti i programmi su un Mac?
Visualizza tutti i programmi installati su un Mac Fai clic sull’icona Finder sul Dock nella parte inferiore dello schermo. Sul lato sinistro della nuova finestra, nella sezione Preferiti, fai clic sul selettore. La sezione a destra del menu mostra i programmi installati sul tuo Mac.
Come posso vedere quali programmi sono in esecuzione all’avvio?
Dovresti provare Autoruns per Windows. Questa utility, che ha la conoscenza più completa delle posizioni di avvio automatico di qualsiasi monitor di avvio, mostra quali programmi sono configurati per essere eseguiti durante l’avvio o l’accesso del sistema e quando avvii varie applicazioni Windows integrate come Internet Explorer, Explorer e media Giocatori.
Come faccio a visualizzare le app di avvio nelle impostazioni di Windows 10?
Visualizza le app di avvio in Windows 10 tramite Impostazioni Passaggio 1: apri l’app Impostazioni. Passa a App > Pagina di avvio. Passaggio 2: la pagina di avvio visualizza le applicazioni caricate con Windows 10. Se un programma viene caricato con Windows 10, il pulsante di attivazione/disattivazione accanto alla voce del programma/app sarà in posizione “Attivo”.
Come posso visualizzare i programmi che iniziano con Windows 10?
Visualizza i programmi di avvio tramite Task Manager in Windows 10 Questo è il modo classico per visualizzare i programmi che iniziano con Windows 10 Passaggio 1: apri Task Manager facendo clic con il pulsante destro del mouse su un punto vuoto sulla barra delle applicazioni e quindi facendo clic sull’opzione Task Manager. In alternativa, usa i tasti Ctrl + Maiusc + Esc per aprire rapidamente Task Manager.
Come disattivare le app di avvio in Windows 10?
Passaggio 1: fai clic con il pulsante destro del mouse sul menu Start di Windows e scegli l’opzione Impostazioni. Passaggio 2: seleziona App e scegli la pagina di avvio. Passaggio 3: verrà visualizzato l’elenco delle app di avvio e disattiva l’app per chiudere il programma.
Come trovare quale utente esegue un processo in Windows 10?
Per trovare quale utente esegue un processo in Windows 10, procedi come segue. Apri il Task Manager. Fare clic su “Maggiori dettagli” se il Task Manager viene visualizzato senza schede. Vai alla scheda Dettagli. Vedere la colonna Nome utente per il processo desiderato. La colonna del nome utente indicherà l’account.
Come verificare se un’app è installata in Windows 10?
Come verificare se un’app o un programma è installato in Windows 10 Windows 10 Selezionare Start > Impostazioni > App. Le app possono essere trovate anche su Start.
Come controllare i dettagli dell’app utilizzando il prompt dei comandi in Windows 10?
Trova l’app che desideri controllare, fai clic con il pulsante destro del mouse e seleziona Vai a Dettagli nel menu contestuale. Ora, vediamo come utilizzare il prompt dei comandi per la stessa attività.
Come disinstallare o rimuovere app e programmi in Windows 10?
Disinstalla o rimuovi app e programmi in Windows 10 Seleziona Start , quindi Impostazioni > App > App e funzionalità. Oppure fai semplicemente clic sul collegamento di scelta rapida in fondo a questo… Seleziona l’app che desideri rimuovere, quindi seleziona Disinstalla.