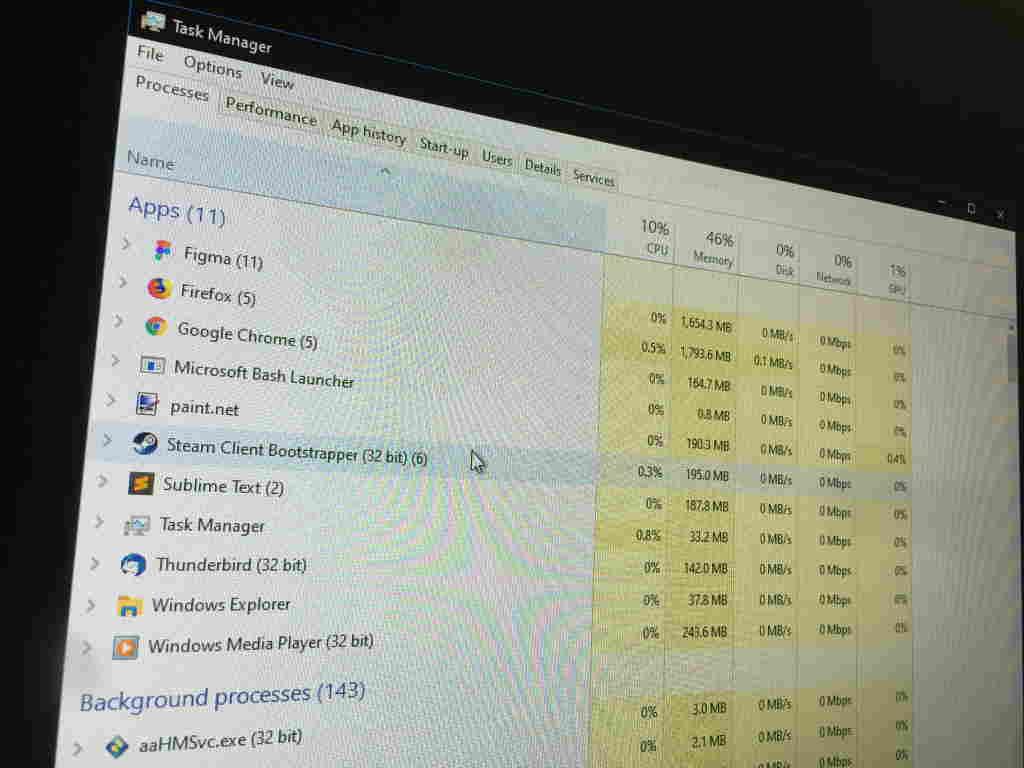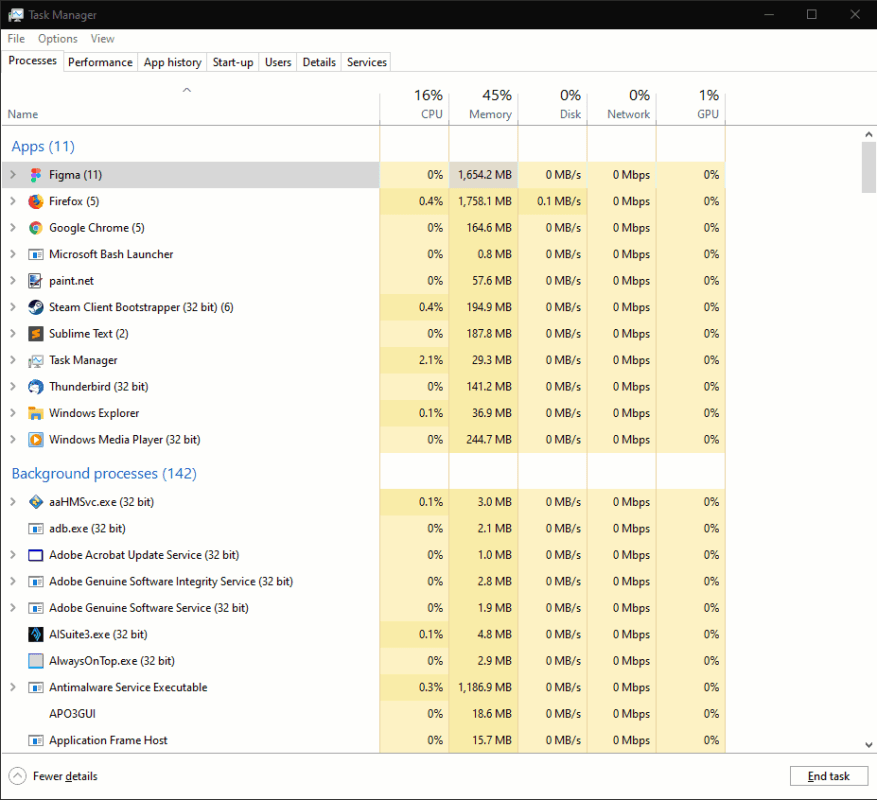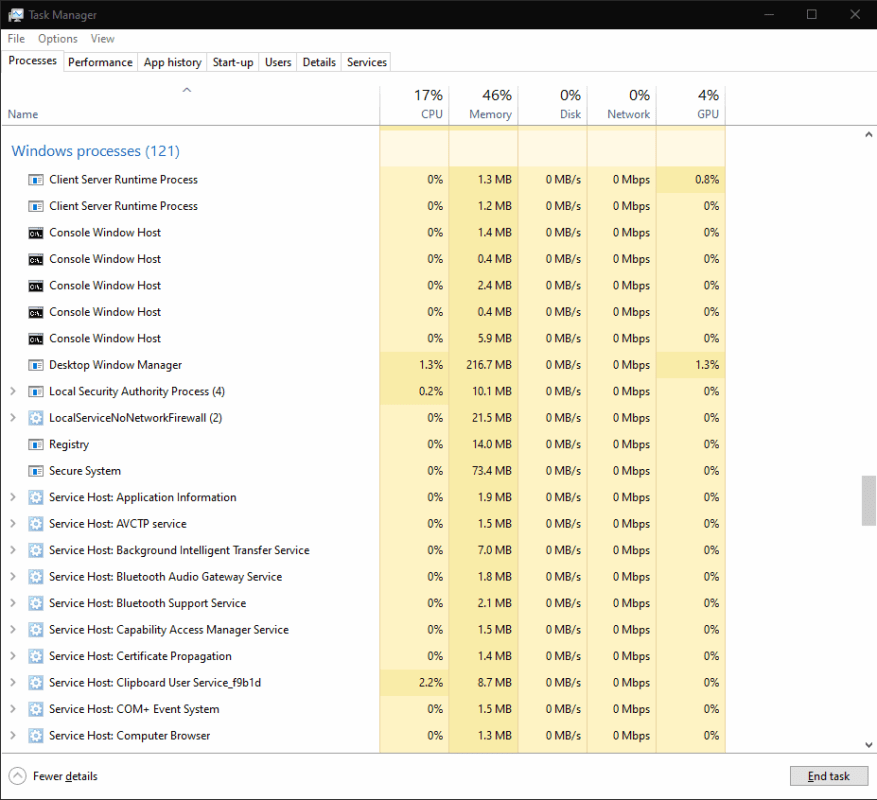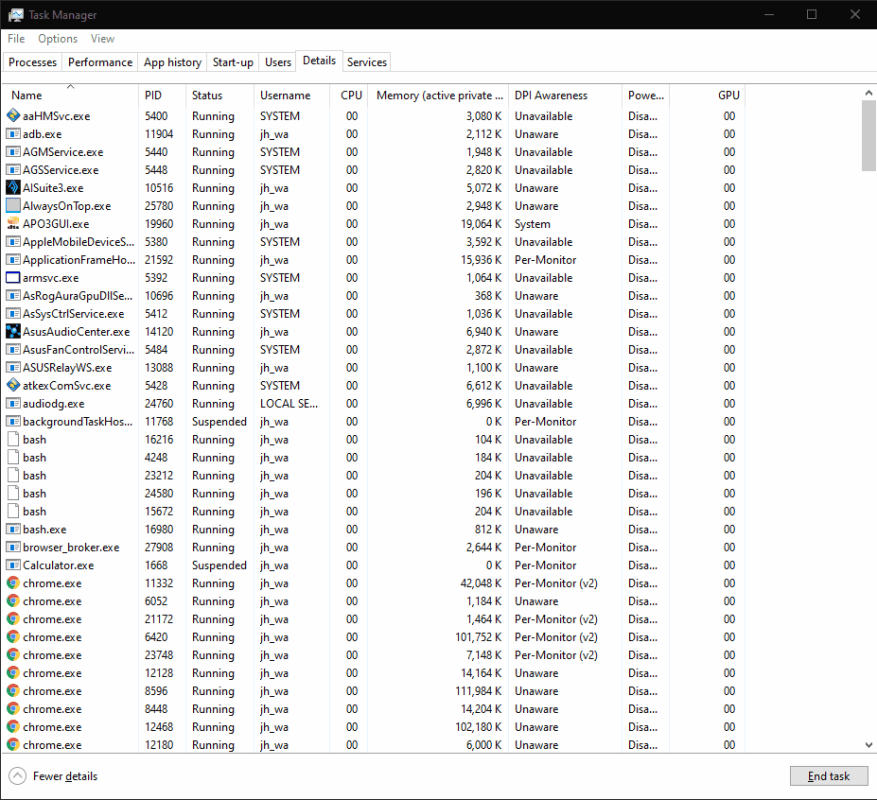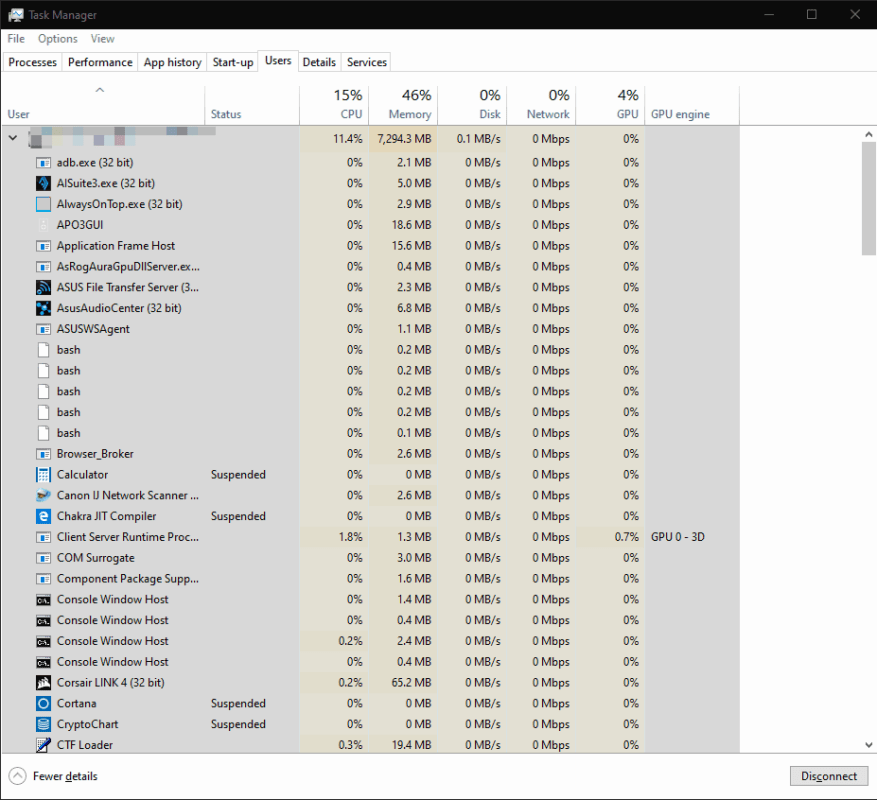Όταν ο υπολογιστής σας λειτουργεί αργά, μπορεί να είναι χρήσιμο να μειώσετε τον αριθμό των προγραμμάτων που έχετε ανοιχτά. Αυτό περιλαμβάνει τη μείωση των διαδικασιών παρασκηνίου που εκτελούνται αόρατα, μερικές φορές εν αγνοία σας.
Το καλύτερο μέρος για να ξεκινήσετε κατά την παρακολούθηση εφαρμογών είναι η Διαχείριση εργασιών. Εκκινήστε το από το μενού Έναρξη ή με τη συντόμευση πληκτρολογίου Ctrl+Shift+Esc. Θα προσγειωθείτε στην οθόνη Διαδικασίες.
Στην κορυφή του πίνακα, θα δείτε μια λίστα με όλες τις εφαρμογές που εκτελούνται στην επιφάνεια εργασίας σας. Αυτά είναι γενικά προγράμματα που έχετε ξεκινήσει μόνοι σας. Θα πρέπει να τις αναγνωρίσετε ως εφαρμογές που χρησιμοποιείτε αυτήν τη στιγμή.
Η επόμενη ενότητα, “Διαδικασίες παρασκηνίου”, περιγράφει αναλυτικά τα προγράμματα που πιθανώς δεν είναι ορατά στην επιφάνεια εργασίας σας. Αυτές περιλαμβάνουν διεργασίες που έχουν εγκατασταθεί από άλλα προγράμματα, όπως βοηθητικά προγράμματα αυτόματης ενημέρωσης, στοιχεία των Windows και εφαρμογές του Windows Store που έχουν ανασταλεί.
Στο κάτω μέρος της λίστας, θα βρείτε τις “Διαδικασίες των Windows”. Αυτά είναι μεμονωμένα στοιχεία του λειτουργικού συστήματος Windows. Δεν θα χρειαστεί γενικά να αλληλεπιδράσετε με κανένα από αυτά. Θα πρέπει να αφεθούν μόνα τους για να διατηρηθεί το σύστημά σας σε λειτουργία.
Μπορείτε να κάνετε κλικ στις επικεφαλίδες των στηλών για να ταξινομήσετε τον πίνακα με βάση τα διαθέσιμα πεδία. Αυτό σας βοηθά να αναγνωρίζετε γρήγορα εφαρμογές που χρησιμοποιούν πολλή μνήμη RAM ή εκείνες που καταναλώνουν χρόνο στον επεξεργαστή. Το δεξί κλικ σε μια κεφαλίδα στήλης σάς επιτρέπει να προσθέσετε επιπλέον πεδία στον πίνακα, όπως εκτιμήσεις κατανάλωσης ενέργειας ή την πλήρη εντολή που χρησιμοποιήθηκε για την εκκίνηση της διαδικασίας.
Εάν χρειάζεστε πιο λεπτομερείς πληροφορίες, μεταβείτε στο παράθυρο “Λεπτομέρειες”. Αυτό παρέχει τεχνικές λεπτομέρειες για κάθε διαδικασία. Και πάλι, μπορείτε να προσθέσετε επιπλέον πεδία και να αλλάξετε την ταξινόμηση χρησιμοποιώντας τις κεφαλίδες στηλών στο επάνω μέρος της οθόνης.
Μπορείτε να κάνετε δεξί κλικ σε μια διαδικασία για να αλλάξετε τα χαρακτηριστικά της. Τερματίστε μια διαδικασία επιλέγοντας “Τερματισμός εργασίας” – αυτό θα πρέπει να λειτουργεί ακόμα κι αν το πρόγραμμα δεν ανταποκρίνεται και δεν μπορείτε να χρησιμοποιήσετε το κανονικό κουμπί “Κλείσιμο”.
Τέλος, θα πρέπει να σημειώσουμε ότι η Διαχείριση εργασιών εμφανίζει μόνο εφαρμογές που εκτελούνται στη δική σας επιφάνεια εργασίας. Εάν υπάρχουν πολλοί χρήστες συνδεδεμένοι, μπορείτε να δείτε τις διαδικασίες τους μεταβαίνοντας στην καρτέλα “Χρήστες”. Αυτό σας δίνει τη δυνατότητα να δείτε εάν ένα από τα ανοιχτά τους προγράμματα καταναλώνει όλους τους πόρους του μηχανήματος. Θα πρέπει να συνδεθείτε ως διαχειριστής για να δείτε αυτές τις πληροφορίες, λόγω των εγγενών επιπτώσεων του απορρήτου και της ασφάλειας της προβολής των διαδικασιών άλλου χρήστη.
FAQ
Πώς μπορώ να δω όλα τα προγράμματα στον υπολογιστή μου;
Όλα τα προγράμματα στον υπολογιστή εμφανίζονται στο μενού Έναρξη. Πατήστε το πλήκτρο Windows, πληκτρολογήστε Όλες οι εφαρμογές και, στη συνέχεια, πατήστε Enter. Το παράθυρο που ανοίγει έχει μια πλήρη λίστα με τα προγράμματα που είναι εγκατεστημένα στον υπολογιστή. Κάντε κλικ στο Έναρξη. Στο μενού Έναρξη, κάντε κλικ στην επιλογή Όλα τα προγράμματα ή Προγράμματα.
Πώς μπορώ να ξέρω εάν ένα πρόγραμμα εκτελείται στα Windows 10;
Για να προβάλετε προγράμματα που εκτελούνται στα Windows 10, χρησιμοποιήστε την εφαρμογή Task Manager, η οποία είναι προσβάσιμη μέσω αναζήτησης στο μενού Έναρξη. Ταξινόμηση εφαρμογών κατά χρήση μνήμης, χρήση CPU κ.λπ. Όταν ο υπολογιστής σας λειτουργεί αργά, μπορεί να είναι χρήσιμο να μειώσετε τον αριθμό των προγραμμάτων που έχετε ανοιχτά.
Πώς να προβάλετε μια λίστα προγραμμάτων εκκίνησης στα Windows 10;
Ακολουθήστε αυτά τα βήματα για να προβάλετε μια λίστα με τα προγράμματα εκκίνησης μέσω του μενού ρυθμίσεων: Ανοίξτε τις “Ρυθμίσεις”. Επιλέξτε την επιλογή «Εφαρμογές». Κάντε κλικ στην επιλογή “Εφαρμογές εκκίνησης”. Θα εμφανιστεί μια σελίδα που δείχνει κάθε πρόγραμμα/εφαρμογή που χρησιμοποιείται κατά την εκκίνηση των Windows 10. Εάν μια εφαρμογή έχει φορτωθεί με την εκκίνηση των Windows, το κουμπί εναλλαγής θα βρίσκεται στην περιοχή “Ενεργό”.
Πώς μπορώ να δω τα προγράμματα που μπορώ να απεγκαταστήσω;
Κάντε κλικ στο κουμπί μενού Έναρξη. Στο μενού Έναρξη, κάντε κλικ στο Όλα τα προγράμματα ή Όλες οι εφαρμογές. Προβολή προγραμμάτων που μπορείτε να απεγκαταστήσετε. Το βοηθητικό πρόγραμμα Programs and Features στα Windows που σας επιτρέπει να προβάλλετε τα περισσότερα από τα προγράμματα σε έναν υπολογιστή, συμπεριλαμβανομένων εκείνων που μπορείτε να απεγκαταστήσετε. Πατήστε το πλήκτρο Windows ή κάντε κλικ στο Start.
Πώς να ελέγξετε τα εγκατεστημένα προγράμματα στα Windows 10;
Βήμα 1: Ανοίξτε το πλαίσιο εντολής Εκτέλεση.Για να το κάνετε αυτό, πατήστε ταυτόχρονα το λογότυπο των Windows και τα πλήκτρα R στο πληκτρολόγιο. Βήμα 2: Πληκτρολογήστε την ακόλουθη εντολή στο πλαίσιο και, στη συνέχεια, πατήστε το πλήκτρο Enter για να ανοίξετε τον φάκελο Εφαρμογές, ο οποίος εμφανίζει όλες τις εγκατεστημένες εφαρμογές καθώς και τα κλασικά προγράμματα επιφάνειας εργασίας.
Πώς μπορώ να δω όλα τα προγράμματα σε Mac;
Προβολή όλων των προγραμμάτων που είναι εγκατεστημένα σε Mac Κάντε κλικ στο εικονίδιο Finder στο Dock στο κάτω μέρος της οθόνης. Στην αριστερή πλευρά του νέου παραθύρου, στην ενότητα Αγαπημένα, κάντε κλικ στον επιλογέα. Η ενότητα στα δεξιά του μενού δείχνει τα προγράμματα που είναι εγκατεστημένα στο Mac σας.
Πώς μπορώ να δω ποια προγράμματα εκτελούνται κατά την εκκίνηση;
Θα πρέπει να δοκιμάσετε το Autoruns για Windows. Αυτό το βοηθητικό πρόγραμμα, το οποίο έχει την πιο ολοκληρωμένη γνώση των τοποθεσιών αυτόματης εκκίνησης οποιασδήποτε οθόνης εκκίνησης, σας δείχνει ποια προγράμματα είναι ρυθμισμένα να εκτελούνται κατά την εκκίνηση ή τη σύνδεση του συστήματος και όταν ξεκινάτε διάφορες ενσωματωμένες εφαρμογές των Windows όπως ο Internet Explorer, ο Explorer και τα πολυμέσα Παίκτες.
Πώς μπορώ να δω τις εφαρμογές εκκίνησης στις ρυθμίσεις των Windows 10;
Προβολή εφαρμογών εκκίνησης στα Windows 10 μέσω των Ρυθμίσεων Βήμα 1: Ανοίξτε την εφαρμογή Ρυθμίσεις. Μεταβείτε στις Εφαρμογές > Σελίδα εκκίνησης. Βήμα 2: Η σελίδα εκκίνησης εμφανίζει εφαρμογές που φορτώνονται με Windows 10. Εάν ένα πρόγραμμα φορτώνεται με Windows 10, το κουμπί εναλλαγής δίπλα στην καταχώρηση του προγράμματος/εφαρμογής θα βρίσκεται στη θέση “Ενεργό”.
Πώς μπορώ να δω τα προγράμματα που ξεκινούν με τα Windows 10;
Προβολή προγραμμάτων εκκίνησης μέσω του Task Manager στα Windows 10 Αυτός είναι ο κλασικός τρόπος προβολής προγραμμάτων που ξεκινούν με Windows 10 Βήμα 1: Ανοίξτε τη Διαχείριση εργασιών κάνοντας δεξί κλικ σε ένα κενό σημείο στη γραμμή εργασιών και, στη συνέχεια, κάνοντας κλικ στην επιλογή Διαχείριση εργασιών. Εναλλακτικά, χρησιμοποιήστε τα πλήκτρα Ctrl + Shift + Esc για να ανοίξετε γρήγορα τη Διαχείριση εργασιών.
Πώς να απενεργοποιήσετε τις εφαρμογές εκκίνησης στα Windows 10;
Βήμα 1: Κάντε δεξί κλικ στο μενού Έναρξη των Windows και επιλέξτε την επιλογή Ρυθμίσεις. Βήμα 2: Επιλέξτε Εφαρμογές και επιλέξτε τη σελίδα εκκίνησης. Βήμα 3: Θα εμφανιστεί η λίστα των Εφαρμογών εκκίνησης και θα απενεργοποιήσετε την εφαρμογή για να κλείσετε το πρόγραμμα.
Πώς να βρείτε ποιος χρήστης εκτελεί μια διαδικασία στα Windows 10;
Για να βρείτε ποιος χρήστης εκτελεί μια διαδικασία στα Windows 10, κάντε τα εξής. Ανοίξτε τη Διαχείριση εργασιών. Κάντε κλικ στο “Περισσότερες λεπτομέρειες” εάν η Διαχείριση εργασιών εμφανίζεται χωρίς καρτέλες. Μεταβείτε στην καρτέλα Λεπτομέρειες. Δείτε τη στήλη Όνομα χρήστη για την επιθυμητή διαδικασία. Η στήλη ονόματος χρήστη θα υποδεικνύει τον λογαριασμό.
Πώς να ελέγξετε εάν μια εφαρμογή είναι εγκατεστημένη στα Windows 10;
Πώς να ελέγξετε εάν μια εφαρμογή ή πρόγραμμα είναι εγκατεστημένη στα Windows 10 Windows 10 Επιλέξτε Έναρξη > Ρυθμίσεις > Εφαρμογές. Οι εφαρμογές μπορούν επίσης να βρεθούν στο Start.
Πώς να ελέγξετε τις λεπτομέρειες της εφαρμογής χρησιμοποιώντας τη γραμμή εντολών στα Windows 10;
Βρείτε την εφαρμογή που θέλετε να ελέγξετε, κάντε δεξί κλικ πάνω της και επιλέξτε Μετάβαση στις λεπτομέρειες στο μενού περιβάλλοντος. Τώρα, ας δούμε πώς να χρησιμοποιήσετε τη γραμμή εντολών για την ίδια εργασία.
Πώς να απεγκαταστήσετε ή να αφαιρέσετε εφαρμογές και προγράμματα στα Windows 10;
Απεγκατάσταση ή κατάργηση εφαρμογών και προγραμμάτων στα Windows 10 Επιλέξτε Έναρξη και, στη συνέχεια, επιλέξτε Ρυθμίσεις > Εφαρμογές > Εφαρμογές και λειτουργίες. Ή απλώς κάντε κλικ στον σύνδεσμο συντόμευσης στο κάτω μέρος αυτού… Επιλέξτε την εφαρμογή που θέλετε να καταργήσετε και, στη συνέχεια, επιλέξτε Κατάργηση εγκατάστασης.