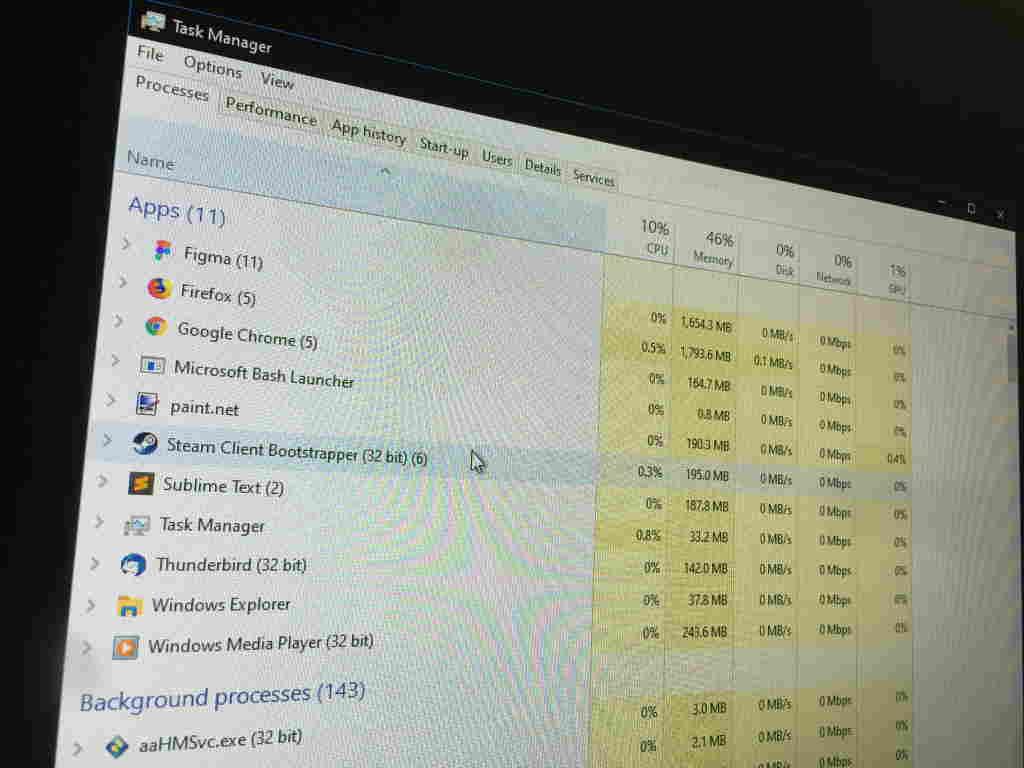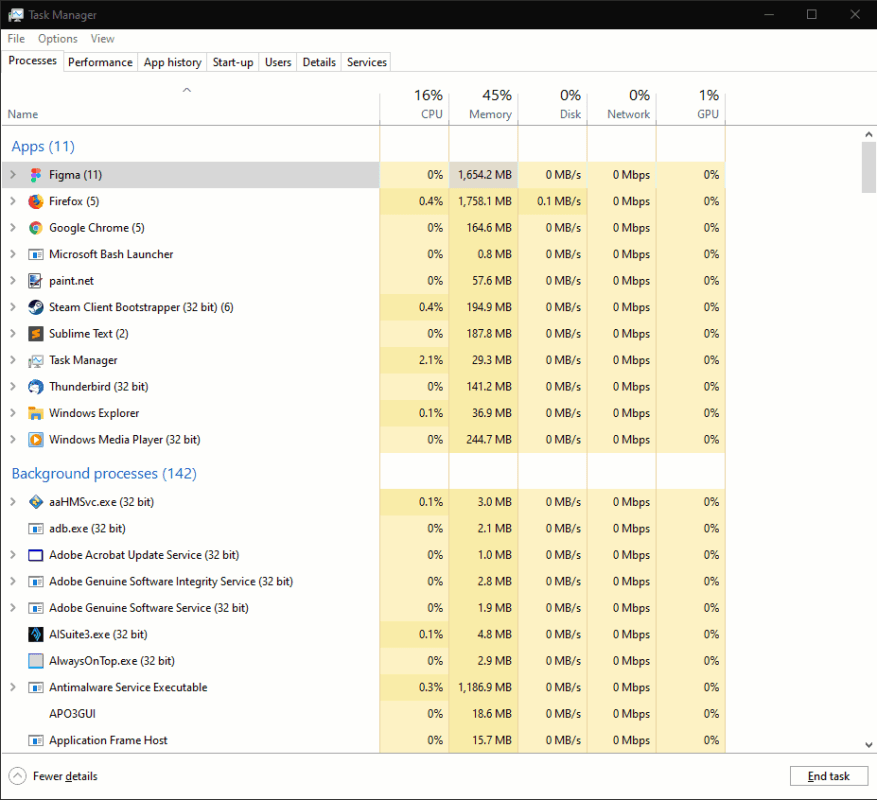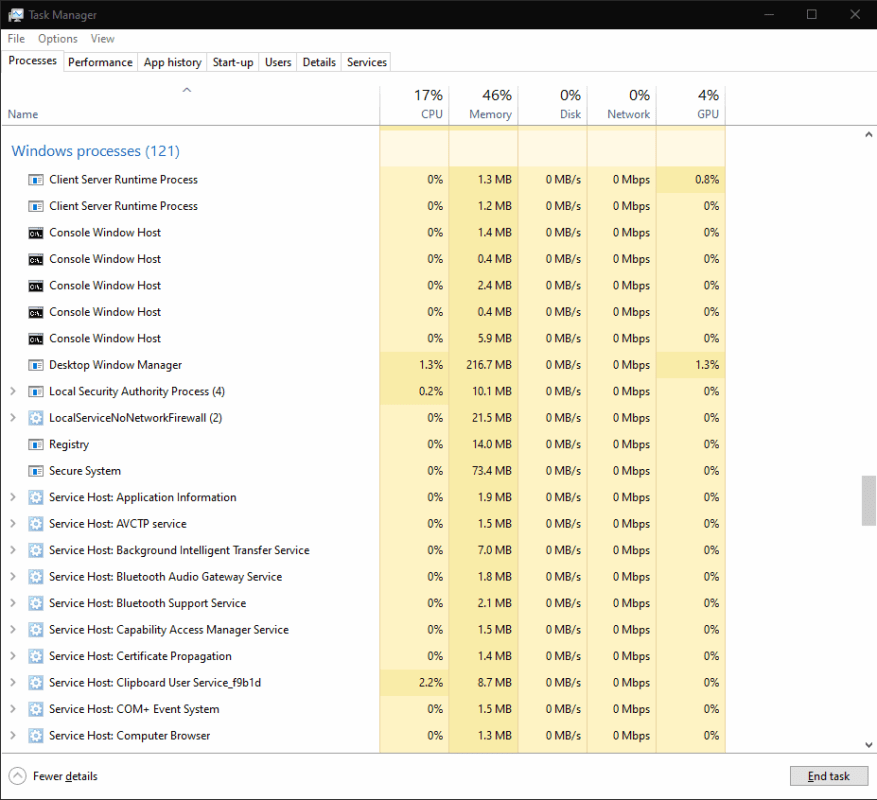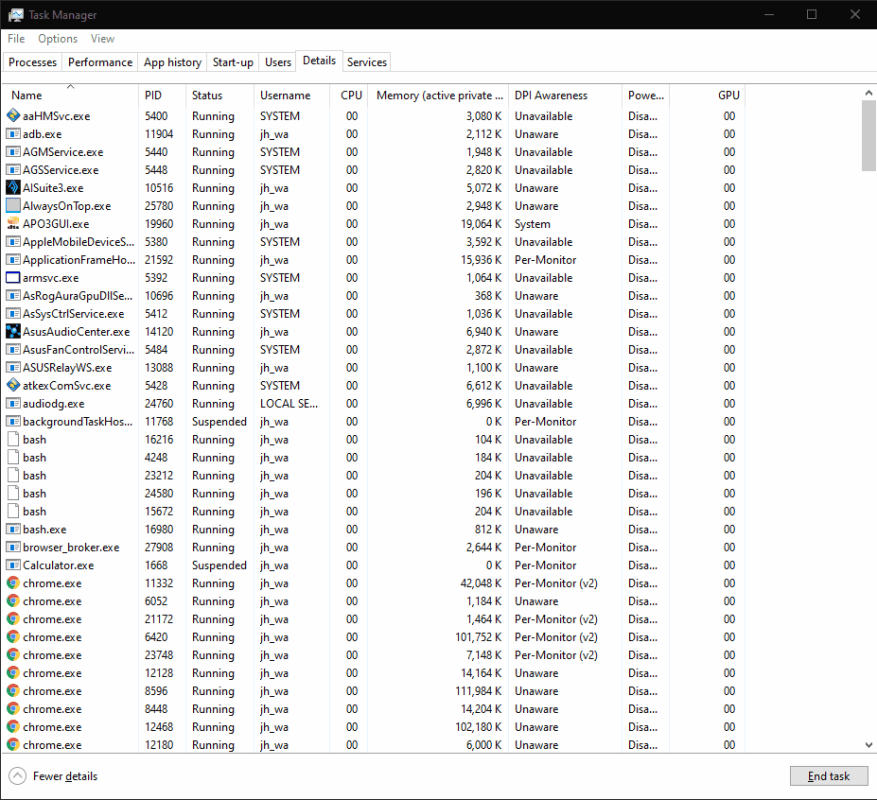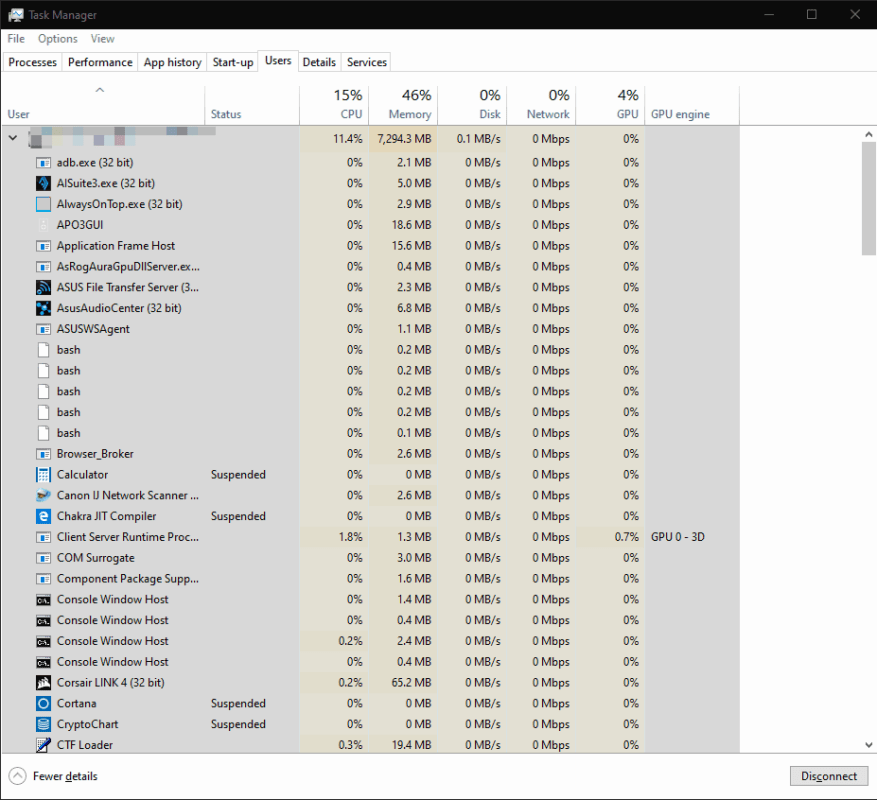Keď váš počítač beží pomaly, môže byť užitočné znížiť počet otvorených programov. To zahŕňa obmedzenie procesov na pozadí, ktoré bežia neviditeľne, niekedy bez vášho vedomia.
Najlepším miestom, kde začať s monitorovaním aplikácií, je Správca úloh. Spustite ho z ponuky Štart alebo pomocou klávesovej skratky Ctrl+Shift+Esc. Dostanete sa na obrazovku Procesy.
V hornej časti tabuľky uvidíte zoznam všetkých aplikácií, ktoré sú spustené na vašej pracovnej ploche. Vo všeobecnosti ide o programy, ktoré ste sami spustili. Mali by ste ich rozpoznať ako aplikácie, ktoré práve používate.
Ďalšia časť „Procesy na pozadí“ podrobne popisuje programy, ktoré pravdepodobne nie sú viditeľné na vašej pracovnej ploche. Patria sem procesy nainštalované inými programami, ako sú samoaktualizačné pomôcky, súčasti systému Windows a „pozastavené“ aplikácie Windows Store.
V spodnej časti zoznamu nájdete „Procesy systému Windows“. Ide o jednotlivé súčasti operačného systému Windows. Vo všeobecnosti nebudete musieť komunikovať so žiadnym z nich. Mali by byť ponechané samostatne, aby váš systém fungoval.
Kliknutím na hlavičky stĺpcov môžete tabuľku zoradiť podľa dostupných polí. To vám pomôže rýchlo identifikovať aplikácie, ktoré využívajú veľa pamäte RAM alebo ktoré spotrebúvajú čas procesora. Kliknutím pravým tlačidlom myši na hlavičku stĺpca môžete do tabuľky pridať ďalšie polia, ako napríklad odhady spotreby energie alebo úplný príkaz, ktorý bol použitý na spustenie procesu.
Ak potrebujete podrobnejšie informácie, prepnite sa na tablu „Podrobnosti“. Toto poskytuje technické podrobnosti pre každý proces. Opäť môžete pridať ďalšie polia a zmeniť zoradenie pomocou hlavičiek stĺpcov v hornej časti obrazovky.
Môžete kliknúť pravým tlačidlom myši na proces a zmeniť jeho atribúty. Ukončite proces výberom „Ukončiť úlohu“ – malo by to fungovať, aj keď program nereaguje a nemôžete použiť bežné tlačidlo „Zavrieť“.
Nakoniec by sme mali poznamenať, že Správca úloh zobrazuje iba aplikácie spustené na vašej vlastnej ploche. Ak je prihlásených viacero používateľov, ich procesy si môžete pozrieť prepnutím na kartu „Používatelia“. To vám umožní zistiť, či niektorý z ich otvorených programov spotrebúva všetky zdroje počítača. Ak chcete zobraziť tieto informácie, musíte byť prihlásení ako správca, a to z dôvodu prirodzených dôsledkov na súkromie a bezpečnosť pri prezeraní procesov iného používateľa.
FAQ
Ako zobrazím všetky programy v počítači?
Všetky programy v počítači sú zobrazené v ponuke Štart. Stlačte kláves Windows, zadajte Všetky aplikácie a potom stlačte kláves Enter. Okno, ktoré sa otvorí, obsahuje úplný zoznam programov nainštalovaných v počítači. Kliknite na tlačidlo Štart. V ponuke Štart kliknite na položku Všetky programy alebo Programy.
Ako zistím, či je program spustený v systéme Windows 10?
Ak chcete zobraziť spustené programy v systéme Windows 10, použite aplikáciu Správca úloh, ktorá je dostupná vyhľadaním v ponuke Štart. Zoraďte aplikácie podľa využitia pamäte, využitia procesora atď. Keď váš počítač beží pomaly, môže byť užitočné znížiť počet otvorených programov.
Ako zobraziť zoznam spúšťacích programov v systéme Windows 10?
Ak chcete zobraziť zoznam spúšťacích programov prostredníctvom ponuky nastavení, postupujte podľa týchto krokov: Otvorte „Nastavenia“. Vyberte možnosť „Aplikácie“. Kliknite na „Spustenie aplikácií“. Pri spustení systému Windows 10 sa vám zobrazí stránka so všetkými použitými programami/aplikáciami. Ak sa pri spustení systému Windows načítala aplikácia, prepínač bude v polohe „Zapnuté“.
Ako zobrazím programy, ktoré môžem odinštalovať?
Kliknite na tlačidlo ponuky Štart. V ponuke Štart kliknite na položku Všetky programy alebo Všetky aplikácie. Zobrazte programy, ktoré môžete odinštalovať. Pomôcka Programy a funkcie v systéme Windows, ktorá vám umožňuje zobraziť väčšinu programov v počítači vrátane tých, ktoré môžete odinštalovať. Stlačte kláves Windows alebo kliknite na tlačidlo Štart.
Ako skontrolovať nainštalované programy v systéme Windows 10?
Krok 1: Otvorte príkazové pole Spustiť.Ak to chcete urobiť, súčasne stlačte logo Windows a klávesy R na klávesnici. Krok 2: Do poľa zadajte nasledujúci príkaz a potom stlačením klávesu Enter otvorte priečinok Aplikácie, ktorý zobrazuje všetky nainštalované aplikácie, ako aj klasické programy pre stolné počítače.
Ako zobrazím všetky programy na Macu?
Zobrazenie všetkých programov nainštalovaných na Macu Kliknite na ikonu Finder na doku v spodnej časti obrazovky. Na ľavej strane nového okna v časti Obľúbené kliknite na volič. Časť napravo od ponuky zobrazuje programy nainštalované na vašom Macu.
Ako zistím, ktoré programy sú spustené pri spustení?
Mali by ste vyskúšať Autoruns pre Windows. Táto pomôcka, ktorá má najkomplexnejšie znalosti o umiestnení automatického spustenia akéhokoľvek monitora spustenia, vám ukáže, aké programy sú nakonfigurované na spustenie počas spúšťania systému alebo prihlásenia a keď spúšťate rôzne vstavané aplikácie Windows, ako je Internet Explorer, Explorer a médiá. hráčov.
Ako zobrazím spúšťacie aplikácie v nastaveniach systému Windows 10?
Zobrazenie spúšťacích aplikácií vo Windowse 10 cez Nastavenia Krok 1: Otvorte aplikáciu Nastavenia. Prejdite na stránku Aplikácie > Po spustení. Krok 2: Stránka Po spustení zobrazuje aplikácie, ktoré sa načítavajú v systéme Windows 10. Ak sa program načítava v systéme Windows 10, prepínač vedľa položky programu/aplikácie bude v polohe „Zapnuté“.
Ako zobrazím programy, ktoré začínajú so systémom Windows 10?
Zobrazenie spúšťacích programov cez Správcu úloh v systéme Windows 10 Toto je klasický spôsob zobrazenia programov, ktoré začínajú so systémom Windows 10 Krok 1: Otvorte Správcu úloh kliknutím pravým tlačidlom myši na prázdne miesto na paneli úloh a následným kliknutím na možnosť Správca úloh. Prípadne použite klávesy Ctrl + Shift + Esc na rýchle otvorenie Správcu úloh.
Ako vypnúť spúšťacie aplikácie v systéme Windows 10?
Krok 1: Kliknite pravým tlačidlom myši na ponuku Štart systému Windows a vyberte možnosť Nastavenia. Krok 2: Vyberte položku Aplikácie a vyberte stránku Po spustení. Krok 3: Zobrazí sa zoznam spúšťacích aplikácií a vypnite aplikáciu, aby ste zatvorili program.
Ako zistiť, ktorý používateľ spúšťa proces v systéme Windows 10?
Ak chcete zistiť, ktorý používateľ spúšťa proces v systéme Windows 10, postupujte takto. Otvorte Správcu úloh. Kliknite na „Ďalšie podrobnosti“, ak sa Správca úloh zobrazí bez kariet. Prejdite na kartu Podrobnosti. Požadovaný proces nájdete v stĺpci Používateľské meno. V stĺpci s menom používateľa bude uvedený účet.
Ako skontrolovať, či je aplikácia nainštalovaná v systéme Windows 10?
Ako skontrolovať, či je aplikácia alebo program nainštalovaný v systéme Windows 10 Windows 10 Vyberte položku Štart > Nastavenia > Aplikácie. Aplikácie nájdete aj na Štart.
Ako skontrolovať podrobnosti aplikácie pomocou príkazového riadka v systéme Windows 10?
Nájdite aplikáciu, ktorú chcete skontrolovať, kliknite na ňu pravým tlačidlom myši a v kontextovej ponuke vyberte položku Prejsť na podrobnosti. Teraz sa pozrime, ako použiť príkazový riadok pre rovnakú úlohu.
Ako odinštalovať alebo odstrániť aplikácie a programy v systéme Windows 10?
Odinštalovanie alebo odstránenie aplikácií a programov v systéme Windows 10 Vyberte položku Štart a potom položky Nastavenia > Aplikácie > Aplikácie a funkcie. Alebo jednoducho kliknite na odkaz v spodnej časti tohto… Vyberte aplikáciu, ktorú chcete odstrániť, a potom vyberte položku Odinštalovať.