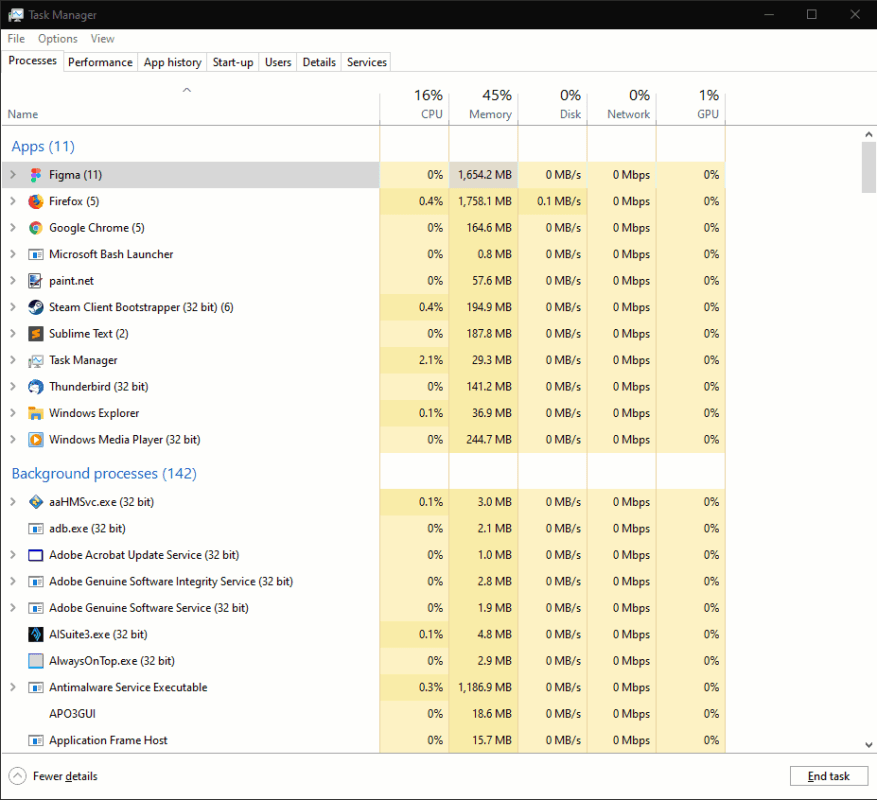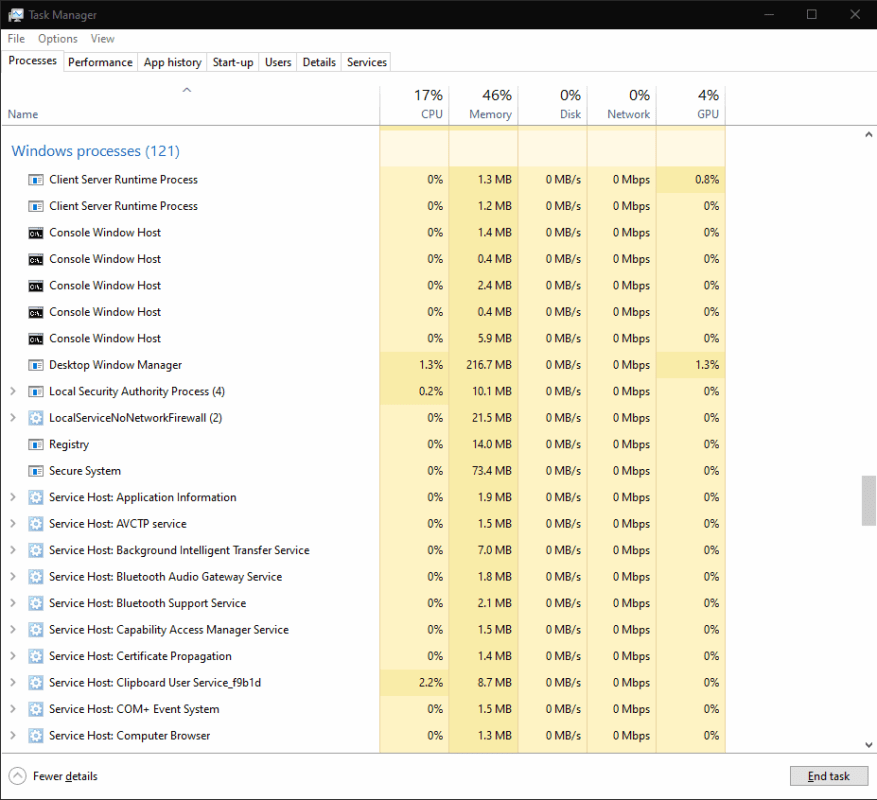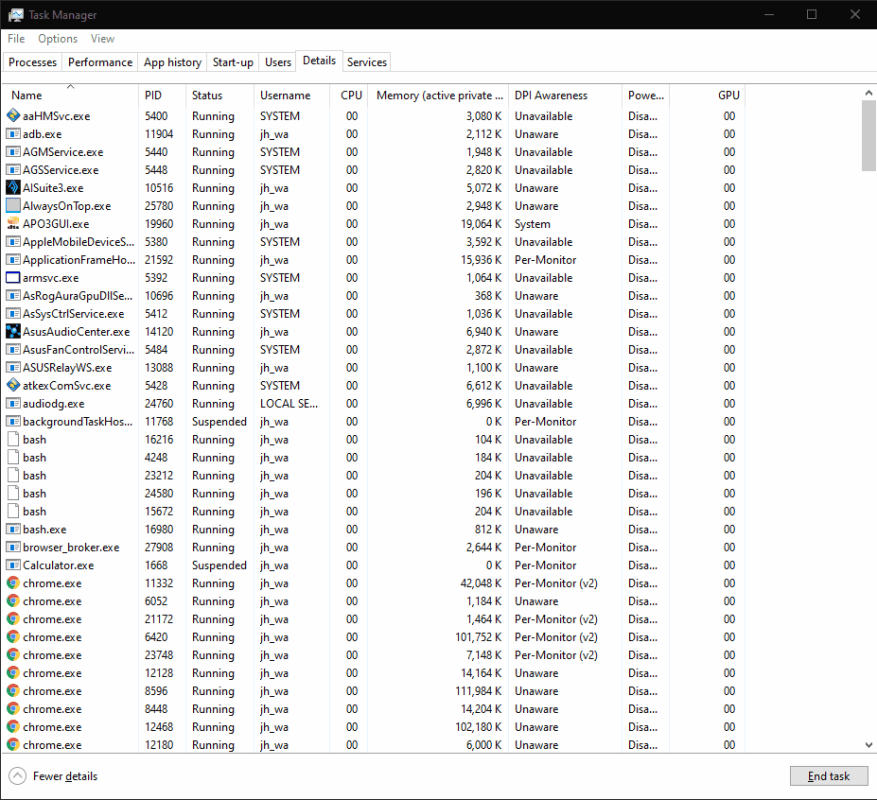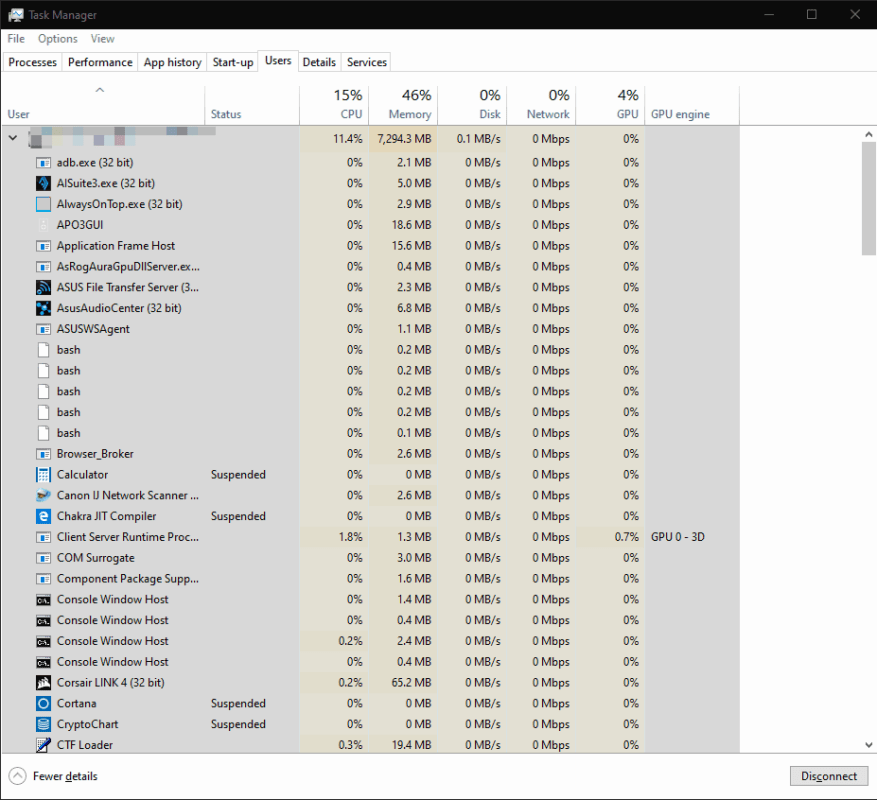Amikor a számítógép lassan fut, hasznos lehet a megnyitott programok számának megszüntetése. Ez magában foglalja a láthatatlanul, néha az Ön tudta nélkül futó háttérfolyamatok csökkentését.
Az alkalmazások figyelésének legjobb kiindulópontja a Feladatkezelő. Indítsa el a Start menüből vagy a Ctrl+Shift+Esc billentyűkóddal. Ekkor megjelenik a Folyamat képernyő.
A táblázat tetején megjelenik az asztalon futó összes alkalmazás listája. Ezek általában olyan programok, amelyeket Ön indított el. Fel kell ismernie őket, mint jelenleg használt alkalmazásokat.
A következő, „Háttérfolyamatok” című rész azokat a programokat részletezi, amelyek valószínűleg nem láthatók az asztalon. Ide tartoznak a más programok által telepített folyamatok, például az önfrissítő segédprogramok, a Windows-összetevők és a „felfüggesztett” Windows Store-alkalmazások.
A lista alján találja a „Windows folyamatok” elemet. Ezek a Windows operációs rendszer egyes összetevői. Általában nem kell kölcsönhatásba lépnie ezek egyikével sem. Hagyni kell őket magukra, hogy a rendszer működjön.
Az oszlopfejlécekre kattintva rendezheti a táblázatot a rendelkezésre álló mezők szerint. Ez segít gyorsan azonosítani azokat az alkalmazásokat, amelyek sok RAM-ot használnak, vagy amelyek processzoridőt vesznek igénybe. Ha jobb gombbal kattint egy oszlopfejlécre, további mezőket adhat hozzá a táblázathoz, például becsült energiafogyasztást vagy a folyamat elindításához használt teljes parancsot.
Ha részletesebb információra van szüksége, váltson át a „Részletek” panelre. Ez az egyes folyamatok technikai részleteit tartalmazza. Ismét hozzáadhat további mezőket, és módosíthatja a rendezést a képernyő tetején található oszlopfejlécek segítségével.
A jobb gombbal egy folyamatra kattintva módosíthatja annak attribútumait. A folyamat befejezése a „Feladat befejezése” lehetőség kiválasztásával – ennek akkor is működnie kell, ha a program nem válaszol, és nem tudja használni a szokásos „Bezárás” gombot.
Végül meg kell jegyeznünk, hogy a Feladatkezelő csak a saját asztalán futó alkalmazásokat jeleníti meg. Ha több felhasználó is bejelentkezett, a folyamataikat a „Felhasználók” fülre váltva tekintheti meg. Ez lehetővé teszi, hogy megnézze, hogy valamelyik nyitott programja felemészti-e a gép összes erőforrását. Ezen információk megtekintéséhez rendszergazdaként kell bejelentkeznie, mivel egy másik felhasználó folyamatainak megtekintésének eredendő adatvédelmi és biztonsági vonatkozásai vannak.
GYIK
Hogyan láthatom az összes programot a számítógépemen?
A számítógépen lévő összes program megjelenik a Start menüben. Nyomja meg a Windows billentyűt, írja be az Összes alkalmazás parancsot, majd nyomja meg az Enter billentyűt. A megnyíló ablak a számítógépre telepített programok teljes listáját tartalmazza. Kattintson a Start gombra. A Start menüben kattintson a Minden program vagy a Programok elemre.
Honnan tudhatom, hogy fut-e egy program Windows 10 rendszeren?
A Windows 10 rendszerben futó programok megtekintéséhez használja a Feladatkezelő alkalmazást, amely a Start menüből való kereséssel érhető el. Válogassa az alkalmazásokat memóriahasználat, CPU használat stb. szerint. Amikor a számítógép lomhán fut, hasznos lehet a megnyitott programok számának törlése.
Hogyan tekintheti meg az indítási programok listáját a Windows 10 rendszerben?
Kövesse az alábbi lépéseket az indítási programok listájának megtekintéséhez a beállítások menüben: Nyissa meg a „Beállítások” elemet. Válassza az „Alkalmazások” lehetőséget. Kattintson az „Indító alkalmazások” elemre. Megjelenik egy oldal, amelyen minden használt program/alkalmazás látható a Windows 10 indításakor. Ha egy alkalmazás betöltődött a Windows indításakor, a váltógomb a „Be” alatt lesz.
Hogyan tekinthetem meg az eltávolítható programokat?
Kattintson a Start menü gombra. A Start menüben kattintson a Minden program vagy az Összes alkalmazás elemre. Az eltávolítható programok megtekintése. A Windows Programok és szolgáltatások segédprogramja, amely lehetővé teszi a legtöbb program megtekintését a számítógépen, beleértve azokat is, amelyeket eltávolíthat. Nyomja meg a Windows billentyűt, vagy kattintson a Start gombra.
Hogyan lehet ellenőrizni a telepített programokat a Windows 10 rendszerben?
1. lépés: Nyissa meg a Futtatás parancsmezőt.Ehhez nyomja meg egyszerre a Windows logót és az R billentyűket a billentyűzeten. 2. lépés: Írja be a következő parancsot a mezőbe, majd nyomja meg az Enter billentyűt az Alkalmazások mappa megnyitásához, amely megjeleníti az összes telepített alkalmazást, valamint a klasszikus asztali programokat.
Hogyan nézhetem meg az összes programot Mac számítógépen?
A Mac számítógépre telepített összes program megtekintése Kattintson a Finder ikonra a képernyő alján található dokkon. Az új ablak bal oldalán, a Kedvencek részben kattintson a választóra. A menü jobb oldalán található rész a Mac számítógépére telepített programokat mutatja.
Hogyan tudom megnézni, hogy milyen programok futnak indításkor?
Próbálja ki az Autoruns for Windows programot. Ez a segédprogram, amely a legátfogóbb ismeretekkel rendelkezik bármely indítási monitor automatikus indítási helyeiről, megmutatja, hogy milyen programok vannak beállítva a rendszerindítás vagy bejelentkezés során, valamint a különböző beépített Windows-alkalmazások (például Internet Explorer, Explorer és média) indításakor. játékosok.
Hogyan tekinthetem meg az induló alkalmazásokat a Windows 10 beállításaiban?
Tekintse meg az induló alkalmazásokat a Windows 10 rendszerben a Beállítások segítségével 1. lépés: Nyissa meg a Beállítások alkalmazást. Lépjen az Alkalmazások > Indító oldalra. 2. lépés: A Startup oldalon megjelennek a Windows 10 rendszerrel betöltődő alkalmazások. Ha egy program Windows 10 rendszerrel töltődik be, a program/alkalmazás bejegyzése melletti váltógomb „Be” állásban lesz.
Hogyan tekinthetem meg a Windows 10 rendszerrel induló programokat?
Indítóprogramok megtekintése a Feladatkezelőn keresztül Windows 10 rendszerben Ez a klasszikus módja a Windows 10 rendszerrel induló programok megtekintéséhez. 1. lépés: Nyissa meg a Feladatkezelőt úgy, hogy jobb gombbal kattintson a tálcán egy üres helyre, majd kattintson a Feladatkezelő lehetőségre. Alternatív megoldásként használja a Ctrl + Shift + Esc billentyűket a Feladatkezelő gyors megnyitásához.
Hogyan lehet kikapcsolni az indító alkalmazásokat a Windows 10 rendszerben?
1. lépés: Kattintson jobb gombbal a Windows Start menüjére, és válassza a Beállítások lehetőséget. 2. lépés: Válassza az Alkalmazások lehetőséget, és válassza az Indító oldalt. 3. lépés: Megjelenik az Indító alkalmazások listája, és kapcsolja ki az alkalmazást a program bezárásához.
Hogyan lehet megállapítani, hogy melyik felhasználó futtat egy folyamatot a Windows 10 rendszerben?
Ha meg szeretné tudni, hogy melyik felhasználó futtat egy folyamatot a Windows 10 rendszerben, tegye a következőket. Nyissa meg a Feladatkezelőt. Kattintson a „További részletek” gombra, ha a Feladatkezelő lapok nélkül jelenik meg. Lépjen a Részletek lapra. A kívánt folyamatot a Felhasználónév oszlopban találja. A felhasználónév oszlop a fiókot jelzi.
Hogyan ellenőrizhető, hogy egy alkalmazás telepítve van-e a Windows 10 rendszerben?
Hogyan ellenőrizhető, hogy egy alkalmazás vagy program telepítve van-e a Windows 10 rendszerben Windows 10 Válassza a Start > Beállítások > Alkalmazások lehetőséget. Az alkalmazások a Start oldalon is megtalálhatók.
Hogyan ellenőrizheti az alkalmazás részleteit a parancssor segítségével a Windows 10 rendszerben?
Keresse meg az ellenőrizni kívánt alkalmazást, kattintson rá jobb gombbal, és válassza a helyi menü Ugrás a részletekre parancsot. Most nézzük meg, hogyan használhatjuk a parancssort ugyanarra a feladatra.
Hogyan távolíthatok el vagy távolíthatok el alkalmazásokat és programokat a Windows 10 rendszerben?
Alkalmazások és programok eltávolítása vagy eltávolítása a Windows 10 rendszerben Válassza a Start lehetőséget, majd válassza a Beállítások > Alkalmazások > Alkalmazások és funkciók lehetőséget. Vagy egyszerűen kattintson a parancsikonra az alján… Válassza ki az eltávolítani kívánt alkalmazást, majd válassza az Eltávolítás lehetőséget.