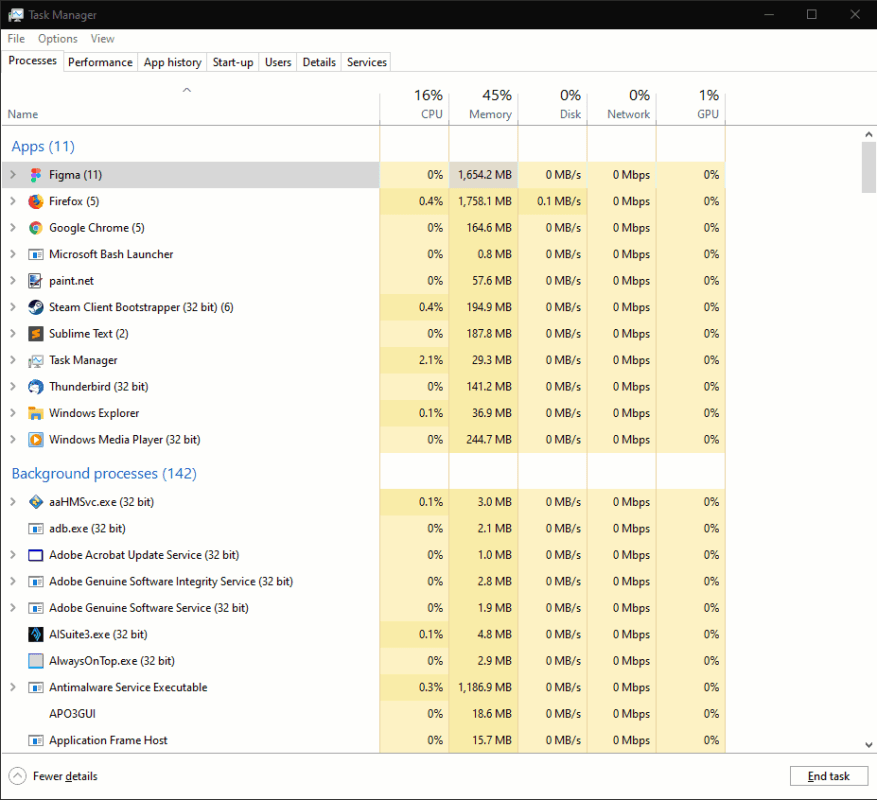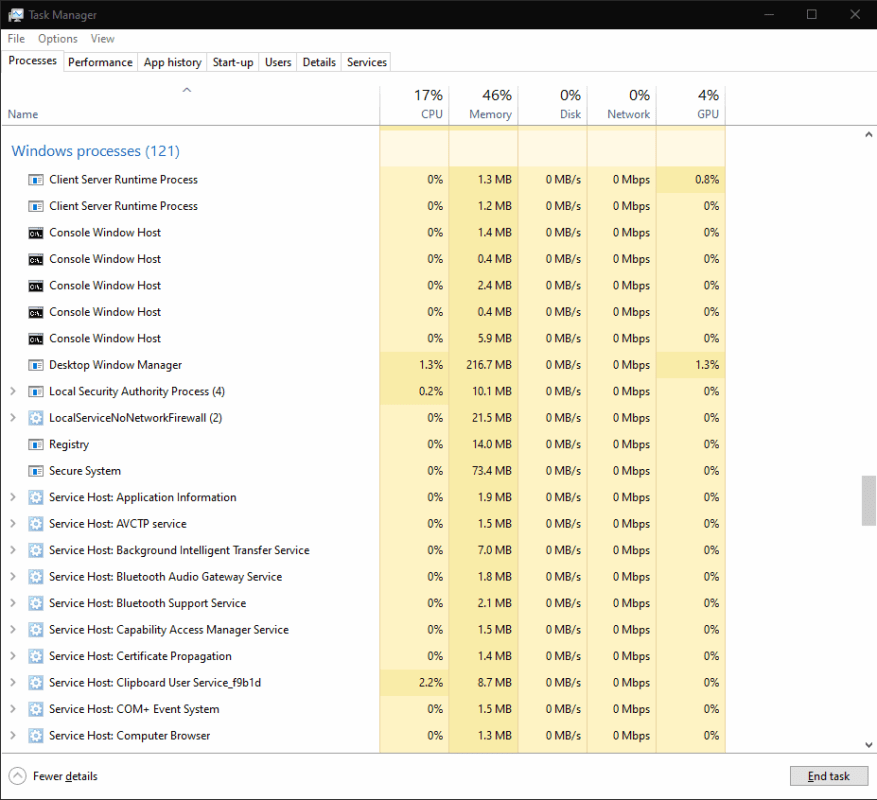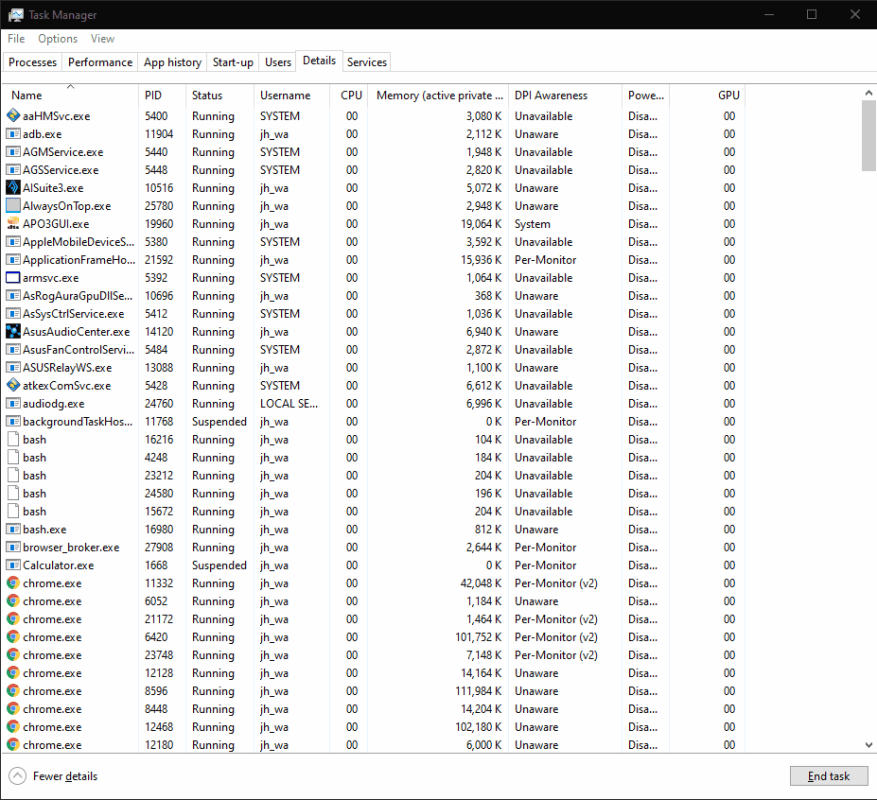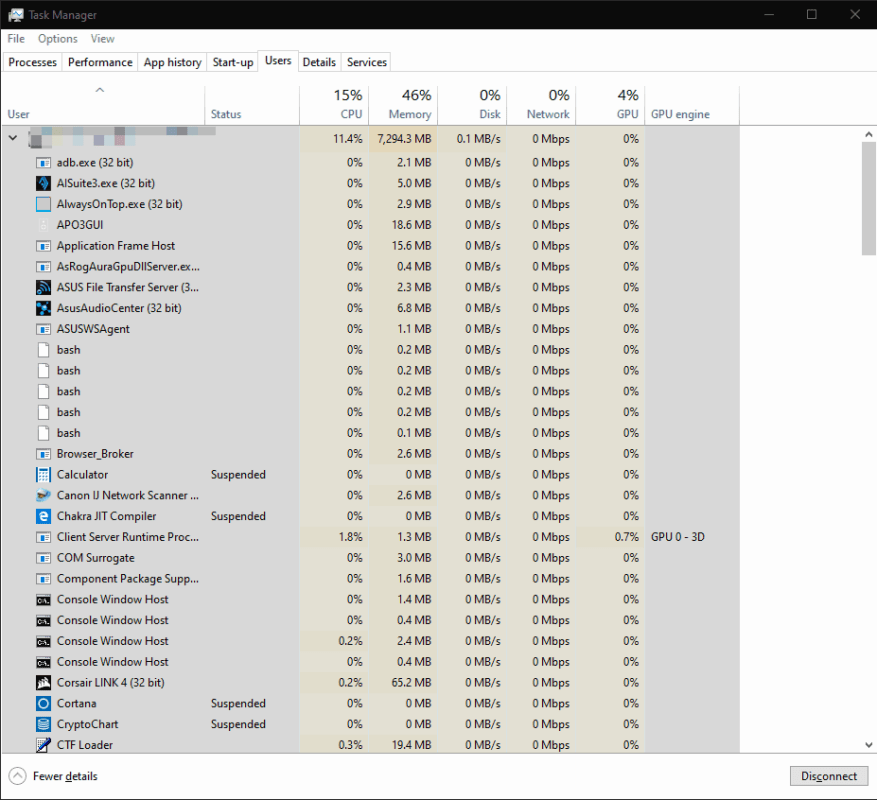Cuando su computadora funciona con lentitud, puede ser útil eliminar la cantidad de programas que tiene abiertos. Esto incluye reducir los procesos en segundo plano que se ejecutan de forma invisible, a veces sin su conocimiento.
El mejor lugar para comenzar a monitorear aplicaciones es el Administrador de tareas. Inícielo desde el menú Inicio o con el método abreviado de teclado Ctrl+Shift+Esc. Llegará a la pantalla Procesos.
En la parte superior de la tabla, verá una lista de todas las aplicaciones que se ejecutan en su escritorio. Estos son generalmente programas que ha iniciado usted mismo. Debe reconocerlas como aplicaciones que está utilizando actualmente.
La siguiente sección, «Procesos en segundo plano», detalla los programas que probablemente no estén visibles en su escritorio. Estos incluyen procesos instalados por otros programas, como utilidades de actualización automática, componentes de Windows y aplicaciones de la Tienda Windows «suspendidas».
En la parte inferior de la lista, encontrará «Procesos de Windows». Estos son componentes individuales del sistema operativo Windows. Por lo general, no necesitará interactuar con ninguno de estos. Deben dejarse solos para mantener el sistema en funcionamiento.
Puede hacer clic en los encabezados de las columnas para ordenar la tabla por los campos disponibles. Esto lo ayuda a identificar rápidamente las aplicaciones que usan mucha RAM o aquellas que consumen tiempo del procesador. Hacer clic con el botón derecho en el encabezado de una columna le permite agregar más campos a la tabla, como estimaciones de consumo de energía o el comando completo que se utilizó para iniciar el proceso.
Si necesita información más detallada, cambie al panel «Detalles». Esto proporciona detalles técnicos para cada proceso. Nuevamente, puede agregar campos adicionales y cambiar la clasificación usando los encabezados de columna en la parte superior de la pantalla.
Puede hacer clic con el botón derecho en un proceso para cambiar sus atributos. Finalice un proceso seleccionando «Terminar tarea». Esto debería funcionar incluso si el programa no responde y no puede usar el botón «Cerrar» normal.
Finalmente, debemos tener en cuenta que el Administrador de tareas solo muestra las aplicaciones que se ejecutan en su propio escritorio. Si hay varios usuarios conectados, puede ver sus procesos cambiando a la pestaña «Usuarios». Esto le permite ver si uno de sus programas abiertos está consumiendo todos los recursos de la máquina. Deberá iniciar sesión como administrador para ver esta información, debido a las implicaciones inherentes de privacidad y seguridad de ver los procesos de otro usuario.
Preguntas más frecuentes
¿Cómo veo todos los programas en mi computadora?
Todos los programas en la computadora se muestran en el menú Inicio. Presione la tecla de Windows, escriba Todas las aplicaciones y luego presione Entrar. La ventana que se abre tiene una lista completa de los programas instalados en la computadora. Haga clic en Inicio. En el menú Inicio, haga clic en Todos los programas o Programas.
¿Cómo sé si un programa se está ejecutando en Windows 10?
Para ver los programas en ejecución en Windows 10, use la aplicación Administrador de tareas, a la que puede acceder buscando en el menú Inicio. Ordene las aplicaciones por uso de memoria, uso de CPU, etc. Cuando su computadora funciona con lentitud, puede ser útil seleccionar la cantidad de programas que tiene abiertos.
¿Cómo ver una lista de programas de inicio en Windows 10?
Siga estos pasos para ver una lista de programas de inicio a través del menú de configuración: Abra «Configuración». Seleccione la opción «Aplicaciones». Haga clic en «Aplicaciones de inicio». Se le presentará una página que le muestra todos los programas/aplicaciones utilizados cuando se inicia Windows 10. Si una aplicación se cargó con el inicio de Windows, el botón de alternancia estará en «Activado».
¿Cómo puedo ver los programas que puedo desinstalar?
Haga clic en el botón del menú Inicio. En el menú Inicio, haga clic en Todos los programas o Todas las aplicaciones. Ver programas que puede desinstalar. La utilidad Programas y características de Windows que le permite ver la mayoría de los programas en una computadora, incluidos aquellos que puede desinstalar. Presione la tecla de Windows o haga clic en Inicio.
¿Cómo comprobar los programas instalados en Windows 10?
Paso 1: Abra el cuadro de comando Ejecutar.Para hacer esto, presione simultáneamente el logotipo de Windows y las teclas R en el teclado. Paso 2: escriba el siguiente comando en el cuadro y luego presione la tecla Intro para abrir la carpeta Aplicaciones, que muestra todas las aplicaciones instaladas, así como los programas de escritorio clásicos.
¿Cómo puedo ver todos los programas en una Mac?
Ver todos los programas instalados en una Mac Haga clic en el ícono Finder en el Dock en la parte inferior de la pantalla. En el lado izquierdo de la nueva ventana, en la sección Favoritos, haga clic en el selector. La sección a la derecha del menú muestra los programas instalados en su Mac.
¿Cómo puedo ver qué programas se están ejecutando al iniciar?
Deberías probar Autoruns para Windows. Esta utilidad, que tiene el conocimiento más completo de las ubicaciones de inicio automático de cualquier monitor de inicio, le muestra qué programas están configurados para ejecutarse durante el inicio o el inicio de sesión del sistema, y cuando inicia varias aplicaciones integradas de Windows como Internet Explorer, Explorer y medios. jugadores
¿Cómo veo las aplicaciones de inicio en la configuración de Windows 10?
Ver aplicaciones de inicio en Windows 10 a través de Configuración Paso 1: Abra la aplicación Configuración. Vaya a Aplicaciones > Página de inicio. Paso 2: la página de inicio muestra las aplicaciones que se cargan con Windows 10. Si un programa se carga con Windows 10, el botón de alternar junto a la entrada del programa/aplicación estará en la posición «Encendido».
¿Cómo veo los programas que comienzan con Windows 10?
Ver programas de inicio a través del Administrador de tareas en Windows 10 Esta es la forma clásica de ver programas que comienzan con Windows 10 Paso 1: Abra el Administrador de tareas haciendo clic derecho en un lugar vacío en la barra de tareas y luego haciendo clic en la opción Administrador de tareas. Alternativamente, use las teclas Ctrl + Shift + Esc para abrir el Administrador de tareas rápidamente.
¿Cómo desactivar las aplicaciones de inicio en Windows 10?
Paso 1: haga clic con el botón derecho en el menú Inicio de Windows y elija la opción Configuración. Paso 2: Seleccione Aplicaciones y elija la página de Inicio. Paso 3: Aparecerá la lista de aplicaciones de inicio y desactivará la aplicación para cerrar el programa.
¿Cómo encontrar qué usuario ejecuta un proceso en Windows 10?
Para encontrar qué usuario ejecuta un proceso en Windows 10, haga lo siguiente. Abra el Administrador de tareas. Haga clic en «Más detalles» si el Administrador de tareas aparece sin pestañas. Vaya a la pestaña Detalles. Consulte la columna Nombre de usuario para el proceso deseado. La columna de nombre de usuario indicará la cuenta.
¿Cómo verificar si una aplicación está instalada en Windows 10?
Cómo verificar si una aplicación o programa está instalado en Windows 10 Windows 10 Seleccione Inicio > Configuración > Aplicaciones. Las aplicaciones también se pueden encontrar en Inicio.
¿Cómo verificar los detalles de la aplicación usando el símbolo del sistema en Windows 10?
Busque la aplicación que desea verificar, haga clic con el botón derecho en ella y seleccione Ir a detalles en el menú contextual. Ahora, veamos cómo usar el símbolo del sistema para la misma tarea.
¿Cómo desinstalar o eliminar aplicaciones y programas en Windows 10?
Desinstale o elimine aplicaciones y programas en Windows 10 Seleccione Inicio, luego seleccione Configuración > Aplicaciones > Aplicaciones y funciones. O simplemente haga clic en el enlace de acceso directo en la parte inferior de este… Seleccione la aplicación que desea eliminar y luego seleccione Desinstalar.