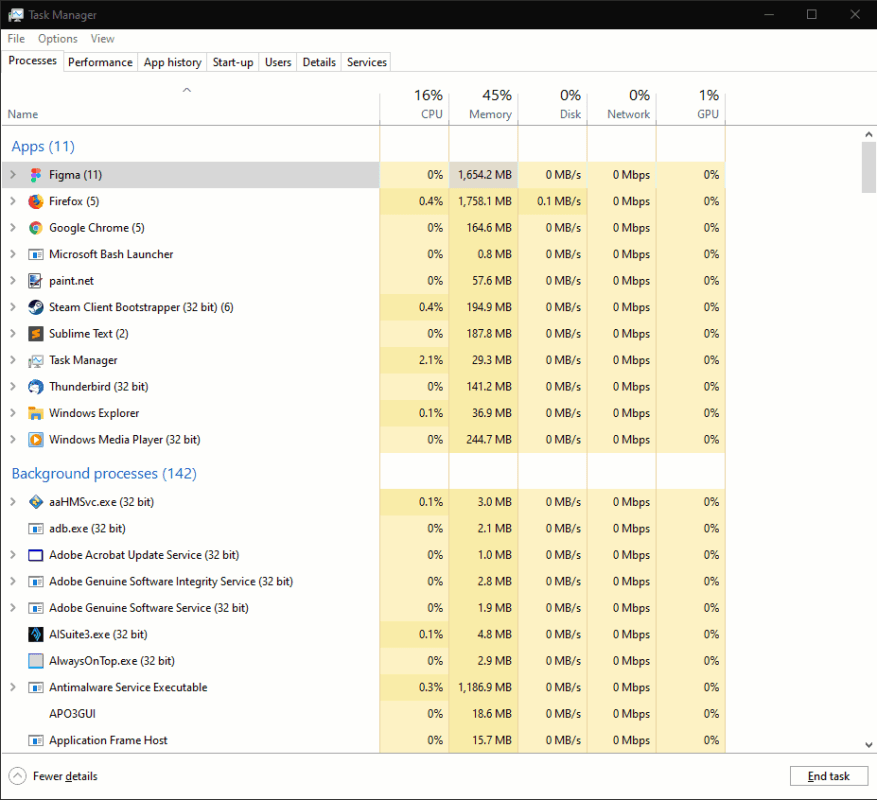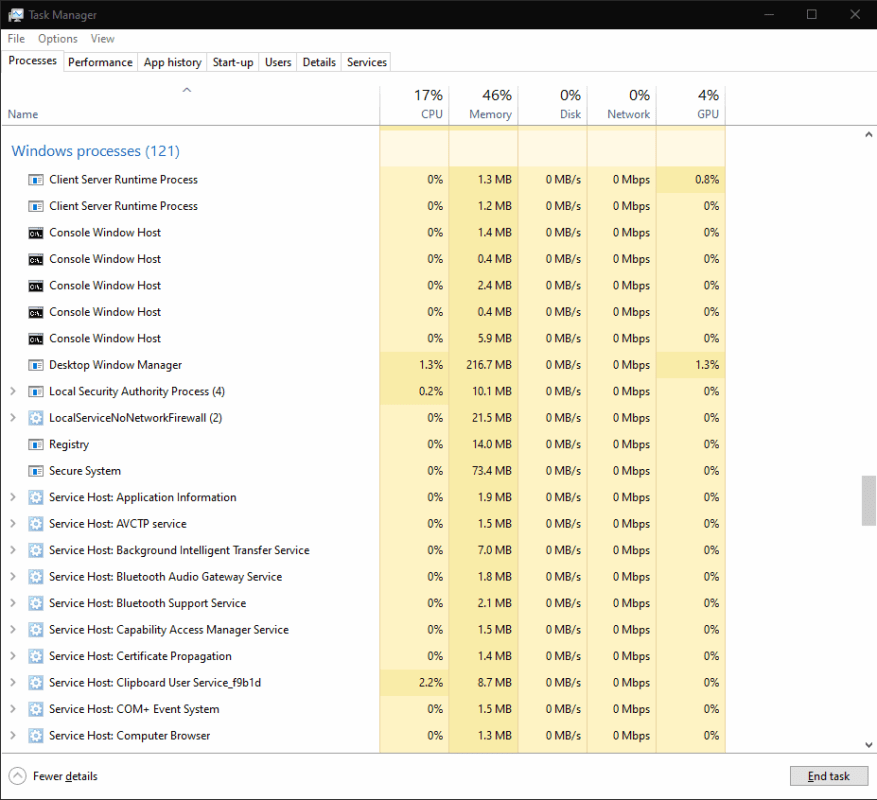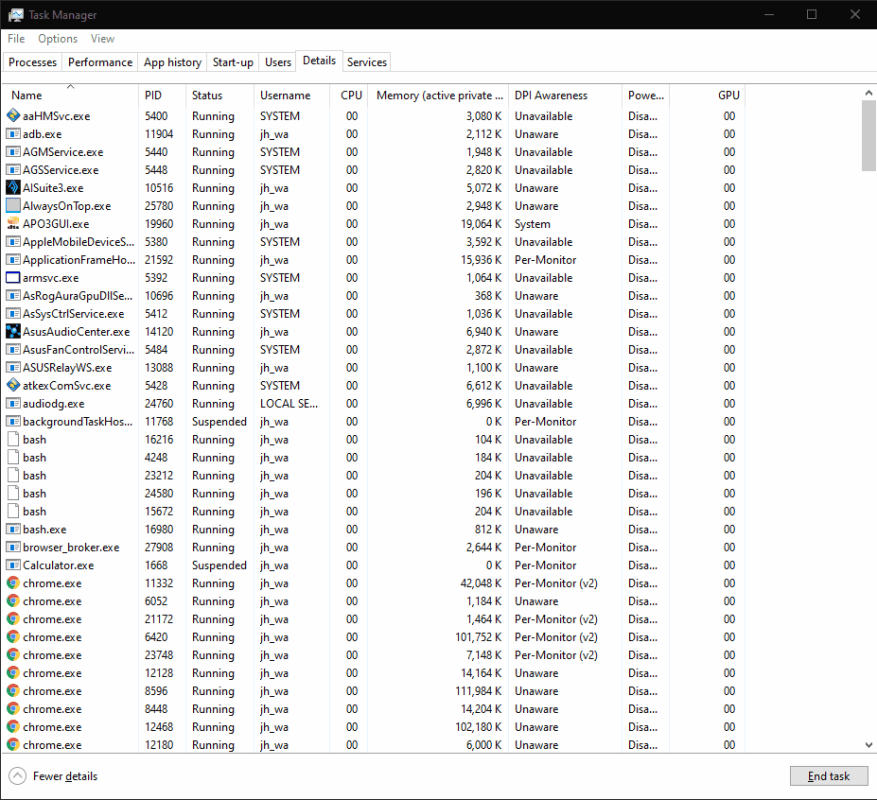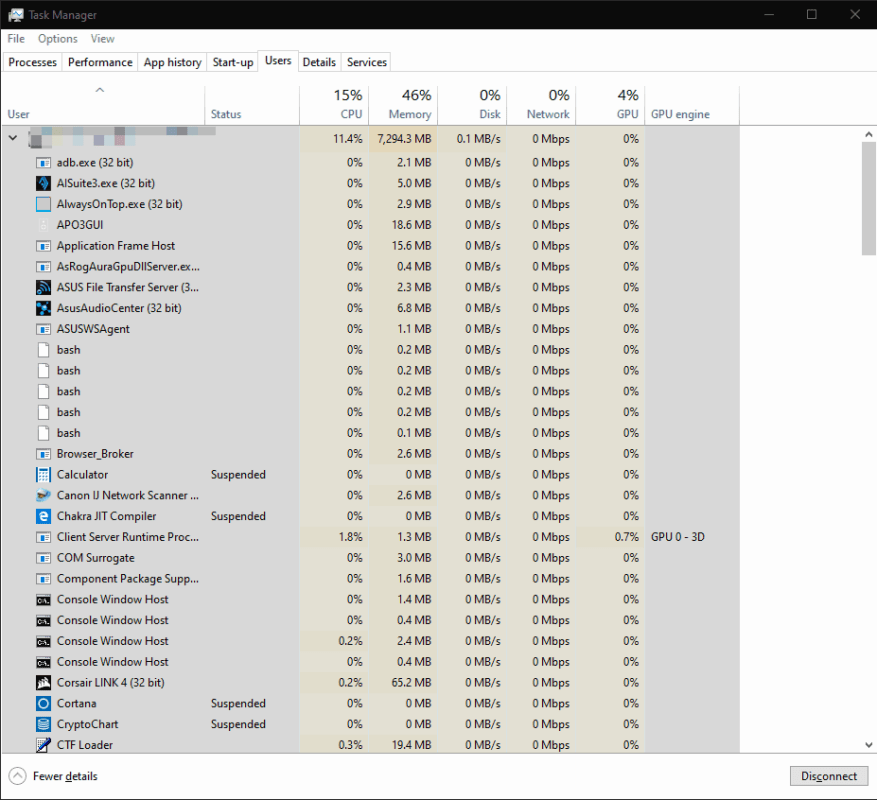Wanneer uw computer traag werkt, kan het handig zijn om het aantal programma’s dat u open heeft te selecteren. Dit omvat het verminderen van achtergrondprocessen die onzichtbaar worden uitgevoerd, soms zonder uw medeweten.
De beste plaats om te beginnen bij het monitoren van apps is Taakbeheer. Start het vanuit het menu Start of met de sneltoets Ctrl+Shift+Esc. Je komt terecht op het scherm Processen.
Boven aan de tabel ziet u een lijst met alle apps die op uw bureaublad worden uitgevoerd. Dit zijn over het algemeen programma’s die u zelf heeft gestart. Je zou ze moeten herkennen als apps die je momenteel gebruikt.
De volgende sectie, “Achtergrondprocessen”, beschrijft programma’s die waarschijnlijk niet zichtbaar zijn op uw bureaublad. Deze omvatten processen die door andere programma’s zijn geïnstalleerd, zoals hulpprogramma’s voor zelf-update, Windows-componenten en “opgeschorte” Windows Store-apps.
Onder aan de lijst vindt u ‘Windows-processen’. Dit zijn afzonderlijke componenten van het Windows-besturingssysteem. Over het algemeen hoeft u met geen van deze te communiceren. Ze moeten op zichzelf worden gelaten om uw systeem draaiende te houden.
U kunt op de kolomkoppen klikken om de tabel te sorteren op de beschikbare velden. Dit helpt u snel apps te identificeren die veel RAM gebruiken of die processortijd in beslag nemen. Als u met de rechtermuisknop op een kolomkop klikt, kunt u meer velden aan de tabel toevoegen, zoals schattingen van het stroomverbruik of de volledige opdracht die is gebruikt om het proces te starten.
Als u meer gedetailleerde informatie nodig heeft, schakelt u over naar het deelvenster “Details”. Dit biedt technische details voor elk proces. Nogmaals, u kunt extra velden toevoegen en de sortering wijzigen met behulp van de kolomkoppen bovenaan het scherm.
U kunt met de rechtermuisknop op een proces klikken om de kenmerken ervan te wijzigen. Beëindig een proces door “Taak beëindigen” te selecteren – dit zou moeten werken, zelfs als het programma niet meer reageert en u de normale “Sluiten”-knop niet kunt gebruiken.
Ten slotte moeten we er rekening mee houden dat Taakbeheer alleen apps toont die op uw eigen bureaublad worden uitgevoerd. Als er meerdere gebruikers zijn ingelogd, kunt u hun processen bekijken door over te schakelen naar het tabblad “Gebruikers”. Hiermee kunt u zien of een van hun geopende programma’s alle bronnen van de machine verbruikt. U moet zijn aangemeld als beheerder om deze informatie te kunnen zien, vanwege de inherente privacy- en beveiligingsimplicaties van het bekijken van de processen van een andere gebruiker.
FAQ
Hoe zie ik alle programma’s op mijn computer?
Alle programma’s op de computer worden weergegeven in het menu Start. Druk op de Windows-toets, typ Alle apps en druk op Enter. Het venster dat wordt geopend, bevat een volledige lijst van de programma’s die op de computer zijn geïnstalleerd. Klik op Begin. Klik in het menu Start op Alle programma’s of Programma’s.
Hoe weet ik of een programma op Windows 10 draait?
Om actieve programma’s in Windows 10 te bekijken, gebruikt u de Taakbeheer-app, toegankelijk door te zoeken in het menu Start. Sorteer apps op geheugengebruik, CPU-gebruik, enz. Wanneer uw computer traag werkt, kan het handig zijn om het aantal programma’s dat u open heeft te selecteren.
Hoe bekijk ik een lijst met opstartprogramma’s in Windows 10?
Volg deze stappen om een lijst met opstartprogramma’s te bekijken via het instellingenmenu: Open “Instellingen”. Selecteer de optie “Apps”. Klik op “Opstart-apps”. U krijgt een pagina te zien met alle programma’s/applicaties die worden gebruikt wanneer Windows 10 wordt gestart. Als een app is geladen met uw Windows-opstartprogramma, staat de schakelknop onder ‘Aan’.
Hoe bekijk ik programma’s die ik kan verwijderen?
Klik op de menuknop Start. Klik in het menu Start op Alle programma’s of Alle apps. Bekijk programma’s die u kunt verwijderen. Het hulpprogramma Programma’s en onderdelen in Windows waarmee u de meeste programma’s op een computer kunt bekijken, ook de programma’s die u kunt verwijderen. Druk op de Windows-toets of klik op Start.
Hoe geïnstalleerde programma’s in Windows 10 controleren?
Stap 1: Open het opdrachtvenster Uitvoeren.Om dit te doen, drukt u tegelijkertijd op het Windows-logo en de R-toetsen op het toetsenbord. Stap 2: Typ de volgende opdracht in het vak en druk vervolgens op de Enter-toets om de map Toepassingen te openen, waarin alle geïnstalleerde apps en klassieke desktopprogramma’s worden weergegeven.
Hoe bekijk ik alle programma’s op een Mac?
Bekijk alle programma’s die op een Mac zijn geïnstalleerd Klik op het Finder-pictogram in het Dock onder aan het scherm. Klik aan de linkerkant van het nieuwe venster, onder het gedeelte Favorieten, op de selector. Het gedeelte rechts van het menu toont de programma’s die op uw Mac zijn geïnstalleerd.
Hoe kan ik zien welke programma’s worden uitgevoerd bij het opstarten?
Probeer Autoruns voor Windows eens. Dit hulpprogramma, dat de meest uitgebreide kennis heeft van automatisch startende locaties van elke opstartmonitor, laat u zien welke programma’s zijn geconfigureerd om te worden uitgevoerd tijdens het opstarten of inloggen van het systeem en wanneer u verschillende ingebouwde Windows-toepassingen zoals Internet Explorer, Explorer en media start spelers.
Hoe bekijk ik opstart-apps in de instellingen van Windows 10?
Bekijk opstart-apps in Windows 10 via Instellingen Stap 1: Open de app Instellingen. Navigeer naar Apps > Opstartpagina. Stap 2: Op de opstartpagina worden toepassingen weergegeven die worden geladen met Windows 10. Als een programma wordt geladen met Windows 10, staat de schakelknop naast de invoer van het programma/de app in de positie “Aan”.
Hoe bekijk ik programma’s die starten met Windows 10?
Opstartprogramma’s bekijken via Taakbeheer in Windows 10 Dit is de klassieke manier om programma’s te bekijken die starten met Windows 10 Stap 1: Open Taakbeheer door met de rechtermuisknop op een lege plek op de taakbalk te klikken en vervolgens op de optie Taakbeheer te klikken. U kunt ook de toetsen Ctrl + Shift + Esc gebruiken om Taakbeheer snel te openen.
Hoe opstart-apps in Windows 10 uitschakelen?
Stap 1: Klik met de rechtermuisknop op het Windows Start-menu en kies de optie Instellingen. Stap 2: Selecteer Apps en kies de opstartpagina. Stap 3: De lijst met opstart-apps verschijnt en schakel de app uit om het programma te sluiten.
Hoe te vinden welke gebruiker een proces uitvoert in Windows 10?
Ga als volgt te werk om te zien welke gebruiker een proces uitvoert in Windows 10. Open Taakbeheer. Klik op “Meer details” als Taakbeheer zonder tabbladen verschijnt. Ga naar het tabblad Details. Zie de kolom Gebruikersnaam voor het gewenste proces. De gebruikersnaamkolom geeft het account aan.
Hoe controleer ik of een app is geïnstalleerd in Windows 10?
Controleren of een app of programma is geïnstalleerd in Windows 10 Windows 10 Selecteer Start > Instellingen > Apps. Apps zijn ook te vinden op Start.
Hoe app-details controleren met de opdrachtprompt in Windows 10?
Zoek de app die u wilt controleren, klik er met de rechtermuisknop op en selecteer Ga naar details in het contextmenu. Laten we nu eens kijken hoe we de opdrachtprompt voor dezelfde taak kunnen gebruiken.
Hoe apps en programma’s in Windows 10 te verwijderen of te verwijderen?
Apps en programma’s in Windows 10 verwijderen of verwijderen Selecteer Start en selecteer vervolgens Instellingen > Apps > Apps en functies. Of klik gewoon op de snelkoppeling onderaan dit… Selecteer de app die u wilt verwijderen en selecteer vervolgens Installatie ongedaan maken.