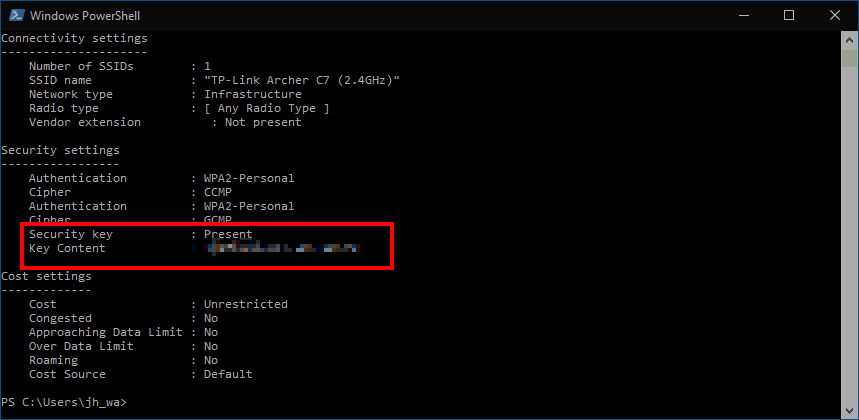Trenger du å se passordet til et lagret Wi-Fi-nettverk i Windows 10? Windows avslører ikke Wi-Fi-passord via Innstillinger-appen eller kontrollpanelet. Det er imidlertid fortsatt mulig å se passordet ditt i klartekst ved å bruke konsollen.
Ikke bekymre deg hvis du ikke er kjent med kommandolinjegrensesnitt – du trenger bare å skrive en enkelt kommando. Begynn med å åpne PowerShell (søk etter det i Start-menyen). Du vil se et konsollvindu åpent.
Skriv inn følgende kommando ved ledeteksten. Du bør erstatte NETTVERK for kringkastingsnavnet (SSID) til Wi-Fi-nettverket ditt.
netsh wlan vis profilnavn = "NETTVERK" nøkkel = slett
Trykk enter for å kjøre kommandoen.
Du vil se en lang liste med informasjon, som beskriver alle egenskapene til Wi-Fi-tilkoblingen. Se etter overskriften «Sikkerhetsinnstillinger». Her vil du se en egenskap kalt «Nøkkelinnhold» som viser det lagrede passordet ditt i klartekst.
Du kan nå lukke Powershell-vinduet for å forhindre at noen andre ser passordet. Selv om det ikke er en intuitiv prosess, er det enkelt å få Wi-Fi-passordet ditt når du kjenner kommandoen. Du vil også se mange andre egenskaper for tilkoblingen, inkludert sikkerhetsinnstillingene som er i bruk og Wi-Fi-typen.
FAQ
Hvordan ser jeg lagrede innlegg på kontoen min?
Trykk på Lagret. Det er ved siden av et bokmerkeikon i midten av menyen. Siden du kan organisere lagrede innlegg i samlinger, må du velge en samling for å se de tilknyttede lagrede innleggene. Hvis du vil fjerne et lagret innlegg, kan du trykke på det for å se det som et innlegg, og deretter trykke på Lagre-ikonet (det ser ut som et bokmerke under høyre hjørne av bildet).
Hvordan ser jeg mine lagrede passord?
Hei JerrySokol, hvis du vil se de lagrede passordene dine, gjør du følgende. Alternativt kan du også få tilgang til den ved å klikke på profilen din og deretter klikke på passord.
Hvilke elementer vil bli lagret per visning?
Elementer som systemet automatisk lagrer som en del av vanlig sidebruk (for eksempel kolonnebredder eller utvidet eller skjult tilstand for seksjoner) vil bli lagret per visning. Visninger kan legges til arbeidsområder som fliser, lister eller lenker.
Hvordan fungerer funksjonen for lagrede visninger?
Lagrede visninger-funksjonen utvider personalisering på flere viktige måter: Visninger tillater brukere å ha flere navngitte sett med tilpasninger per skjema, som de raskt kan bytte mellom etter behov.
Hvilke passord er lagret på denne datamaskinen?
For å begynne å bruke Googles passordbehandling, logg på Chrome med Google-kontoen din og klikk deretter på «Avanserte synkroniseringsinnstillinger»-knappen fra Chromes innstillinger og sørg for at Chrome er satt til å synkronisere passord (merk at hvis du velger å kryptere passordene dine med «din egen synkroniseringspassord», vil du ikke kunne få tilgang til passordene dine på nettet.
Hvor kan jeg finne mine lagrede passord i Windows 10?
- Skriv «cmd» i søkefeltet.
- Skriv inn rundll32.exe keymgr.dll, KRShowKeyMgr i «Ledetekst»
- «Lagret brukernavn og passord», her kan du se alle dine lagrede passord og brukernavn.
- Der kan du velge om du vil legge til en ny legitimasjon, fjerne den eller redigere den.
Hvordan sjekker du lagrede passord?
som for eksempel din IMAP-konto, Gmail, Yahoo eller en annen e-posttjeneste. 3. Start Outlook-appen. Når Outlook starter og prøver å kryss av e-post, vil appen be deg om den oppdaterte passord. Skriv inn den, og den nye passord vil være lagret automatisk.
Hvordan finne lagrede passord i Windows 10?
Metode 2: Finn lagrede passord ved å bruke ledetekst
- Trykk på Windows-tasten + S for å få opp søk. Skriv inn cmd og høyreklikk deretter på ledeteksten og velg Kjør som administrator.
- Skriv nå inn følgende kommando i cmd og trykk Enter: rundll32.exe keymgr.dll, KRShowKeyMgr
- Når du trykker Enter, åpnes vinduet med lagrede brukernavn og passord.
- Du kan nå legge til, fjerne eller redigere de lagrede passordene.
Lagres visninger automatisk når en bruker endrer visning?
I motsetning til tradisjonell personalisering, lagres ikke visninger automatisk når en bruker tilpasser siden, eller når en bruker bruker et filter på en liste eller sorterer den. En eksplisitt handling er nødvendig for å lagre disse endringene i en visning.
Hva er standardvisningen i lagrede visninger?
Endre standardvisningen Standardvisningen er visningen som systemet prøver å åpne når du åpner siden første gang. Du bør angi standardvisningen til den visningen du forventer å bruke oftest. Merk I grunnfunksjonen Lagrede visninger er det en enkelt, global standardvisning på tvers av juridiske enheter.
Hva er funksjonen for lagrede visninger i Salesforce?
Funksjonen for lagrede visninger lar ledere tilordne visninger til brukere (hvis de ønsker det), slik at brukerne ikke kan endre dem. I tillegg lar denne funksjonen en bedrift definere standardvisninger som er skreddersydd for bedriftens forretningsprosesser så vel som for en brukers sikkerhetsroller.
Hvorfor kreves det at visningsdefinisjoner lagres per visning?
Dette kravet sikrer også at visningsdefinisjoner ikke utilsiktet endres av filtre eller tilpasninger som ikke er ment for langvarig bruk. Elementer som systemet automatisk lagrer som en del av vanlig sidebruk (for eksempel kolonnebredder eller utvidet eller skjult tilstand for seksjoner) vil bli lagret per visning.
Hva skjer når jeg lagrer en listevisning som en visning?
Hvis du angir et filter for en listevisning som allerede er lagret som en visning, vil den eksisterende visningen bli oppdatert når du lagrer.
Hvordan finne lagret legitimasjon i Windows 10?
Rull ned og se etter standardpassord > dobbeltklikk på det > du vil kunne se det lagrede passordet. Som allerede nevnt innebærer det risiko å gjøre endringer i registeret. Derfor, hvis du er det minste i tvil, foreslår vi at du ikke går med trinnet. Manuelle trinn er ikke den eneste måten å finne den lagrede legitimasjonen din.
Hvordan finner jeg et nettverkspassord på Windows 10 uten programvare?
For å finne et passord på Windows uten tredjepartsprogramvare, åpne et kommandoprompt- eller PowerShell-vindu. For å gjøre dette, høyreklikk Start-knappen eller trykk Windows+X, og klikk deretter «PowerShell.» Kjør følgende kommando for å se listen over lagrede nettverksprofiler på systemet ditt: netsh wlan show profiles