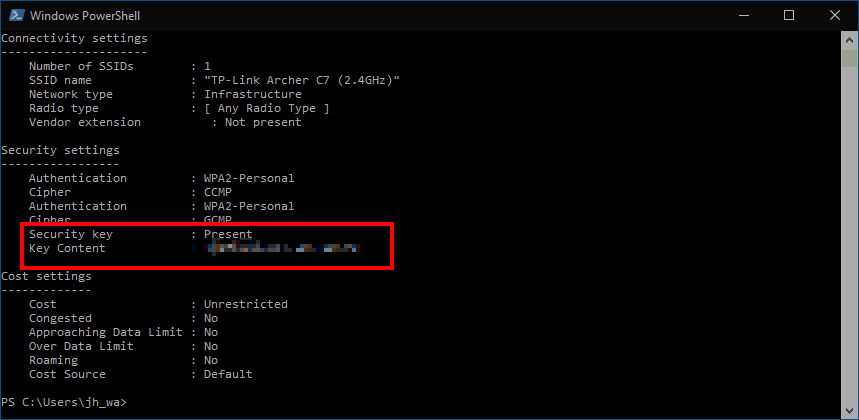Potrebujete zobraziť heslo uloženej siete Wi-Fi v systéme Windows 10? Systém Windows nezverejňuje heslá Wi-Fi prostredníctvom aplikácie Nastavenia alebo ovládacieho panela. Pomocou konzoly je však stále možné zobraziť svoje heslo ako obyčajný text.
Nerobte si starosti, ak nepoznáte rozhrania príkazového riadka – stačí zadať jeden príkaz. Začnite otvorením PowerShell (vyhľadajte ho v ponuke Štart). Uvidíte otvorené okno konzoly.
Na výzvu zadajte nasledujúci príkaz. Mali by ste nahradiť SIEŤ pre názov vysielania (SSID) vašej siete Wi-Fi.
netsh wlan show profile name="NETWORK" key=clear
Stlačením klávesu enter spustíte príkaz.
Zobrazí sa dlhý zoznam informácií s podrobnými informáciami o všetkých vlastnostiach pripojenia Wi-Fi. Vyhľadajte hlavičku „Nastavenia zabezpečenia“. Tu uvidíte vlastnosť s názvom „Kľúčový obsah“, ktorá zobrazí vaše uložené heslo ako obyčajný text.
Teraz môžete zavrieť okno Powershell, aby ste zabránili komukoľvek inému vidieť heslo. Hoci to nie je intuitívny proces, získanie hesla Wi-Fi je jednoduché, keď poznáte príkaz. Uvidíte aj mnoho ďalších vlastností pripojenia, vrátane používaných nastavení zabezpečenia a typu Wi-Fi.
FAQ
Ako zobrazím uložené príspevky vo svojom účte?
Klepnite na položku Uložené. Nachádza sa vedľa ikony záložky v strede ponuky. Keďže uložené príspevky môžete usporiadať do zbierok, budete musieť vybrať zbierku, aby ste videli súvisiace uložené príspevky. Ak chcete uložený príspevok odstrániť, môžete naň klepnúť a zobraziť ho ako príspevok a potom klepnúť na ikonu Uložiť (vyzerá ako záložka pod pravým rohom fotografie).
Ako zobrazím svoje uložené heslá?
Ahoj JerrySokol, ak si chceš pozrieť svoje uložené heslá, tak urob nasledovné. Prípadne k nemu môžete pristupovať aj kliknutím na svoj profil a potom kliknutím na heslá.
Aké položky sa uložia na zobrazenie?
Položky, ktoré systém automaticky ukladá ako súčasť typického používania stránky (napríklad šírky stĺpcov alebo rozbalený alebo zbalený stav sekcií), sa uložia na zobrazenie. Pohľady je možné pridať do pracovných priestorov ako dlaždice, zoznamy alebo odkazy.
Ako funguje funkcia uložených zobrazení?
Funkcia Uložené zobrazenia rozširuje personalizáciu niekoľkými dôležitými spôsobmi: Zobrazenia umožňujú používateľom mať viacero pomenovaných skupín prispôsobení na formulár, medzi ktorými môžu podľa potreby rýchlo prepínať.
Aké heslá sú uložené v tomto počítači?
Ak chcete začať používať správcu hesiel Google, prihláste sa do prehliadača Chrome pomocou svojho účtu Google a potom v Nastaveniach prehliadača Chrome kliknite na tlačidlo „Rozšírené nastavenia synchronizácie“ a uistite sa, že je prehliadač Chrome nastavený na synchronizáciu hesiel (všimnite si, že ak sa rozhodnete šifrovať heslá pomocou vlastná prístupová fráza synchronizácie“, nebudete mať prístup k svojim heslám na webe.
Kde nájdem svoje uložené heslá v systéme Windows 10?
- Do vyhľadávacieho panela napíšte „cmd“.
- Do „Príkazového riadka“ napíšte rundll32.exe keymgr.dll,KRShowKeyMgr
- „Uložené používateľské mená a heslá“ tu môžete vidieť všetky svoje uložené heslá a používateľské mená.
- Tu si môžete vybrať, či chcete pridať nové poverenie, odstrániť ho alebo upraviť.
Ako skontrolovať uložené heslá?
ako napr tvoj Účet IMAP, Gmail, Yahoo alebo iná e-mailová služba. 3. Spustite aplikáciu Outlook. Keď sa Outlook spustí a pokúsi sa o to skontrolovať e-mail, aplikácia vás požiada o aktualizáciu heslo. Zadajte ho a nové heslo bude uložené automaticky.
Ako nájsť uložené heslá v systéme Windows 10?
Metóda 2: Nájdite uložené heslá pomocou príkazového riadka
- Stlačením klávesov Windows + S vyvoláte vyhľadávanie. Napíšte cmd, kliknite pravým tlačidlom myši na príkazový riadok a vyberte možnosť Spustiť ako správca.
- Teraz zadajte nasledujúci príkaz do cmd a stlačte Enter: rundll32.exe keymgr.dll,KRShowKeyMgr
- Po stlačení klávesu Enter sa otvorí okno uložených používateľských mien a hesiel.
- Teraz môžete pridávať, odstraňovať alebo upravovať uložené heslá.
Ukladajú sa zobrazenia automaticky, keď používateľ zmení zobrazenie?
Na rozdiel od tradičného prispôsobenia sa zobrazenia automaticky neukladajú, keď používateľ prispôsobí stránku alebo keď používateľ použije filter na zoznam alebo ho zoradí. Na uloženie týchto zmien do zobrazenia je potrebná explicitná akcia.
Aké je predvolené zobrazenie v uložených zobrazeniach?
Zmena predvoleného zobrazenia Predvolené zobrazenie je zobrazenie, ktoré sa systém pokúša otvoriť pri prvom otvorení stránky. Predvolené zobrazenie by ste mali nastaviť na zobrazenie, ktoré očakávate najčastejšie. Poznámka V základnej funkcii Uložené zobrazenia existuje jediné, globálne predvolené zobrazenie pre právnické osoby.
Čo je funkcia uložených zobrazení v Salesforce?
Funkcia uložených pohľadov umožňuje manažérom priradiť zobrazenia používateľom (ak si to želajú), aby ich používatelia nemohli meniť. Táto funkcia navyše umožňuje podniku definovať štandardné zobrazenia, ktoré sú prispôsobené podnikovým procesom ich spoločnosti, ako aj bezpečnostným rolám používateľa.
Prečo sa vyžaduje, aby boli definície zobrazenia uložené pre každé zobrazenie?
Táto požiadavka tiež zabezpečuje, že definície zobrazenia nebudú neúmyselne zmenené filtrami alebo prispôsobeniami, ktoré nie sú určené na dlhodobé používanie. Položky, ktoré systém automaticky ukladá ako súčasť typického používania stránky (napríklad šírky stĺpcov alebo rozbalený alebo zbalený stav sekcií), sa uložia na zobrazenie.
Čo sa stane, keď uložím zobrazenie zoznamu ako zobrazenie?
Ak nastavíte filter pre zobrazenie zoznamu, ktoré je už uložené ako zobrazenie, existujúce zobrazenie sa pri uložení aktualizuje.
Ako nájsť uložené poverenia v systéme Windows 10?
Prejdite nadol a vyhľadajte Predvolené heslo > dvakrát naň kliknite > uvidíte uložené heslo. Ako už bolo spomenuté, vykonávanie zmien v registri zahŕňa riziko. Preto, ak máte najmenšie pochybnosti, odporúčame nepokračovať v tomto kroku. Manuálne kroky nie sú jediným spôsobom, ako nájsť uložené poverenia.
Ako nájdem sieťové heslo v systéme Windows 10 bez softvéru?
Ak chcete nájsť heslo v systéme Windows bez softvéru tretej strany, otvorte okno príkazového riadka alebo PowerShell. Ak to chcete urobiť, kliknite pravým tlačidlom myši na tlačidlo Štart alebo stlačte Windows + X a potom kliknite na „PowerShell“. Ak chcete zobraziť zoznam uložených sieťových profilov vo vašom systéme, spustite nasledujúci príkaz: netsh wlan show profiles