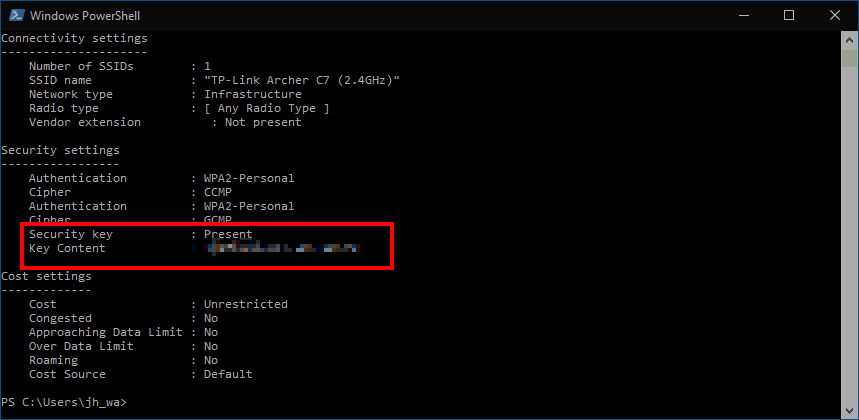Haluatko tarkastella tallennetun Wi-Fi-verkon salasanaa Windows 10:ssä? Windows ei paljasta Wi-Fi-salasanoja Asetukset-sovelluksen tai Ohjauspaneelin kautta. On kuitenkin edelleen mahdollista tarkastella salasanaasi selkeänä tekstinä konsolin avulla.
Älä huoli, jos et tunne komentorivikäyttöliittymää – sinun tarvitsee kirjoittaa vain yksi komento. Aloita avaamalla PowerShell (hae sitä Käynnistä-valikosta). Näet konsoli-ikkunan auki.
Kirjoita kehotteeseen seuraava komento. Sinun pitäisi korvata VERKKO Wi-Fi-verkkosi lähetysnimelle (SSID).
netsh wlan näytä profiilin nimi="NETWORK" key=clear
Suorita komento painamalla enteriä.
Näet pitkän luettelon tiedoista, jotka sisältävät yksityiskohtaisesti kaikki Wi-Fi-yhteyden ominaisuudet. Etsi ”Suojausasetukset”-otsikko. Täällä näet ominaisuuden nimeltä ”Key Content”, joka näyttää tallennetun salasanasi selkeänä tekstinä.
Voit nyt sulkea Powershell-ikkunan estääksesi muita näkemästä salasanaa. Vaikka se ei olekaan intuitiivinen prosessi, Wi-Fi-salasanan saaminen on helppoa, kun tiedät komennon. Näet myös monia muita yhteyden ominaisuuksia, mukaan lukien käytössä olevat suojausasetukset ja Wi-Fi-tyyppi.
FAQ
Kuinka näen tililleni tallennettuja viestejä?
Napauta Tallennettu. Se on kirjanmerkkikuvakkeen vieressä valikon keskellä. Koska voit järjestää tallennettuja viestejä kokoelmissa, sinun on valittava kokoelma nähdäksesi siihen liittyvät tallennetut viestit. Jos haluat poistaa tallennetun viestin, napauta sitä nähdäksesi sen viestinä ja napauta sitten Tallenna-kuvaketta (se näyttää kirjanmerkiltä kuvan oikean kulman alapuolella).
Kuinka voin tarkastella tallennettuja salasanojani?
Hei JerrySokol, jos haluat tarkastella tallennettuja salasanojasi, toimi seuraavasti. Vaihtoehtoisesti voit käyttää sitä myös napsauttamalla profiiliasi ja valitsemalla sitten salasanat.
Mitkä kohteet tallennetaan katselukertaa kohti?
Kohteet, jotka järjestelmä tallentaa automaattisesti osana tyypillistä sivun käyttöä (esimerkiksi sarakkeiden leveydet tai osioiden laajennettu tai tiivistetty tila), tallennetaan näkymää kohti. Näkymiä voidaan lisätä työtiloihin laatoina, luetteloina tai linkkeinä.
Miten tallennetut näkymät -ominaisuus toimii?
Tallennetut näkymät -ominaisuus laajentaa personointia useilla tärkeillä tavoilla: Näkymien avulla käyttäjät voivat saada useita nimettyjä personointijoukkoja lomaketta kohden, joiden välillä he voivat vaihtaa nopeasti tarpeen mukaan.
Mitä salasanoja tälle tietokoneelle on tallennettu?
Aloita Googlen salasanojen hallinnan käyttäminen kirjautumalla Chromeen Google-tililläsi ja napsauttamalla sitten Chromen asetuksista Synkronoinnin lisäasetukset -painiketta ja varmistamalla, että Chrome on asetettu synkronoimaan salasanat (huomaa, että jos päätät salata salasanasi oma synkronoinnin tunnuslause”, et voi käyttää salasanojasi verkossa.
Mistä löydän tallennetut salasanani Windows 10:ssä?
- Kirjoita hakupalkkiin ”cmd”.
- Kirjoita ”Komentokehotteeseen” rundll32.exe keymgr.dll,KRShowKeyMgr
- ”Tallennetut käyttäjätunnukset ja salasanat”, tässä näet kaikki tallennetut salasanasi ja käyttäjänimesi.
- Siellä voit valita, haluatko lisätä uuden tunnistetiedot, poistaa sen vai muokata sitä.
Kuinka tarkistaa tallennetut salasanat?
kuten sinun IMAP-tili, Gmail, Yahoo tai jokin muu sähköpostipalvelu. 3. Käynnistä Outlook-sovellus. Kun Outlook käynnistyy ja yrittää tarkistaa sähköpostiin, sovellus pyytää päivitystä Salasana. Syötä se ja uusi Salasana tulee olemaan tallennettu automaattisesti.
Kuinka löytää tallennettuja salasanoja Windows 10:ssä?
Tapa 2: Etsi tallennetut salasanat komentokehotteen avulla
- Avaa haku painamalla Windows-näppäintä + S. Kirjoita cmd ja napsauta sitten hiiren kakkospainikkeella komentokehotetta ja valitse Suorita järjestelmänvalvojana.
- Kirjoita nyt seuraava komento cmd:hen ja paina Enter: rundll32.exe keymgr.dll,KRShowKeyMgr
- Kun painat Enter, tallennetut käyttäjätunnukset ja salasanat -ikkuna avautuu.
- Voit nyt lisätä, poistaa tai muokata tallennettuja salasanoja.
Tallennetaanko näkymät automaattisesti, kun käyttäjä vaihtaa näkymää?
Toisin kuin perinteisessä personoinnissa, näkymiä ei tallenneta automaattisesti, kun käyttäjä mukauttaa sivua tai kun käyttäjä käyttää suodatinta luettelossa tai lajittelee sen. Näiden muutosten tallentaminen näkymään vaatii nimenomaisen toimenpiteen.
Mikä on oletusnäkymä tallennetuissa näkymissä?
Oletusnäkymän muuttaminen Oletusnäkymä on näkymä, jonka järjestelmä yrittää avata, kun avaat sivun ensimmäisen kerran. Aseta oletusnäkymäksi se näkymä, jota aiot käyttää useimmin. Huomautus Tallennetut näkymät -perustoiminnossa on yksi yleinen oletusnäkymä kaikista juridisista henkilöistä.
Mikä on Salesforcen tallennettujen näkymien ominaisuus?
Tallennetut näkymät -ominaisuuden avulla johtajat voivat halutessaan määrittää näkymiä käyttäjille, jotta käyttäjät eivät voi muuttaa niitä. Lisäksi tämän ominaisuuden avulla yritys voi määritellä vakionäkymiä, jotka on räätälöity yrityksen liiketoimintaprosesseihin sekä käyttäjän suojausrooleihin.
Miksi näkymän määritelmät on tallennettava näkymää kohti?
Tämä vaatimus varmistaa myös, että suodattimet tai personoinnit, joita ei ole tarkoitettu pitkäaikaiseen käyttöön, eivät vahingossa muuta näkymän määritelmiä. Kohteet, jotka järjestelmä tallentaa automaattisesti osana tyypillistä sivun käyttöä (esimerkiksi sarakkeiden leveydet tai osioiden laajennettu tai tiivistetty tila), tallennetaan näkymää kohti.
Mitä tapahtuu, kun tallennan luettelonäkymän näkymänä?
Jos asetat suodattimen luettelonäkymälle, joka on jo tallennettu näkymänä, olemassa oleva näkymä päivitetään, kun tallennat.
Kuinka löytää tallennetut tunnistetiedot Windows 10:ssä?
Vieritä alas ja etsi Oletussalasana > kaksoisnapsauta sitä > näet tallennetun salasanan. Kuten jo mainittiin, muutosten tekemiseen rekisteriin liittyy riskejä. Siksi, jos sinulla on pienintäkään epäilystä, suosittelemme, että et jatka vaihetta. Manuaaliset vaiheet eivät ole ainoa tapa löytää tallennettuja tunnistetietoja.
Kuinka löydän verkon salasanan Windows 10:ssä ilman ohjelmistoa?
Voit etsiä salasanan Windowsissa ilman kolmannen osapuolen ohjelmistoja avaamalla komentokehote- tai PowerShell-ikkunan. Voit tehdä tämän napsauttamalla hiiren kakkospainikkeella Käynnistä-painiketta tai painamalla Windows+X ja napsauttamalla sitten ”PowerShell”. Suorita seuraava komento nähdäksesi luettelon järjestelmääsi tallennetuista verkkoprofiileista: netsh wlan show profiles