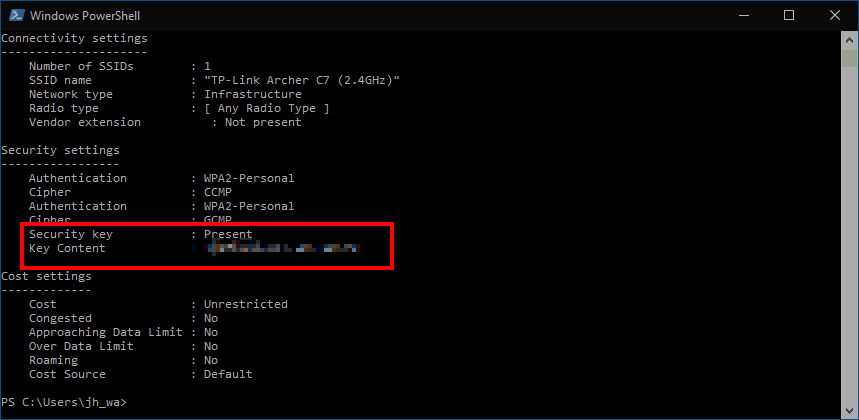Potřebujete zobrazit heslo uložené sítě Wi-Fi ve Windows 10? Windows nezpřístupňuje hesla Wi-Fi prostřednictvím aplikace Nastavení nebo Ovládacích panelů. Pomocí konzole je však stále možné zobrazit heslo v prostém textu.
Pokud neznáte rozhraní příkazového řádku, nedělejte si starosti – stačí zadat jediný příkaz. Začněte otevřením PowerShell (vyhledejte jej v nabídce Start). Uvidíte otevřené okno konzoly.
Na výzvu zadejte následující příkaz. Měli byste nahradit SÍŤ pro název vysílání (SSID) vaší sítě Wi-Fi.
netsh wlan show profile name="NETWORK" key=clear
Stisknutím klávesy enter spustíte příkaz.
Zobrazí se dlouhý seznam informací s podrobnostmi o všech vlastnostech připojení Wi-Fi. Hledejte záhlaví „Nastavení zabezpečení“. Zde uvidíte vlastnost nazvanou „Klíčový obsah“, která zobrazí vaše uložené heslo v prostém textu.
Nyní můžete zavřít okno Powershell, abyste zabránili komukoli jinému vidět heslo. Ačkoli to není intuitivní proces, získání hesla Wi-Fi je jednoduché, jakmile znáte příkaz. Uvidíte také mnoho dalších vlastností připojení, včetně používaných nastavení zabezpečení a typu Wi-Fi.
FAQ
Jak zobrazím uložené příspěvky na mém účtu?
Klepněte na Uloženo. Nachází se vedle ikony záložky uprostřed nabídky. Protože uložené příspěvky můžete uspořádat do sbírek, budete muset vybrat sbírku, abyste viděli související uložené příspěvky. Pokud chcete uložený příspěvek odstranit, můžete na něj klepnout a zobrazit jej jako příspěvek a poté klepnout na ikonu Uložit (vypadá jako záložka pod pravým rohem fotografie).
Jak zobrazím svá uložená hesla?
Ahoj JerrySokol, pokud si chceš prohlédnout uložená hesla, udělej následující. Případně k němu můžete přistupovat také kliknutím na svůj profil a poté kliknutím na hesla.
Jaké položky budou uloženy na zobrazení?
Položky, které systém automaticky ukládá jako součást typického používání stránky (například šířky sloupců nebo rozbalený nebo sbalený stav sekcí), budou uloženy pro každé zobrazení. Pohledy lze přidat do pracovních prostorů jako dlaždice, seznamy nebo odkazy.
Jak funguje funkce uložených pohledů?
Funkce Uložená zobrazení rozšiřuje personalizaci několika důležitými způsoby: Pohledy umožňují uživatelům mít více pojmenovaných sad přizpůsobení na formulář, mezi kterými mohou podle potřeby rychle přepínat.
Jaká hesla jsou uložena v tomto počítači?
Chcete-li začít používat správce hesel Google, přihlaste se do Chromu pomocí svého účtu Google a poté v Nastavení Chrome klikněte na tlačítko „Pokročilá nastavení synchronizace“ a ujistěte se, že je Chrome nastaven na synchronizaci hesel (všimněte si, že pokud se rozhodnete šifrovat hesla pomocí „vašeho vlastní heslo pro synchronizaci“, nebudete mít přístup ke svým heslům na webu.
Kde najdu svá uložená hesla ve Windows 10?
- Do vyhledávacího pole napište „cmd“.
- Do „Příkazového řádku“ zadejte rundll32.exe keymgr.dll,KRShowKeyMgr
- „Uložená uživatelská jména a hesla“ zde můžete vidět všechna svá uložená hesla a uživatelská jména.
- Zde si můžete vybrat, zda chcete přidat nové přihlašovací údaje, odebrat je nebo upravit.
Jak zkontrolovat uložená hesla?
jako vaše Účet IMAP, Gmail, Yahoo nebo jiná e-mailová služba. 3. Spusťte aplikaci Outlook. Když se Outlook spustí a pokusí se o to šek e-mail, aplikace vás požádá o aktualizaci Heslo. Zadejte jej a nový Heslo bude uložené automaticky.
Jak najít uložená hesla ve Windows 10?
Metoda 2: Najděte uložená hesla pomocí příkazového řádku
- Stisknutím klávesy Windows + S vyvoláte vyhledávání. Napište cmd, klikněte pravým tlačítkem na Příkazový řádek a vyberte Spustit jako správce.
- Nyní zadejte následující příkaz do cmd a stiskněte Enter: rundll32.exe keymgr.dll,KRShowKeyMgr
- Jakmile stisknete Enter, otevře se okno uložených uživatelských jmen a hesel.
- Nyní můžete přidávat, odebírat nebo upravovat uložená hesla.
Ukládají se pohledy automaticky, když uživatel pohled změní?
Na rozdíl od tradiční personalizace se zobrazení automaticky neukládají, když uživatel přizpůsobí stránku nebo když uživatel použije filtr na seznam nebo jej seřadí. K uložení těchto změn do pohledu je vyžadována explicitní akce.
Jaké je výchozí zobrazení v uložených zobrazeních?
Změna výchozího zobrazení Výchozí zobrazení je zobrazení, které se systém pokusí otevřít při prvním otevření stránky. Výchozí zobrazení byste měli nastavit na zobrazení, které očekáváte nejčastěji. Poznámka V základní funkci Uložená zobrazení existuje jediné, globální výchozí zobrazení pro právnické osoby.
Co je funkce uložených zobrazení v Salesforce?
Funkce uložených pohledů umožňuje správcům přiřadit pohledy uživatelům (pokud si to přejí), aby je uživatelé nemohli měnit. Tato funkce navíc umožňuje podniku definovat standardní pohledy, které jsou přizpůsobeny obchodním procesům jejich společnosti a také bezpečnostním rolím uživatele.
Proč je nutné ukládat definice zobrazení pro každý pohled?
Tento požadavek také zajišťuje, že definice zobrazení nebudou neúmyslně změněny filtry nebo personalizacemi, které nejsou určeny pro dlouhodobé používání. Položky, které systém automaticky ukládá jako součást typického používání stránky (například šířky sloupců nebo rozbalený nebo sbalený stav sekcí), budou uloženy pro každé zobrazení.
Co se stane, když uložím zobrazení seznamu jako zobrazení?
Pokud nastavíte filtr pro zobrazení seznamu, které je již uloženo jako zobrazení, stávající zobrazení se při uložení aktualizuje.
Jak najít uložené přihlašovací údaje ve Windows 10?
Přejděte dolů a vyhledejte Výchozí heslo > dvakrát na něj klikněte > uvidíte uložené heslo. Jak již bylo zmíněno, provádění změn v registru zahrnuje riziko. Proto, pokud máte sebemenší pochybnosti, doporučujeme nepokračovat tímto krokem. Ruční kroky nejsou jediným způsobem, jak najít uložené přihlašovací údaje.
Jak zjistím síťové heslo v systému Windows 10 bez softwaru?
Chcete-li najít heslo v systému Windows bez softwaru třetí strany, otevřete okno příkazového řádku nebo prostředí PowerShell. Chcete-li to provést, klikněte pravým tlačítkem na tlačítko Start nebo stiskněte Windows+X a poté klikněte na „PowerShell“. Spuštěním následujícího příkazu zobrazíte seznam uložených síťových profilů ve vašem systému: netsh wlan show profiles