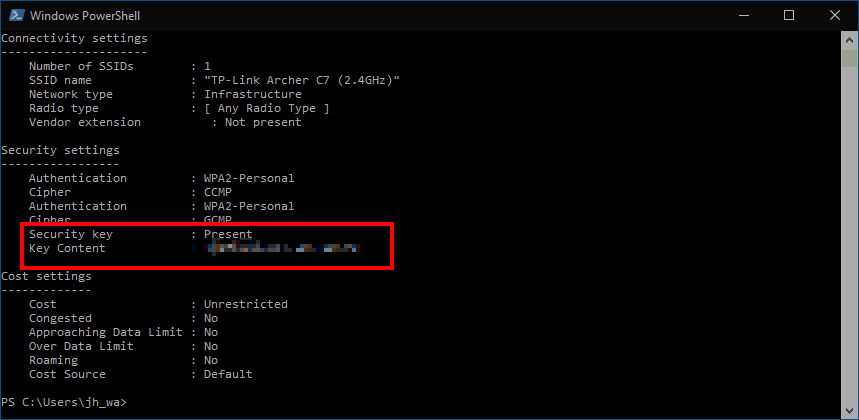Behöver du se lösenordet för ett sparat Wi-Fi-nätverk i Windows 10? Windows exponerar inte Wi-Fi-lösenord via appen Inställningar eller Kontrollpanelen. Det är dock fortfarande möjligt att se ditt lösenord i klartext med hjälp av konsolen.
Oroa dig inte om du inte är bekant med kommandoradsgränssnitt – du behöver bara skriva ett enda kommando. Börja med att öppna PowerShell (sök efter det i Start-menyn). Du kommer att se ett konsolfönster öppet.
Vid prompten skriver du följande kommando. Du bör ersätta NÄTVERK för sändningsnamnet (SSID) för ditt Wi-Fi-nätverk.
netsh wlan show profile name="NETWORK" key=clear
Tryck på enter för att köra kommandot.
Du kommer att se en lång lista med information som beskriver alla egenskaper för Wi-Fi-anslutningen. Leta efter rubriken ”Säkerhetsinställningar”. Här kommer du att se en egenskap som heter ”Key Content” som visar ditt sparade lösenord i klartext.
Du kan nu stänga Powershell-fönstret för att förhindra att någon annan ser lösenordet. Även om det inte är en intuitiv process, är det enkelt att få ditt Wi-Fi-lösenord när du väl känner till kommandot. Du kommer också att se många andra egenskaper för anslutningen, inklusive säkerhetsinställningarna som används och Wi-Fi-typen.
FAQ
Hur visar jag sparade inlägg på mitt konto?
Tryck på Sparad. Den är bredvid en bokmärkesikon i mitten av menyn. Eftersom du kan organisera sparade inlägg i samlingar, måste du välja en samling för att se de associerade sparade inläggen. Om du vill ta bort ett sparat inlägg kan du trycka på det för att visa det som ett inlägg och sedan trycka på Spara-ikonen (det ser ut som ett bokmärke under fotots högra hörn).
Hur ser jag mina sparade lösenord?
Hej JerrySokol, om du vill se dina sparade lösenord gör du följande. Alternativt kan du också komma åt den genom att klicka på din profil och sedan klicka på lösenord.
Vilka objekt kommer att sparas per visning?
Objekt som systemet automatiskt lagrar som en del av vanlig sidanvändning (till exempel kolumnbredder eller utökat eller komprimerat tillstånd för sektioner) kommer att sparas per vy. Vyer kan läggas till arbetsytor som brickor, listor eller länkar.
Hur fungerar funktionen för sparade vyer?
Funktionen Sparade vyer utökar anpassningen på flera viktiga sätt: Vyerna tillåter användare att ha flera namngivna uppsättningar av anpassningar per formulär, som de snabbt kan växla mellan efter behov.
Vilka lösenord sparas på den här datorn?
För att börja använda Googles lösenordshanterare, logga in på Chrome med ditt Google-konto och sedan från Chromes inställningar, klicka på knappen ”Avancerade synkroniseringsinställningar” och se till att Chrome är inställt på att synkronisera lösenord (observera att om du väljer att kryptera dina lösenord med ”din egen synkroniseringslösenfras” kommer du inte att kunna komma åt dina lösenord på webben.
Var kan jag hitta mina sparade lösenord i Windows 10?
- Skriv ”cmd” i sökfältet.
- I ”Kommandotolken” skriv rundll32.exe keymgr.dll, KRShowKeyMgr
- ”Lagrade användarnamn och lösenord”, här kan du se alla dina sparade lösenord och användarnamn.
- Där kan du välja om du vill lägga till en ny autentisering, ta bort den eller redigera den.
Hur kontrollerar du dina sparade lösenord?
Till exempel din IMAP-konto, Gmail, Yahoo eller någon annan e-posttjänst. 3. Starta Outlook-appen. När Outlook startar och försöker kolla upp e-post kommer appen att be dig om den uppdaterade Lösenord. Ange den, och den nya Lösenord kommer vara sparat automatiskt.
Hur hittar jag sparade lösenord i Windows 10?
Metod 2: Hitta sparade lösenord med kommandotolken
- Tryck på Windows-tangent + S för att visa sökning. Skriv cmd och högerklicka sedan på Kommandotolken och välj Kör som administratör.
- Skriv nu följande kommando i cmd och tryck på Enter: rundll32.exe keymgr.dll, KRShowKeyMgr
- När du trycker på Enter öppnas fönstret för lagrade användarnamn och lösenord.
- Du kan nu lägga till, ta bort eller redigera de lagrade lösenorden.
Sparas vyer automatiskt när en användare ändrar vy?
Till skillnad från traditionell anpassning sparas inte vyer automatiskt när en användare anpassar sidan eller när en användare använder ett filter på en lista eller sorterar den. En explicit åtgärd krävs för att spara dessa ändringar i en vy.
Vilken är standardvyn i sparade vyer?
Ändra standardvyn Standardvyn är den vy som systemet försöker öppna när du öppnar sidan första gången. Du bör ställa in standardvyn till den vy som du förväntar dig att använda oftast. Obs! I basfunktionen Sparade vyer finns det en enda, global standardvy över juridiska enheter.
Vad är funktionen för sparade vyer i Salesforce?
Funktionen för sparade vyer tillåter chefer att tilldela vyer till användare (om de vill) så att användarna inte kan ändra dem. Dessutom gör den här funktionen för ett företag att definiera standardvyer som är skräddarsydda för företagets affärsprocesser såväl som för en användares säkerhetsroller.
Varför måste vydefinitioner sparas per vy?
Detta krav säkerställer också att vydefinitioner inte oavsiktligt ändras av filter eller anpassningar som inte är avsedda för långvarig användning. Objekt som systemet automatiskt lagrar som en del av vanlig sidanvändning (till exempel kolumnbredder eller utökat eller komprimerat tillstånd för sektioner) kommer att sparas per vy.
Vad händer när jag sparar en listvy som en vy?
Om du ställer in ett filter för en listvy som redan är sparad som en vy, kommer den befintliga vyn att uppdateras när du sparar.
Hur hittar man sparade referenser i Windows 10?
Rulla ned och leta efter Standardlösenord > dubbelklicka på det > du kommer att kunna se det sparade lösenordet. Som redan nämnts innebär det en risk att göra ändringar i registret. Därför föreslår vi att du inte går med steget om du har det minsta tvivel. Manuella steg är inte det enda sättet att hitta dina sparade referenser.
Hur hittar jag ett nätverkslösenord på Windows 10 utan programvara?
För att hitta ett lösenord på Windows utan programvara från tredje part, öppna ett kommandotolk- eller PowerShell-fönster. För att göra detta, högerklicka på Start-knappen eller tryck på Windows+X och klicka sedan på ”PowerShell.” Kör följande kommando för att se listan över sparade nätverksprofiler på ditt system: netsh wlan show profiles