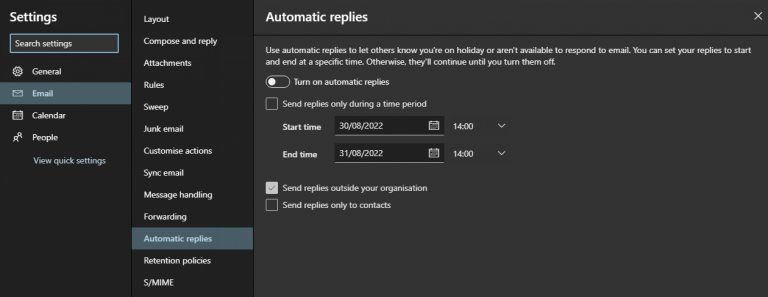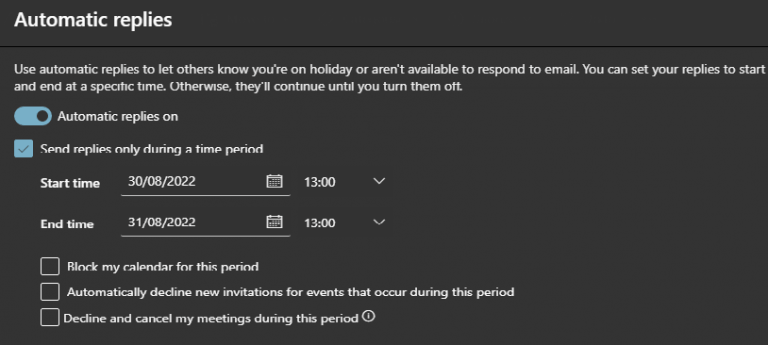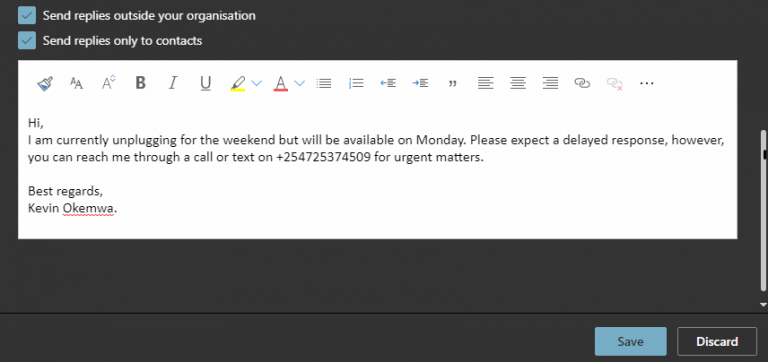Een van de belangrijkste aspecten van zakendoen is communicatie. De manier waarop u zaken doet, hangt af van hoe goed u kunt communiceren met zowel uw klanten als uw medewerkers. Het is essentieel dat u een oplossing vindt die u kan helpen de communicatie binnen uw organisatie te optimaliseren.
Vandaar het begin van de automatische antwoorden van Microsoft Outlook, een functie die erg handig is als je op vakantie of op zakenreis bent, omdat je de functie kunt gebruiken om mensen te laten weten dat je momenteel niet beschikbaar bent om op hun e-mails te reageren.
U kunt er ook voor kiezen om aanvullende informatie op te nemen die aangeeft wanneer u beschikbaar zult zijn om hen de hulp te bieden die ze nodig hebben en zelfs alternatieve contacten te bieden waar ze versnelde hulp kunnen krijgen in het geval de zaak uiterst dringend is. In deze handleiding bespreken we hoe u de installatie automatische antwoorden in Microsoft Outlook.
Directe automatische antwoorden in Microsoft Outlook
- Start Microsoft Outlook en klik op het tandwielpictogram in de rechterbovenhoek en selecteer vervolgens onder aan de zijbalk die wordt weergegeven: Bekijk alle Outlook-instellingen keuze.
- Er verschijnt een nieuw venster, klik op de E-mail optie en selecteer vervolgens Automatische antwoorden.
-
Klik op de Automatische antwoorden inschakelen schakel en controleer de Stuur antwoorden alleen gedurende een bepaalde periode om de periode te bepalen dat u niet beschikbaar bent.
- Klik vervolgens op Opslaan om de functie Automatisch antwoord in Microsoft Outlook te activeren.
Opmerking: Gebruikers hebben de mogelijkheid om deze automatische reacties te beperken tot hun Outlook-contactpersonen, of ze zelfs naar mensen buiten de organisatie te laten sturen.
Zodra u weer op kantoor bent, kunt u automatische reacties uitschakelen door de Automatische antwoorden inschakelen schakelaar.
Afsluiten
Voor zakelijk en persoonlijk gebruik kunnen de automatische antwoorden van Outlook zeer waardevol zijn.Ze kunnen u helpen uw communicatie te stroomlijnen en u uit de val te lokken waarin veel bedrijfseigenaren zich bevinden, zoals het voortdurend controleren van hun inbox op nieuwe berichten terwijl u niet op kantoor bent.
FAQ
Hoe stel ik automatische antwoorden op mijn contacten in?
Als u automatische antwoorden wilt verzenden naar mensen buiten uw organisatie, raden we u aan Alleen Mijn contacten te kiezen. Selecteer OK om uw instellingen op te slaan. Wanneer Outlook is ingesteld om automatische antwoorden te verzenden, ziet u een bericht onder het lint met deze informatie.
Hoe automatische reacties in Outlook voor het weekend in te stellen?
Ga als volgt te werk om automatische antwoorden in Microsoft Outlook in te stellen wanneer u niet op kantoor bent voor het weekend of op vakantie: Start Microsoft Outlook en klik op het tandwielpictogram in de rechterbovenhoek en selecteer vervolgens onder aan de zijbalk die wordt weergegeven Alle Outlook-instellingen weergeven keuze.
Hoe stel ik automatisch antwoord in in Office Outlook 365?
Als u automatisch antwoord wilt instellen in Office Outlook 365, kunt u de onderstaande stappen volgen: 1. Wanneer u zich aanmeldt bij Outlook-client, klikt u op Bestand. (in de linkerbovenhoek van uw Outlook-client) 2. Kies Automatische antwoorden. 3. Selecteer in het nieuwe geopende venster “Stuur automatische antwoorden”. 4.
Hoe schakel ik automatische antwoorden uit in Outlook 2007?
Opmerking: Kies voor Outlook 2007 Extra > Afwezigheidsassistent. Selecteer in het vak Automatische antwoorden de optie Automatische antwoorden verzenden. Stel desgewenst een datumbereik in voor uw automatische antwoorden. Hiermee worden automatische antwoorden uitgeschakeld op de datum en tijd die u invoert voor de eindtijd.
Hoe stel ik een automatisch antwoord in in Outlook?
Een automatisch antwoord instellen Selecteer Bestand > Automatische antwoorden. Opmerking: Kies voor Outlook 2007 Extra > Afwezigheidsassistent. Selecteer in het vak Automatische antwoorden de optie Automatische antwoorden verzenden.
Waarom kan ik geen automatische antwoorden zien na het selecteren van een bestand in Outlook?
Als u Automatische antwoorden niet ziet nadat u Bestand hebt geselecteerd, gebruikt u waarschijnlijk een Gmail-, Yahoo- of ander POP- of IMAP-account dat de functie Automatische antwoorden van Outlook niet ondersteunt. U kunt een regel instellen die inkomende berichten beantwoordt, maar alleen als u Outlook actief laat.
Hoe stel ik automatische antwoorden in als ik pauze neem?
Als je van plan bent om even te pauzeren, kun je automatische antwoorden op een aantal manieren configureren, maar de optie die de meeste flexibiliteit biedt, is de desktopversie van Outlook. Zo gebruikt u het: Klik op Bestand. Klik op Info. Selecteer onder ‘Accountgegevens’ het e-mailadres dat u wilt configureren (indien van toepassing).
Hoe stel ik automatische reacties op inkomende berichten in?
Voor automatische reacties op inkomende berichten klikt u op de optie Regel toepassen op berichten die ik ontvang en vervolgens op Volgende > : 4. De wizard geeft het dialoogvenster met voorwaarden voor de nieuwe lege regel weer.
Waarom zie ik de knop voor automatische antwoorden niet in Outlook?
Als u de knop Automatische antwoorden niet ziet, volgt u de stappen om regels te gebruiken om een afwezigheidsbericht te verzenden. Selecteer Bestand > Automatische antwoorden. Opmerking: Kies voor Outlook 2007 Extra > Afwezigheidsassistent. Selecteer in het vak Automatische antwoorden de optie Automatische antwoorden verzenden.
Hoe een gedeelde mailbox instellen in Office 365?
Gedeelde mailbox instellen in Office 365 1 Meld u aan bij het Office 365-beheercentrum met uw beheerdersaccount. 2 Selecteer Groepen > Gedeelde mailboxen. 3 Selecteer Een mailbox toevoegen. 4 Typ op de pagina Een mailbox toevoegen een naam voor de gedeelde mailbox in het veld Naam. 5 Selecteer onder Volgende stappen de optie Leden aan dit postvak toevoegen. 6 … (meer items) Zie meer….
Hoe stuur ik een automatisch antwoord naar een gedeelde mailbox?
2. Klik op uw foto in de rechterbovenhoek van de pagina, selecteer Een andere gebruiker en dubbelklik op de gedeelde mailbox. Navigeer om e-mail te ordenen – automatische antwoorden. Selecteer Automatische antwoorden verzenden en typ de inhoud voor de antwoorden voor respectievelijk interne gebruikers en externe gebruikers. Klik op Eindelijk opslaan.