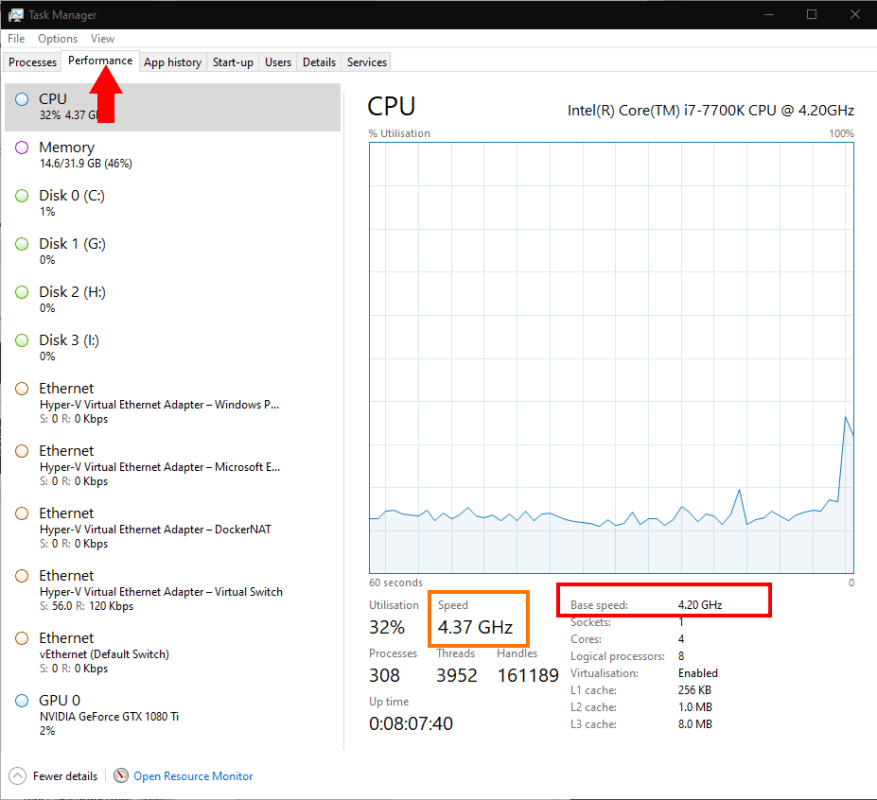Wenn es eine Metrik gibt, nach der alle PCs beurteilt werden, dann nach ihrer „Schnelligkeit“. Obwohl die Gesamtleistung eines Computers durch die aggregierte „Geschwindigkeit“ mehrerer Hardwaregeräte definiert wird, wird die Prozessortaktgeschwindigkeit tendenziell als der wichtigste Beitrag von allen angesehen.
Sie können sehen, wofür Ihre CPU (steht für „Central Processing Unit“) ausgelegt ist, indem Sie den Task-Manager starten (Strg+Umschalt+Esc). Klicken Sie oben auf dem Bildschirm auf die Registerkarte „Leistung“.
Sie landen direkt auf der CPU-Detailseite. Die Nenngeschwindigkeit Ihres Prozessors wird unten rechts unter „Basisgeschwindigkeit“ angezeigt – in diesem Fall 4,2 GHz.
Generell gilt: Je höher diese Zahl wird, desto schneller sollte Ihr PC sein. In der Praxis wird es immer seltener, dass diese Zahl allein Ihnen einen nützlichen Einblick in die Geschwindigkeit einer bestimmten CPU im Vergleich zu anderen Modellen gibt.
Eine unmittelbare Überlegung ist, dass die „Basisgeschwindigkeit“ die mögliche Turbogeschwindigkeit Ihres Prozessors nicht berücksichtigt. Sowohl Intel als auch AMD unterstützen automatisierte Systeme, die es der CPU ermöglichen, über ihre normale Geschwindigkeit hinaus zu beschleunigen, wenn die thermischen Grenzen dies zulassen.
Sie können dies in unserem Screenshot oben in Aktion sehen. Obwohl die „Basisgeschwindigkeit“ 4,20 GHz (in Rot) beträgt, wird die aktuelle Betriebsgeschwindigkeit (Orange) mit 4,37 GHz angezeigt. In dem Moment, in dem dieser Screenshot gemacht wurde, hatte die CPU einen kleinen Turbo-Boost, der es ihr ermöglichte, schneller als die Basisgeschwindigkeit zu laufen.
Die Anzahl der Kerne ist ein weiterer wichtiger Faktor, der über die Leistung einer CPU entscheidet. Ein Quad-Core-Prozessor kann einen Basistakt von 4,2 GHz haben, während ein Octa-Core-Chip für 3,6 GHz ausgelegt sein könnte (als Beispielwerte). Allerdings sollte die Octa-Core-CPU die Quad-Core-CPU drastisch übertreffen, wenn Programme ausgeführt werden, die mehrere Kerne nutzen.
Die Taktrate kann nicht für bare Münze genommen werden, obwohl sie eine nützliche Metrik ist, die man beim Kauf eines neuen PCs beachten sollte.Denken Sie nur daran, dass Ihr alternder Laptop möglicherweise eine höhere beworbene Taktrate hat als die neuen Modelle, die heute im Handel erhältlich sind. Prozessoren sind jetzt effizienter und enthalten in der Regel mehr Kerne. Obwohl sie oft relativ niedrige Basistaktraten haben, sind sie fast immer schneller als ihre Gegenstücke von vor ein paar Jahren.
FAQ
Wie überprüfe ich, ob net unter Windows 10 installiert ist?
So überprüfen Sie die .NET-Version mit der Eingabeaufforderung. Führen Sie die folgenden Schritte aus, um die unter Windows 10 installierte Version von .NET Framework zu überprüfen: Öffnen Sie Start. Suchen Sie nach Eingabeaufforderung, klicken Sie mit der rechten Maustaste auf das oberste Ergebnis und wählen Sie die Option Als Administrator ausführen.
Wie überprüfe ich, ob Windows 10 aktiviert ist?
Schritt 2: Navigieren Sie nach dem Start der Einstellungen-App zur Seite Update & Sicherheit > Aktivierung. Schritt 3: Auf der rechten Seite sehen Sie nun Ihre Edition von Windows 10 und den Aktivierungsstatus Ihres Windows 10.
Woher weiß ich, ob mein Computer Windows 10 ist?
Schritt 1: Klicken Sie auf „Start“. Beginnen Sie, indem Sie auf das Menü „Start“ klicken, das sich unten links auf Ihrem Bildschirm befindet. Schritt 2: Suchen Sie „Über Ihren PC“ Geben Sie als Nächstes „Über Ihren PC“ ein und drücken Sie die Eingabetaste, wenn das richtige Ergebnis angezeigt wird.
Wie überprüfe ich, ob mein Computer Windows 10 ist?
Wenn Sie nur einige der grundlegenden Spezifikationen wie Prozessor, Arbeitsspeicher und die aktuelle Version von Windows 10 überprüfen müssen, können Sie diese Informationen mithilfe der Einstellungen-App wie folgt anzeigen: Öffnen Sie Einstellungen. Klicken Sie auf System. Klicken Sie auf Über.
Wie überprüfe ich den Systemtyp in Windows 10?
Überprüfen Sie den Systemtyp in Windows 10 1 Wählen Sie die Schaltfläche Start > Einstellungen > System > Info. Öffnen Sie die Info-Einstellungen. 2 Sehen Sie unter Gerätespezifikationen > Systemtyp nach, ob Sie eine 32-Bit- oder 64-Bit-Version von Windows ausführen. 3 Überprüfen Sie unter Windows-Spezifikationen, welche Edition und Version von Windows auf Ihrem Gerät ausgeführt wird. Mehr sehen….
Wie überprüfe ich den Windows-Aktivierungsstatus von der System-App?
Überprüfen Sie den Windows-Aktivierungsstatus über die System-App 1 Öffnen Sie das Startmenü. 2 Suchen Sie nach „Systemsteuerung“ und öffnen Sie es.3 Suchen Sie in der Systemsteuerung nach der Option „System“ und klicken Sie darauf. 4 Unter dem Abschnitt „Windows-Aktivierung“ sollten Sie „Windows ist aktiviert“ sehen, wenn Windows 10 ordnungsgemäß aktiviert ist. Mehr …
Wie aktiviere ich meinen Windows 10-PC?
Drücken Sie Win + I, um die Einstellungs-App zu öffnen. Gehen Sie zu „Update und Sicherheit -> Aktivierung“. Auf der rechten Seite sehen Sie den Aktivierungsstatus unter dem Abschnitt „Windows“. Sie können auch die Aktivierungsmethode sehen. d.h. digitale Lizenz oder Produktschlüssel direkt neben der „Aktivierung“.
Woher weiß ich, ob mein Windows 7 aktiv ist oder nicht?
Methode 3 von 3: Windows 7 und Vista 1 Klicken Sie auf die Schaltfläche Start. 2 Klicken Sie in der rechten Spalte mit der rechten Maustaste auf Computer. 3 Klicken Sie im Kontextmenü auf Eigenschaften. Dies öffnet das Systemeigenschaften-Fenster in der Systemsteuerung. 4 Überprüfen Sie Ihren Aktivierungsstatus. Sehen Sie im Abschnitt „Windows-Aktivierung“ nach, ob Windows aktiviert ist.
Woher weiß ich, ob auf meinem Computer Windows 10 aktiviert wurde?
Überprüfen Sie den Windows-Aktivierungsstatus mit der Eingabeaufforderung oder PowerShell. Öffnen Sie das Startmenü. Suchen Sie nach Eingabeaufforderung oder PowerShell. Geben Sie den folgenden Befehl ein und geben Sie die Eingabetaste frei ein. slmgr /xpr Wenn Windows ordnungsgemäß aktiviert ist, wird das Dialogfeld „Die Maschine ist dauerhaft aktiviert“ angezeigt. Sie können auch sehen …
Wie überprüfe ich installierte Updates unter Windows 10?
Überprüfen Sie die installierten Updates mit der Einstellungs-App. Klicken Sie auf dem Bildschirm Einstellungen auf das Symbol Update & Sicherheit. 3. Klicken Sie auf dem Bildschirm „Update & Sicherheit“ im linken Bereich auf „Windows Update“ und dann im rechten Bereich auf den Link „Verlauf installierter Updates anzeigen“. 4. Auf dem nächsten Bildschirm sehen Sie die Liste der auf Ihrem Computer installierten Updates.
Wo ist die Windows Update-Schaltfläche unter Windows 10?
Windows-Update (Windows 10). In Windows 10 befindet sich Windows Update in den Einstellungen. Tippen oder klicken Sie zuerst auf das Startmenü, gefolgt von Einstellungen. Wählen Sie dort Update & Sicherheit, gefolgt von Windows Update auf der linken Seite.
Wie überprüfe ich, ob NET Framework installiert ist oder nicht?
Verwenden Sie PowerShell-Befehle, um den Wert des Eintrags Release des Unterschlüssels HKEY_LOCAL_MACHINE\SOFTWARE\Microsoft\NET Framework Setup\NDP\v4\Full zu überprüfen. In den folgenden Beispielen wird der Wert des Release-Eintrags überprüft, um festzustellen, ob .NET Framework 4.6.2 oder höher installiert ist. Dieser Code gibt True zurück, wenn er installiert ist, andernfalls False.
Welche Version des NET Framework ist unter Windows 10 installiert?
Führen Sie die folgenden Schritte aus, um die unter Windows 10 installierte Version von .NET Framework zu überprüfen: Öffnen Sie Start . Suchen Sie nach Eingabeaufforderung, klicken Sie mit der rechten Maustaste auf das oberste Ergebnis und wählen Sie die Option Als Administrator ausführen.
Wie überprüfe ich die Version von net in Windows 10?
Führen Sie die folgenden Schritte aus, um PowerShell zum Überprüfen der .NET-Version unter Windows 10 zu verwenden: Öffnen Sie Start. Suchen Sie nach PowerShell, klicken Sie mit der rechten Maustaste auf das oberste Ergebnis und wählen Sie die Option Als Administrator ausführen aus. Geben Sie den folgenden Befehl ein, um die installierte .NET-Version zu ermitteln, und drücken Sie die Eingabetaste: Get-ChildItem… Confirm the …