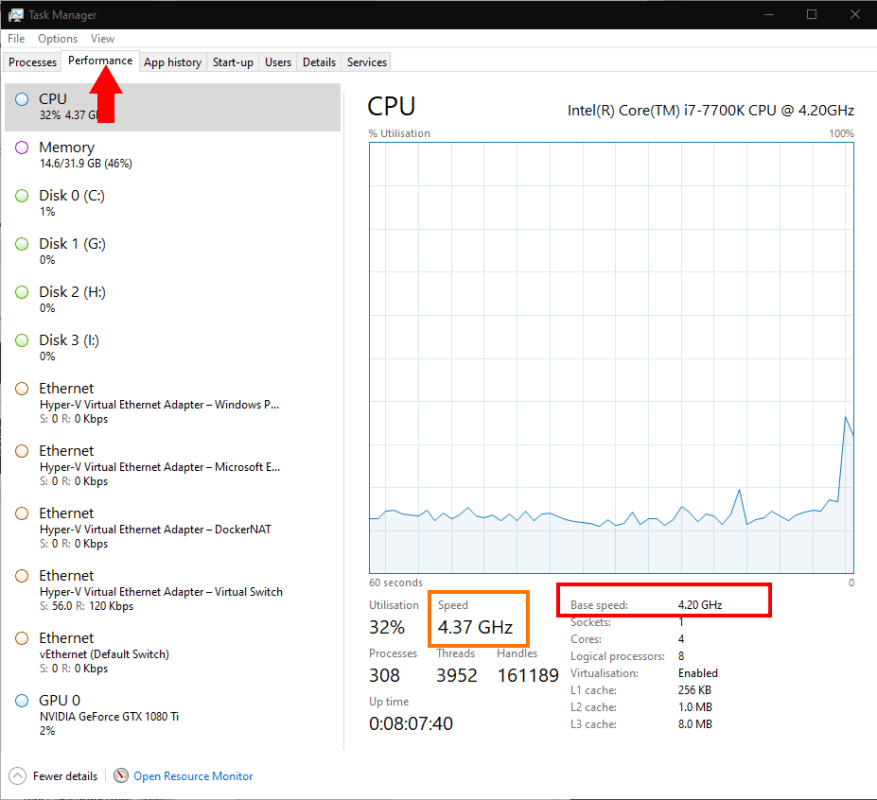Αν υπάρχει μια μέτρηση βάσει της οποίας κρίνονται όλοι οι υπολογιστές, είναι το πόσο «γρήγοροι» είναι. Αν και η συνολική απόδοση ενός υπολογιστή ορίζεται από τη συνολική “ταχύτητα” πολλών συσκευών υλικού, η ταχύτητα ρολογιού του επεξεργαστή τείνει να θεωρείται ως ο σημαντικότερος παράγοντας από όλους.
Μπορείτε να δείτε τι βαθμολογείται η CPU σας (που σημαίνει “κεντρική μονάδα επεξεργασίας) εκκινώντας τη Διαχείριση εργασιών (Ctrl+Shift+Esc). Κάντε κλικ στην καρτέλα “Απόδοση” στο επάνω μέρος της οθόνης.
Θα προσγειωθείτε απευθείας στη σελίδα λεπτομερειών CPU. Η ονομαστική ταχύτητα του επεξεργαστή σας θα εμφανίζεται κάτω από τη “Βασική ταχύτητα” κάτω δεξιά – σε αυτήν την περίπτωση, 4,2 GHz.
Κατά γενικό κανόνα, όσο μεγαλύτερος γίνεται αυτός ο αριθμός, τόσο πιο γρήγορος θα πρέπει να είναι ο υπολογιστής σας. Στην πράξη, είναι όλο και πιο σπάνιο για αυτόν τον αριθμό μόνο να σας δώσει μια χρήσιμη εικόνα για το πόσο γρήγορη είναι μια συγκεκριμένη CPU, σε σχέση με οποιοδήποτε άλλο μοντέλο.
Μια άμεση σκέψη είναι ότι η “βασική ταχύτητα” δεν λαμβάνει υπόψη την πιθανή ταχύτητα turbo του επεξεργαστή σας. Τόσο η Intel όσο και η AMD υποστηρίζουν αυτοματοποιημένα συστήματα που επιτρέπουν στην CPU να αυξάνεται πάνω από την κανονική της ταχύτητα όταν το επιτρέπουν τα θερμικά όρια.
Μπορείτε να το δείτε σε δράση στο στιγμιότυπο οθόνης μας παραπάνω. Αν και η “Βασική ταχύτητα” είναι 4,20 GHz (με κόκκινο), η τρέχουσα ταχύτητα λειτουργίας (πορτοκαλί) εμφανίζεται ως 4,37 GHz. Τη στιγμή που τραβήχτηκε αυτό το στιγμιότυπο οθόνης, η CPU είχε μια μικρή ώθηση turbo που της επέτρεψε να λειτουργεί πιο γρήγορα από τη βασική ταχύτητα.
Ο αριθμός πυρήνων είναι ένας άλλος σημαντικός παράγοντας που καθορίζει την απόδοση μιας CPU. Ένας τετραπύρηνος επεξεργαστής μπορεί να έχει βασική ταχύτητα ρολογιού 4,2 GHz, ενώ ένα τσιπ οκταπύρηνων μπορεί να βαθμολογηθεί για 3,6 GHz (ως παραδειγματικές τιμές). Ωστόσο, η οκταπύρηνη CPU θα πρέπει να ξεπερνά δραστικά την τετραπύρηνη όταν εκτελούνται προγράμματα που εκμεταλλεύονται πολλαπλούς πυρήνες.
Η ταχύτητα του ρολογιού δεν μπορεί να ληφθεί στην ονομαστική τιμή, αν και είναι μια χρήσιμη μέτρηση που πρέπει να γνωρίζετε όταν αγοράζετε έναν νέο υπολογιστή.Απλώς να θυμάστε ότι ο γερασμένος φορητός υπολογιστής σας μπορεί να έχει υψηλότερη διαφημιζόμενη ταχύτητα ρολογιού από τα νέα μοντέλα στα καταστήματα σήμερα. Οι επεξεργαστές είναι πλέον πιο αποδοτικοί και συνήθως περιλαμβάνουν περισσότερους πυρήνες. Παρά το γεγονός ότι συχνά έχουν σχετικά χαμηλές βασικές ταχύτητες ρολογιού, είναι σχεδόν πάντα πιο γρήγοροι από τους ομολόγους τους πριν από λίγα μόλις χρόνια.
FAQ
Πώς μπορώ να ελέγξω εάν το net είναι εγκατεστημένο στα Windows 10;
Πώς να ελέγξετε την έκδοση .NET χρησιμοποιώντας τη γραμμή εντολών. Για να ελέγξετε την έκδοση του .NET Framework που είναι εγκατεστημένο στα Windows 10, ακολουθήστε τα εξής βήματα: Ανοίξτε την Έναρξη. Αναζητήστε τη γραμμή εντολών, κάντε δεξί κλικ στο επάνω αποτέλεσμα και επιλέξτε την επιλογή Εκτέλεση ως διαχειριστής.
Πώς να ελέγξετε εάν τα Windows 10 είναι ενεργοποιημένα;
Βήμα 2: Μόλις εκκινηθεί η εφαρμογή Ρυθμίσεις, μεταβείτε στη σελίδα Ενημέρωση και ασφάλεια > Ενεργοποίηση. Βήμα 3: Τώρα, στη δεξιά πλευρά, μπορείτε να δείτε την έκδοση των Windows 10 και την κατάσταση ενεργοποίησης των Windows 10.
Πώς μπορώ να ξέρω αν ο υπολογιστής μου είναι Windows 10;
Βήμα 1: Κάντε κλικ στο “Έναρξη” Ξεκινήστε κάνοντας κλικ στο μενού “Έναρξη”, που βρίσκεται κάτω αριστερά στην οθόνη σας. Βήμα 2: Βρείτε “About Your PC” Στη συνέχεια, πληκτρολογήστε “About Your PC” και πατήστε enter όταν εμφανιστεί το σωστό αποτέλεσμα.
Πώς μπορώ να ελέγξω αν ο υπολογιστής μου είναι Windows 10;
Εάν χρειάζεται να ελέγξετε μόνο μερικές από τις βασικές προδιαγραφές, όπως τον επεξεργαστή, τη μνήμη και την τρέχουσα έκδοση των Windows 10, μπορείτε να χρησιμοποιήσετε την εφαρμογή Ρυθμίσεις για να προβάλετε αυτές τις πληροφορίες χρησιμοποιώντας τα εξής βήματα: Ανοίξτε τις Ρυθμίσεις. Κάντε κλικ στο Σύστημα. Κάντε κλικ στο Σχετικά.
Πώς να ελέγξετε τον τύπο συστήματος στα Windows 10;
Ελέγξτε τον Τύπο συστήματος στα Windows 10 1 Επιλέξτε το κουμπί Έναρξη > Ρυθμίσεις > Σύστημα > Σχετικά με .Άνοιγμα Σχετικά με τις ρυθμίσεις 2 Στην περιοχή Προδιαγραφές συσκευής > Τύπος συστήματος , δείτε εάν εκτελείτε έκδοση 32-bit ή 64-bit των Windows. 3 Κάτω από τις προδιαγραφές των Windows, ελέγξτε ποια έκδοση και έκδοση των Windows εκτελεί η συσκευή σας. Δείτε περισσότερα….
Πώς να ελέγξετε την κατάσταση ενεργοποίησης των Windows από την εφαρμογή συστήματος;
Ελέγξτε την κατάσταση ενεργοποίησης των Windows από την εφαρμογή συστήματος 1 Ανοίξτε το μενού έναρξης. 2 Αναζητήστε “Πίνακας Ελέγχου” και ανοίξτε τον.3 Στον πίνακα ελέγχου, βρείτε την επιλογή «Σύστημα» και κάντε κλικ σε αυτήν. 4 Στην ενότητα «Ενεργοποίηση Windows», θα πρέπει να δείτε «Τα Windows είναι ενεργοποιημένα» εάν τα Windows 10 έχουν ενεργοποιηθεί σωστά. Περισσότερο …
Πώς μπορώ να ενεργοποιήσω τον υπολογιστή μου με Windows 10;
Πατήστε Win + I για να ανοίξετε την εφαρμογή ρυθμίσεων. Μεταβείτε στην ενότητα “Ενημέρωση και ασφάλεια -> Ενεργοποίηση”. Στο δεξιό πλαίσιο, θα δείτε την κατάσταση ενεργοποίησης στην ενότητα ” Windows “. Μπορείτε επίσης να δείτε τη μέθοδο ενεργοποίησης. δηλαδή, ψηφιακή άδεια χρήσης ή κλειδί προϊόντος ακριβώς δίπλα στην “Ενεργοποίηση”.
Πώς μπορώ να ξέρω αν τα Windows 7 μου είναι ενεργά ή όχι;
Μέθοδος 3 από 3: Windows 7 και Vista 1 Κάντε κλικ στο κουμπί Έναρξη. 2 Κάντε δεξί κλικ στον Υπολογιστή στη δεξιά στήλη. 3 Κάντε κλικ στην επιλογή Ιδιότητες από το μενού περιβάλλοντος. Αυτό θα ανοίξει το παράθυρο Ιδιότητες συστήματος στον Πίνακα Ελέγχου. 4 Ελέγξτε την κατάσταση ενεργοποίησής σας. Κοιτάξτε στην ενότητα “Ενεργοποίηση Windows” για να δείτε εάν τα Windows είναι ενεργοποιημένα.
Πώς μπορώ να ξέρω αν ο υπολογιστής μου έχει ενεργοποιηθεί τα Windows 10;
Ελέγξτε την κατάσταση ενεργοποίησης των Windows χρησιμοποιώντας τη γραμμή εντολών ή το PowerShell Ανοίξτε το μενού έναρξης. Αναζήτηση για Command Prompt ή PowerShell. Πληκτρολογήστε την παρακάτω εντολή και ελευθερώστε το Enter. slmgr /xpr Εάν τα Windows είναι ενεργοποιημένα σωστά, θα δείτε το παράθυρο διαλόγου “Το μηχάνημα είναι μόνιμα ενεργοποιημένο”. Μπορείτε επίσης να δείτε…
Πώς να ελέγξετε τις εγκατεστημένες ενημερώσεις στα Windows 10;
Ελέγξτε τις εγκατεστημένες ενημερώσεις χρησιμοποιώντας την εφαρμογή Ρυθμίσεις. Στην οθόνη Ρυθμίσεις, κάντε κλικ στο εικονίδιο Ενημέρωση & Ασφάλεια. 3. Στην οθόνη Ενημέρωση & Ασφάλεια, κάντε κλικ στο Windows Update στο αριστερό τμήμα του παραθύρου και, στη συνέχεια, κάντε κλικ στο σύνδεσμο Προβολή εγκατεστημένου ιστορικού ενημερώσεων στο δεξιό παράθυρο. 4. Στην επόμενη οθόνη, θα δείτε τη λίστα με τις ενημερώσεις που είναι εγκατεστημένες στον υπολογιστή σας.
Πού βρίσκεται το κουμπί Windows Update στα Windows 10;
Windows Update (Windows 10). Στα Windows 10, το Windows Update βρίσκεται στις Ρυθμίσεις. Πρώτα, πατήστε ή κάντε κλικ στο μενού Έναρξη, ακολουθούμενο από Ρυθμίσεις. Μόλις φτάσετε εκεί, επιλέξτε Ενημέρωση και ασφάλεια, ακολουθούμενη από το Windows Update στα αριστερά.
Πώς μπορώ να ελέγξω εάν το NET Framework είναι εγκατεστημένο ή όχι;
Χρησιμοποιήστε τις εντολές PowerShell για να ελέγξετε την τιμή της καταχώρισης Release του δευτερεύοντος κλειδιού HKEY_LOCAL_MACHINE\SOFTWARE\Microsoft\NET Framework Setup\NDP\v4\Full. Τα ακόλουθα παραδείγματα ελέγχουν την τιμή της καταχώρησης Release για να προσδιορίσουν εάν είναι εγκατεστημένο το .NET Framework 4.6.2 ή νεότερη έκδοση. Αυτός ο κωδικός επιστρέφει True εάν είναι εγκατεστημένος και False διαφορετικά.
Ποια έκδοση του NET Framework είναι εγκατεστημένη στα Windows 10;
Για να ελέγξετε την έκδοση του .NET Framework που είναι εγκατεστημένο στα Windows 10, ακολουθήστε τα εξής βήματα: Ανοίξτε την Έναρξη . Αναζητήστε τη γραμμή εντολών , κάντε δεξί κλικ στο επάνω αποτέλεσμα και επιλέξτε την επιλογή Εκτέλεση ως διαχειριστής.
Πώς να ελέγξετε την έκδοση του net στα Windows 10;
Για να χρησιμοποιήσετε το PowerShell για να ελέγξετε την έκδοση .NET στα Windows 10, ακολουθήστε τα εξής βήματα: Ανοίξτε την Έναρξη. Αναζητήστε το PowerShell, κάντε δεξί κλικ στο επάνω αποτέλεσμα και επιλέξτε Εκτέλεση ως διαχειριστής. Πληκτρολογήστε την ακόλουθη εντολή για να προσδιορίσετε την εγκατεστημένη έκδοση του .NET και πατήστε Enter: Get-ChildItem… Επιβεβαιώστε το …