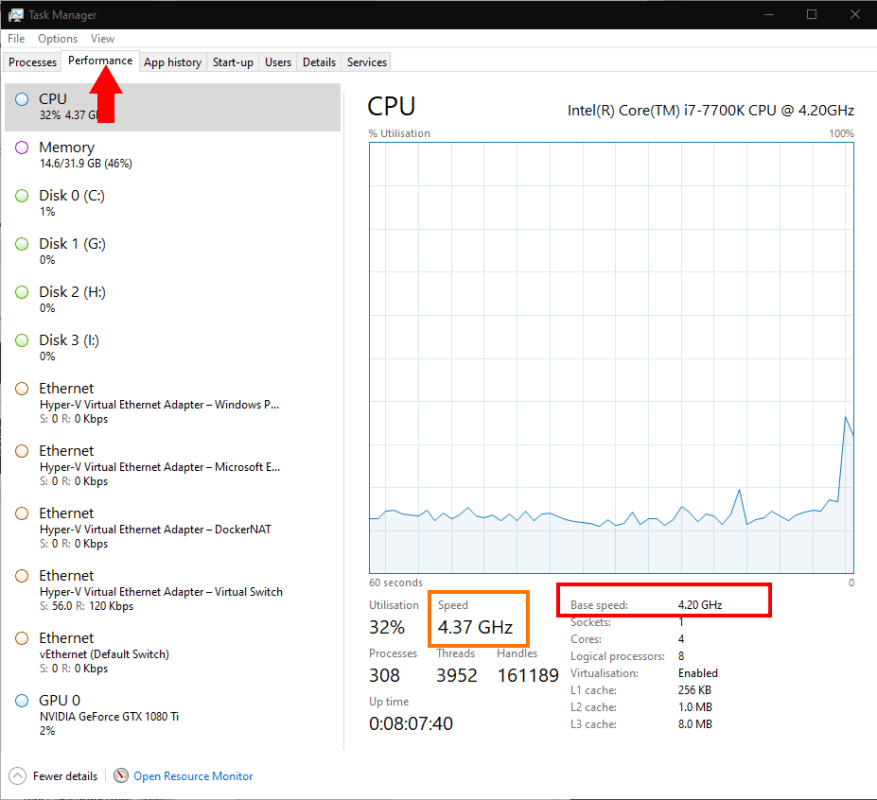Jos on yksi mittari, jonka perusteella kaikki tietokoneet arvioidaan, se on kuinka ”nopeita” ne ovat. Vaikka tietokoneen kokonaissuorituskyky määräytyy useiden laitteistojen yhteenlasketun ”nopeuden” perusteella, prosessorin kellotaajuutta pidetään yleensä merkittävimpänä tekijänä.
Näet suorittimesi (lyhenne sanoista ”keskusyksikkö) luokitus” käynnistämällä Tehtävienhallinnan (Ctrl+Shift+Esc). Napsauta ”Suorituskyky”-välilehteä näytön yläosassa.
Pääset suoraan CPU-tietosivulle. Prosessorisi nimellisnopeus näkyy oikeassa alakulmassa kohdassa ”Perusnopeus” – tässä tapauksessa 4,2 GHz.
Yleissääntönä on, että mitä korkeammaksi tämä luku tulee, sitä nopeampi tietokoneen pitäisi olla. Käytännössä on yhä harvinaisempaa, että tämä luku yksin antaa sinulle hyödyllisen käsityksen siitä, kuinka nopea tietty CPU on verrattuna mihin tahansa muuhun malliin.
Yksi välitön huomio on, että ”perusnopeus” ei ota huomioon prosessorisi mahdollista turbonopeutta. Sekä Intel että AMD tukevat automatisoituja järjestelmiä, joiden avulla prosessori voi nostaa normaalia nopeuttaan, kun lämpörajat sen sallivat.
Voit nähdä tämän toiminnassa yllä olevassa kuvakaappauksessamme. Vaikka ”Perusnopeus” on 4,20 GHz (punainen), nykyinen toimintanopeus (oranssi) näytetään 4,37 GHz. Tämän kuvakaappauksen ottamisen hetkellä suorittimessa oli pieni turbotehostus, joka mahdollisti sen toiminnan perusnopeutta nopeammin.
Ydinmäärä on toinen tärkeä tekijä, joka määrittää suorittimen suorituskyvyn. Neliytimisessä prosessorissa voi olla 4,2 GHz:n peruskellotaajuus, kun taas kahdeksanytimisessä sirussa voi olla 3,6 GHz (esimerkkiarvoina). Kahdeksanytimisen prosessorin pitäisi kuitenkin olla huomattavasti parempi kuin neliytiminen, kun ajetaan ohjelmia, jotka hyödyntävät useita ytimiä.
Kellotaajuutta ei voi ottaa nimellisarvolla, vaikka se on hyödyllinen mittari, joka on hyvä huomioida uutta tietokonetta ostaessa.Muista vain, että ikääntyvällä kannettavallasi saattaa hyvinkin olla korkeampi mainostettu kellonopeus kuin myymälöissä olevilla uusilla malleilla. Prosessorit ovat nyt tehokkaampia ja sisältävät yleensä enemmän ytimiä. Huolimatta siitä, että peruskellotaajuus on usein suhteellisen alhainen, ne ovat melkein aina nopeampia kuin muutaman vuoden takaiset kollegansa.
FAQ
Kuinka tarkistan, onko netti asennettu Windows 10:een?
Kuinka tarkistaa .NET-versio komentokehotteen avulla. Voit tarkistaa Windows 10:een asennetun .NET Frameworkin version seuraavasti: Avaa Käynnistä. Etsi komentokehote, napsauta hiiren kakkospainikkeella ylintä tulosta ja valitse Suorita järjestelmänvalvojana -vaihtoehto.
Kuinka tarkistaa, onko Windows 10 aktivoitu?
Vaihe 2: Kun Asetukset-sovellus on käynnistetty, siirry Päivitys ja suojaus> Aktivointi-sivulle. Vaihe 3: Nyt oikealla puolella näet Windows 10 -versiosi ja Windows 10:n aktivointitilan.
Mistä tiedän, onko tietokoneessani Windows 10?
Vaihe 1: Napsauta ”Käynnistä” Aloita napsauttamalla ”Käynnistä” -valikkoa, joka sijaitsee näytön vasemmassa alakulmassa. Vaihe 2: Etsi ”Tietoja tietokoneesta” Kirjoita seuraavaksi ”Tietoja tietokoneesta” ja paina Enter, kun oikea tulos tulee näkyviin.
Kuinka tarkistan, onko tietokoneessani Windows 10?
Jos sinun on tarkistettava vain jotkin perustiedot, kuten prosessori, muisti ja Windows 10:n nykyinen versio, voit tarkastella näitä tietoja Asetukset-sovelluksella seuraavasti: Avaa Asetukset. Napsauta Järjestelmä. Napsauta Tietoja.
Kuinka tarkistaa järjestelmätyyppi Windows 10:ssä?
Tarkista järjestelmätyyppi Windows 10:ssä 1 Valitse Käynnistä-painike > Asetukset > Järjestelmä > Tietoja .Avaa Tietoja asetuksista. 2 Tarkista kohdassa Laitteen tekniset tiedot > Järjestelmätyyppi, onko käytössäsi 32- vai 64-bittinen Windowsin versio. 3 Tarkista Windowsin tekniset tiedot, mikä Windowsin versio ja versio laitteessasi on käytössä. Katso lisää….
Kuinka tarkistaa Windowsin aktivointitila järjestelmäsovelluksesta?
Tarkista Windowsin aktivointitila järjestelmäsovelluksesta 1 Avaa Käynnistä-valikko. 2 Etsi ”Ohjauspaneeli” ja avaa se.3 Etsi ohjauspaneelista ” System ” -vaihtoehto ja napsauta sitä. 4 ”Windowsin aktivointi” -osiossa pitäisi nähdä ”Windows on aktivoitu”, jos Windows 10 on aktivoitu oikein. Lisää…
Kuinka aktivoin Windows 10 -tietokoneeni?
Paina Win + I avataksesi asetussovelluksen. Siirry kohtaan ”Päivitys ja suojaus -> Aktivointi”. Oikeassa paneelissa näet aktivointitilan ” Windows ” -osiossa. Voit myös nähdä aktivointitavan. eli digitaalinen lisenssi tai tuoteavain heti ”Aktivointi” -kohdan vieressä.
Mistä tiedän, onko Windows 7 aktiivinen vai ei?
Tapa 3/3: Windows 7 ja Vista 1 Napsauta Käynnistä-painiketta. 2 Napsauta hiiren kakkospainikkeella oikeanpuoleisessa sarakkeessa olevaa Tietokonetta. 3 Napsauta pikavalikosta Ominaisuudet. Tämä avaa Järjestelmän ominaisuudet -ikkunan Ohjauspaneelissa. 4 Tarkista aktivointitilasi. Katso ”Windowsin aktivointi” -osiosta, onko Windows aktivoitu.
Mistä tiedän, onko tietokoneessani aktivoitu Windows 10?
Tarkista Windowsin aktivointitila komentokehotteen tai PowerShellin avulla Avaa Käynnistä-valikko. Etsi komentokehote tai PowerShell. Anna seuraava komento ja vapaa Enter . slmgr /xpr Jos Windows on aktivoitu oikein, näet ”Kone on aktivoitu pysyvästi” -valintaikkunan. Voit myös nähdä…
Kuinka tarkistaa asennetut päivitykset Windows 10: ssä?
Tarkista asennetut päivitykset Asetukset-sovelluksella. Napsauta Asetukset-näytössä Päivitä ja suojaus -kuvaketta. 3. Napsauta Päivitys ja suojaus -näytön vasemmassa ruudussa Windows Update ja napsauta sitten Näytä asennettu päivityshistoria -linkkiä oikeanpuoleisessa ruudussa. 4. Seuraavassa näytössä näet luettelon tietokoneellesi asennetuista päivityksistä.
Missä on Windows 10:n Windows Update -painike?
Windows Update (Windows 10). Windows 10:ssä Windows Update löytyy Asetuksista. Napauta tai napsauta ensin Käynnistä-valikkoa ja sen jälkeen Asetukset. Kun olet siellä, valitse Päivitä ja suojaus ja sen jälkeen Windows Update vasemmalla.
Kuinka tarkistan, onko NET Framework asennettu vai ei?
Käytä PowerShell-komentoja tarkistaaksesi HKEY_LOCAL_MACHINE\SOFTWARE\Microsoft\NET Framework Setup\NDP\v4\Full-aliavaimen Release-merkinnän arvon. Seuraavissa esimerkeissä tarkistetaan Release-merkinnän arvo määrittääkseen, onko .NET Framework 4.6.2 tai uudempi asennettu. Tämä koodi palauttaa True, jos se on asennettu, ja False muussa tapauksessa.
Mikä NET Frameworkin versio on asennettu Windows 10:een?
Voit tarkistaa Windows 10:een asennetun .NET Frameworkin version seuraavasti: Avaa Käynnistä . Etsi komentokehote , napsauta hiiren kakkospainikkeella ylintä tulosta ja valitse Suorita järjestelmänvalvojana -vaihtoehto.
Kuinka tarkistaa netin versio Windows 10:ssä?
Voit käyttää PowerShellia .NET-version tarkistamiseen Windows 10:ssä seuraavasti: Avaa Käynnistä. Etsi PowerShell, napsauta hiiren kakkospainikkeella ylintä tulosta ja valitse Suorita järjestelmänvalvojana -vaihtoehto. Kirjoita seuraava komento määrittääksesi asennetun .NET-version ja paina Enter: Get-ChildItem… Vahvista …