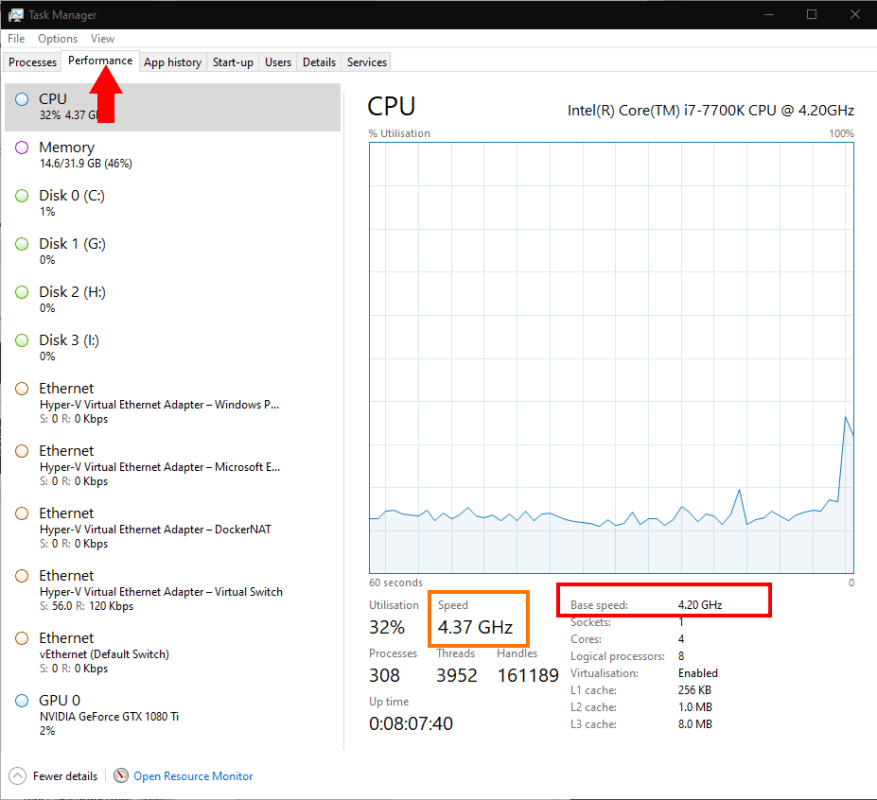Als er één statistiek is waarop alle pc’s worden beoordeeld, is het wel hoe “snel” ze zijn. Hoewel de algehele prestaties van een computer worden bepaald door de totale “snelheid” van meerdere hardwareapparaten, wordt de kloksnelheid van de processor meestal gezien als de belangrijkste factor van allemaal.
U kunt zien waarvoor uw CPU (staat voor “central processing unit”) is beoordeeld door Taakbeheer te starten (Ctrl+Shift+Esc) Klik op het tabblad “Prestaties” bovenaan het scherm.
U komt terecht op de pagina met CPU-details. De nominale snelheid van uw processor wordt weergegeven onder “Basissnelheid” rechtsonder – in dit geval 4,2 GHz.
Als algemene regel geldt dat hoe hoger dit getal wordt, hoe sneller uw pc zou moeten zijn. In de praktijk wordt het steeds zeldzamer dat alleen dit getal u een nuttig inzicht geeft in hoe snel een bepaalde CPU is in vergelijking met elk ander model.
Een directe overweging is dat de “basissnelheid” geen rekening houdt met de mogelijke turbosnelheid van uw processor. Zowel Intel als AMD ondersteunen geautomatiseerde systemen waarmee de CPU boven zijn normale snelheid kan stijgen wanneer de thermische limieten dit toelaten.
Je kunt dit in actie zien in onze screenshot hierboven. Hoewel de “basissnelheid” 4,20 GHz is (in rood), wordt de huidige werksnelheid (oranje) weergegeven als 4,37 GHz. Op het moment dat deze screenshot werd gemaakt, had de CPU een kleine turboboost waardoor deze sneller kon draaien dan de basissnelheid.
Het aantal cores is een andere belangrijke factor die de prestaties van een CPU bepaalt. Een quad-coreprocessor kan een basiskloksnelheid van 4,2 GHz hebben, terwijl een octa-core-chip 3,6 GHz kan hebben (als voorbeeldwaarden). De octa-core CPU zou echter drastisch beter moeten presteren dan de quad-core CPU bij het uitvoeren van programma’s die profiteren van meerdere cores.
Kloksnelheid kan niet zomaar worden aangenomen, hoewel het een nuttige statistiek is om op te letten bij het winkelen voor een nieuwe pc.Houd er rekening mee dat uw verouderde laptop mogelijk een hogere geadverteerde kloksnelheid heeft dan de nieuwe modellen die tegenwoordig in de winkels liggen. Processoren zijn nu efficiënter en bevatten gewoonlijk meer kernen. Ondanks dat ze vaak relatief lage basiskloksnelheden hebben, zijn ze bijna altijd sneller dan hun tegenhangers van slechts een paar jaar geleden.
FAQ
Hoe controleer ik of net is geïnstalleerd op Windows 10?
Hoe de .NET-versie te controleren met behulp van de opdrachtprompt. Gebruik deze stappen om de versie van het .NET Framework dat op Windows 10 is geïnstalleerd te controleren: Open Start. Zoek naar de opdrachtprompt, klik met de rechtermuisknop op het bovenste resultaat en selecteer de optie Als administrator uitvoeren.
Hoe te controleren of Windows 10 is geactiveerd?
Stap 2: Nadat de app Instellingen is gestart, navigeert u naar de pagina Update en beveiliging > Activering. Stap 3: Nu ziet u aan de rechterkant uw editie van Windows 10 en de activeringsstatus van uw Windows 10.
Hoe weet ik of mijn computer Windows 10 is?
Stap 1: Klik op “Start” Begin door op het menu “Start” te klikken, dat zich linksonder in uw scherm bevindt. Stap 2: Zoek “Over uw pc” Typ vervolgens “Over uw pc” en druk op enter wanneer het juiste resultaat verschijnt.
Hoe controleer ik of mijn computer Windows 10 is?
Als u slechts enkele basisspecificaties hoeft te controleren, zoals de processor, het geheugen en de huidige versie van Windows 10, kunt u de app Instellingen gebruiken om deze informatie te bekijken met behulp van deze stappen: Open Instellingen. Klik op Systeem. Klik op Over.
Hoe het systeemtype in Windows 10 te controleren?
Systeemtype controleren in Windows 10 1 Selecteer de knop Start > Instellingen > Systeem > Over .Open Over instellingen 2 Kijk onder Apparaatspecificaties > Systeemtype of u een 32-bits of 64-bits versie van Windows gebruikt. 3 Controleer onder Windows-specificaties welke editie en versie van Windows uw apparaat gebruikt. Bekijk meer….
Hoe de activeringsstatus van Windows te controleren vanuit de systeem-app?
Controleer de activeringsstatus van Windows vanuit de systeemapp 1 Open het startmenu. 2 Zoek naar ” Configuratiescherm ” en open het.3 Zoek in het configuratiescherm de optie ” Systeem ” en klik erop. 4 Onder het gedeelte “Windows-activering” zou u “Windows is geactiveerd” moeten zien als Windows 10 correct is geactiveerd. Meer …
Hoe activeer ik mijn Windows 10-pc?
Druk op Win + I om de instellingen-app te openen. Ga naar ” Update en beveiliging -> Activering “. In het rechterpaneel ziet u de activeringsstatus onder het gedeelte “Windows”. U kunt ook de activeringsmethode zien. d.w.z. digitale licentie of productsleutel direct naast ” Activering “.
Hoe weet ik of mijn Windows 7 actief is of niet?
Methode 3 van 3: Windows 7 en Vista 1 Klik op de knop Start. 2 Klik met de rechtermuisknop op Computer in de rechterkolom. 3 Klik op Eigenschappen in het contextmenu. Hierdoor wordt het venster Systeemeigenschappen in het Configuratiescherm geopend. 4 Controleer uw activeringsstatus. Kijk onder het gedeelte “Windows-activering” om te zien of Windows is geactiveerd.
Hoe weet ik of mijn computer Windows 10 heeft geactiveerd?
Controleer de activeringsstatus van Windows met de opdrachtprompt of PowerShell Open het startmenu. Zoek naar opdrachtprompt of PowerShell. Voer de volgende opdracht in en geef Enter vrij. slmgr /xpr Als Windows correct is geactiveerd, ziet u het dialoogvenster “De machine is permanent geactiveerd”. Ook zie je…
Hoe geïnstalleerde updates op Windows 10 controleren?
Controleer geïnstalleerde updates met de app Instellingen. Klik in het scherm Instellingen op het pictogram Update & Beveiliging. 3. Klik in het scherm Update en beveiliging op Windows Update in het linkerdeelvenster en klik vervolgens op de link Geïnstalleerde updategeschiedenis weergeven in het rechterdeelvenster. 4. Op het volgende scherm ziet u de lijst met updates die op uw computer zijn geïnstalleerd.
Waar is de Windows Update-knop op Windows 10?
Windows-update (Windows 10). In Windows 10 is Windows Update te vinden in Instellingen. Tik of klik eerst op het menu Start, gevolgd door Instellingen. Kies daar Update & beveiliging, gevolgd door Windows Update aan de linkerkant.
Hoe controleer ik of NET Framework is geïnstalleerd of niet?
Gebruik Power shell-opdrachten om de waarde van de release-vermelding van de subsleutel HKEY_LOCAL_MACHINE\SOFTWARE\Microsoft\NET Framework Setup\NDP\v4\Full te controleren. In de volgende voorbeelden wordt de waarde van het item Release gecontroleerd om te bepalen of .NET Framework 4.6.2 of hoger is geïnstalleerd. Deze code retourneert True als deze is geïnstalleerd en False anders.
Welke versie van het NET Framework is geïnstalleerd op Windows 10?
Gebruik deze stappen om de versie van het .NET Framework dat op Windows 10 is geïnstalleerd te controleren: Open Start . Zoek naar Opdrachtprompt , klik met de rechtermuisknop op het bovenste resultaat en selecteer de optie Uitvoeren als beheerder.
Hoe de versie van net in Windows 10 controleren?
Gebruik deze stappen om PowerShell te gebruiken om de .NET-versie op Windows 10 te controleren: Open Start. Zoek naar PowerShell, klik met de rechtermuisknop op het bovenste resultaat en selecteer de optie Als administrator uitvoeren. Typ de volgende opdracht om te bepalen welke versie van .NET is geïnstalleerd en druk op Enter: Get-ChildItem… Bevestig de …