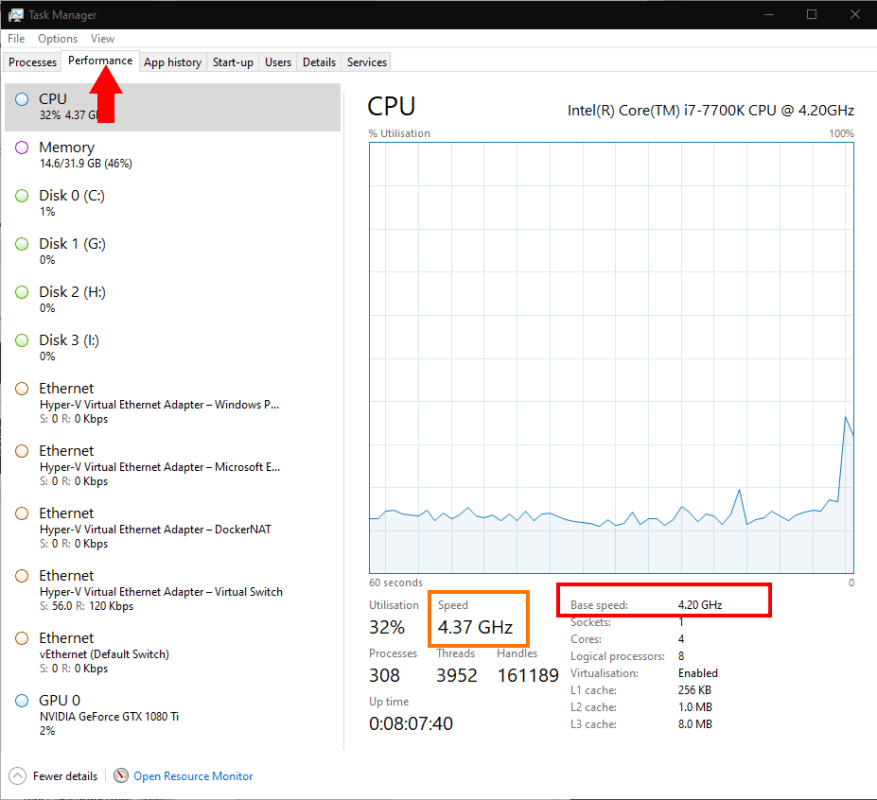Ak existuje jedna metrika, podľa ktorej sa posudzujú všetky počítače, je to to, aké sú „rýchle“. Aj keď je celkový výkon počítača definovaný súhrnnou „rýchlosťou“ viacerých hardvérových zariadení, rýchlosť hodín procesora sa zvyčajne považuje za najvýznamnejšieho prispievateľa zo všetkých.
Spustením Správcu úloh (Ctrl+Shift+Esc) môžete zistiť, za čo je ohodnotený váš procesor (skratka pre „centrálnu procesorovú jednotku“). Kliknite na kartu „Výkon“ v hornej časti obrazovky.
Dostanete sa priamo na stránku s podrobnosťami o CPU. Menovitá rýchlosť vášho procesora sa zobrazí v časti „Základná rýchlosť“ vpravo dole – v tomto prípade 4,2 GHz.
Vo všeobecnosti platí, že čím je toto číslo vyššie, tým by mal byť váš počítač rýchlejší. V praxi je čoraz zriedkavejšie, aby vám toto číslo samotné poskytlo užitočný prehľad o rýchlosti konkrétneho CPU v porovnaní s akýmkoľvek iným modelom.
Jedným z okamžitých úvah je, že „základná rýchlosť“ nezohľadňuje možnú turbo rýchlosť vášho procesora. Intel aj AMD podporujú automatizované systémy, ktoré umožňujú CPU zvýšiť rýchlosť nad normálnu rýchlosť, keď to tepelné limity umožňujú.
Môžete to vidieť v akcii na našej snímke obrazovky vyššie. Hoci je „Základná rýchlosť“ 4,20 GHz (červená), aktuálna prevádzková rýchlosť (oranžová) je zobrazená ako 4,37 GHz. V okamihu, keď bola urobená táto snímka obrazovky, mal CPU aplikovaný malý turbo boost, ktorý mu umožnil bežať rýchlejšie ako základná rýchlosť.
Počet jadier je ďalším dôležitým faktorom, ktorý rozhoduje o výkone CPU. Štvorjadrový procesor môže mať základnú frekvenciu 4,2 GHz, zatiaľ čo osemjadrový čip môže byť ohodnotený na 3,6 GHz (ako príklady). Osemjadrový procesor by však mal drasticky prekonať štvorjadrový pri spúšťaní programov, ktoré využívajú výhody viacerých jadier.
Rýchlosť hodín nemožno brať ako nominálnu hodnotu, aj keď je to užitočná metrika, ktorú si treba uvedomiť pri nákupe nového počítača.Nezabudnite, že váš starnúci laptop môže mať vyššiu inzerovanú rýchlosť hodín ako nové modely, ktoré sú dnes v obchodoch. Procesory sú teraz efektívnejšie a bežne obsahujú viac jadier. Napriek tomu, že majú často relatívne nízke rýchlosti základných hodín, sú takmer vždy rýchlejšie ako ich náprotivky spred niekoľkých rokov.
FAQ
Ako skontrolujem, či je v systéme Windows 10 nainštalovaná sieť?
Ako skontrolovať verziu .NET pomocou príkazového riadka. Ak chcete skontrolovať verziu rozhrania .NET Framework nainštalovaného v systéme Windows 10, použite tieto kroky: Otvorte Štart. Vyhľadajte príkazový riadok, kliknite pravým tlačidlom myši na horný výsledok a vyberte možnosť Spustiť ako správca.
Ako skontrolovať, či je systém Windows 10 aktivovaný?
Krok 2: Po spustení aplikácie Nastavenia prejdite na stránku Aktualizácia a zabezpečenie > Aktivácia. Krok 3: Teraz na pravej strane môžete vidieť svoje vydanie systému Windows 10 a stav aktivácie systému Windows 10.
Ako zistím, či môj počítač používa Windows 10?
Krok 1: Kliknite na „Štart“ Začnite kliknutím na ponuku „Štart“, ktorá sa nachádza v ľavej dolnej časti obrazovky. Krok 2: Nájdite „About Your PC“ Ďalej napíšte „About Your PC“ a stlačte enter, keď sa zobrazí správny výsledok.
Ako skontrolujem, či môj počítač používa Windows 10?
Ak potrebujete skontrolovať iba niektoré základné špecifikácie, ako je procesor, pamäť a aktuálna verzia Windowsu 10, môžete pomocou aplikácie Nastavenia zobraziť tieto informácie pomocou týchto krokov: Otvorte Nastavenia. Kliknite na Systém. Kliknite na O mne.
Ako skontrolovať typ systému v systéme Windows 10?
Kontrola typu systému v systéme Windows 10 1 Vyberte tlačidlo Štart > Nastavenia > Systém > O programe .Otvoriť nastavenia o programe 2 V časti Špecifikácie zariadenia > Typ systému skontrolujte, či používate 32-bitovú alebo 64-bitovú verziu systému Windows. 3 V časti Špecifikácie systému Windows skontrolujte, ktoré vydanie a verziu systému Windows vaše zariadenie používa. Pozrieť viac….
Ako skontrolovať stav aktivácie systému Windows zo systémovej aplikácie?
Kontrola stavu aktivácie systému Windows zo systémovej aplikácie 1 Otvorte ponuku Štart. 2 Vyhľadajte „Ovládací panel“ a otvorte ho.3 Na ovládacom paneli nájdite možnosť „Systém“ a kliknite na ňu. 4 Ak je systém Windows 10 aktivovaný správne, v časti „Aktivácia systému Windows“ by ste mali vidieť „Windows je aktivovaný“. Viac…
Ako si aktivujem počítač so systémom Windows 10?
Stlačením Win + I otvorte aplikáciu nastavení. Prejdite na „Aktualizácia a zabezpečenie -> Aktivácia“. Na pravom paneli uvidíte stav aktivácie v časti „ Windows “. Môžete tiež vidieť spôsob aktivácie. tj digitálna licencia alebo produktový kľúč hneď vedľa položky „Aktivácia“.
Ako zistím, či je môj Windows 7 aktívny alebo nie?
Metóda 3 z 3: Windows 7 a Vista 1 Kliknite na tlačidlo Štart. 2 Kliknite pravým tlačidlom myši na Počítač v pravom stĺpci. 3 V kontextovej ponuke kliknite na položku Vlastnosti. Tým sa otvorí okno Vlastnosti systému v ovládacom paneli. 4 Skontrolujte stav aktivácie. Pozrite sa do časti „Aktivácia systému Windows“ a zistite, či je systém Windows aktivovaný.
Ako zistím, či je v mojom počítači aktivovaný systém Windows 10?
Skontrolujte stav aktivácie systému Windows pomocou príkazového riadka alebo PowerShell Otvorte ponuku Štart. Vyhľadajte príkazový riadok alebo PowerShell. Zadajte nasledujúci príkaz a uvoľnite Enter . slmgr /xpr Ak je systém Windows aktivovaný správne, zobrazí sa dialógové okno „Zariadenie je trvalo aktivované“. Môžete tiež vidieť…
Ako skontrolovať nainštalované aktualizácie v systéme Windows 10?
Skontrolujte nainštalované aktualizácie pomocou aplikácie Nastavenia. Na obrazovke Nastavenia kliknite na ikonu Aktualizácia a zabezpečenie. 3. Na obrazovke Aktualizácia a zabezpečenie kliknite na Windows Update v ľavom paneli a potom kliknite na odkaz Zobraziť históriu nainštalovaných aktualizácií v pravom paneli. 4. Na ďalšej obrazovke uvidíte zoznam aktualizácií nainštalovaných vo vašom počítači.
Kde je tlačidlo Windows Update v systéme Windows 10?
Windows Update (Windows 10). V systéme Windows 10 sa služba Windows Update nachádza v časti Nastavenia. Najprv klepnite alebo kliknite na ponuku Štart a potom na položku Nastavenia. Keď tam budete, vyberte Aktualizácia a zabezpečenie a potom Windows Update vľavo.
Ako skontrolujem, či je NET Framework nainštalovaný alebo nie?
Pomocou príkazov prostredia PowerShell skontrolujte hodnotu položky Release podkľúča HKEY_LOCAL_MACHINE\SOFTWARE\Microsoft\NET Framework Setup\NDP\v4\Full. Nasledujúce príklady kontrolujú hodnotu položky Release, aby ste zistili, či je nainštalovaný .NET Framework 4.6.2 alebo novší. Tento kód vráti True, ak je nainštalovaný, a False v opačnom prípade.
Aká verzia NET Framework je nainštalovaná v systéme Windows 10?
Ak chcete skontrolovať verziu rozhrania .NET Framework nainštalovaného v systéme Windows 10, použite tieto kroky: Otvorte Štart . Vyhľadajte príkazový riadok , kliknite pravým tlačidlom myši na horný výsledok a vyberte možnosť Spustiť ako správca.
Ako skontrolovať verziu siete v systéme Windows 10?
Ak chcete použiť PowerShell na kontrolu verzie .NET v systéme Windows 10, použite tento postup: Otvorte Štart. Vyhľadajte PowerShell, kliknite pravým tlačidlom myši na horný výsledok a vyberte možnosť Spustiť ako správca. Zadajte nasledujúci príkaz na určenie nainštalovanej verzie .NET a stlačte kláves Enter: Get-ChildItem… Potvrďte …