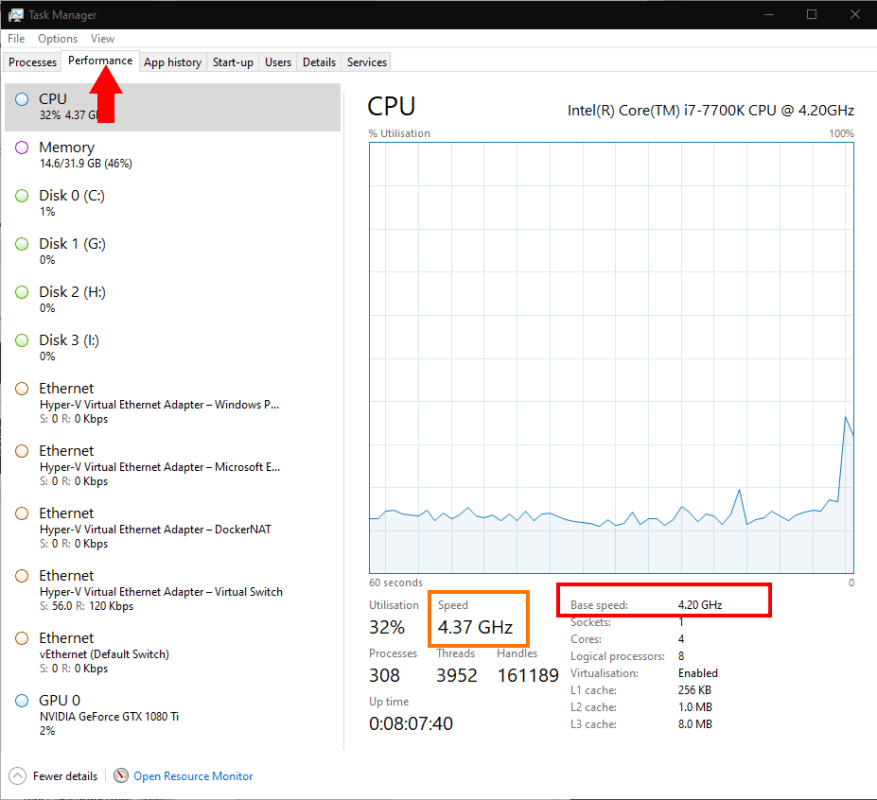S’il y a une métrique sur laquelle tous les PC sont jugés, c’est à quel point ils sont « rapides ». Bien que les performances globales d’un ordinateur soient définies par la « vitesse » globale de plusieurs périphériques matériels, la vitesse d’horloge du processeur a tendance à être considérée comme le facteur le plus important de tous.
Vous pouvez voir à quoi correspond votre CPU (pour « unité centrale de traitement ») en lançant le Gestionnaire des tâches (Ctrl+Maj+Échap). Cliquez sur l’onglet « Performance » en haut de l’écran.
Vous atterrirez directement sur la page des détails du processeur. La vitesse nominale de votre processeur sera affichée sous « Vitesse de base » en bas à droite – dans ce cas, 4,2 GHz.
En règle générale, plus ce nombre est élevé, plus votre PC doit être rapide. En pratique, il est de plus en plus rare que ce nombre à lui seul vous donne un aperçu utile de la vitesse d’un processeur particulier par rapport à tout autre modèle.
Une considération immédiate est que la « vitesse de base » ne tient pas compte de la vitesse turbo possible de votre processeur. Intel et AMD prennent tous deux en charge les systèmes automatisés qui permettent au processeur de dépasser sa vitesse normale lorsque les limites thermiques le permettent.
Vous pouvez voir cela en action dans notre capture d’écran ci-dessus. Bien que la « vitesse de base » soit de 4,20 GHz (en rouge), la vitesse de fonctionnement actuelle (en orange) est indiquée comme étant de 4,37 GHz. Au moment où cette capture d’écran a été prise, le CPU avait un petit turbo boost qui lui permettait de fonctionner plus vite que la vitesse de base.
Le nombre de cœurs est un autre facteur important qui détermine les performances d’un processeur. Un processeur quad-core peut avoir une vitesse d’horloge de base de 4,2 GHz, tandis qu’une puce octa-core peut être évaluée à 3,6 GHz (comme exemples de valeurs). Cependant, le processeur octa-core devrait considérablement surpasser le processeur quad-core lors de l’exécution de programmes qui tirent parti de plusieurs cœurs.
La vitesse d’horloge ne peut pas être prise au pied de la lettre, bien qu’il s’agisse d’une mesure utile à prendre en compte lors de l’achat d’un nouveau PC.N’oubliez pas que votre ordinateur portable vieillissant pourrait bien avoir une vitesse d’horloge annoncée plus élevée que les nouveaux modèles en magasin aujourd’hui. Les processeurs sont désormais plus efficaces et incluent généralement plus de cœurs. Bien qu’ils aient souvent des vitesses d’horloge de base relativement faibles, ils sont presque toujours plus rapides que leurs homologues d’il y a quelques années à peine.
FAQ
Comment vérifier si net est installé sur Windows 10 ?
Comment vérifier la version .NET à l’aide de l’invite de commande. Pour vérifier la version du .NET Framework installé sur Windows 10, suivez ces étapes : Ouvrez Démarrer. Recherchez Invite de commandes, cliquez avec le bouton droit sur le premier résultat et sélectionnez l’option Exécuter en tant qu’administrateur.
Comment vérifier si Windows 10 est activé ?
Étape 2 : Une fois l’application Paramètres lancée, accédez à la page Mise à jour et sécurité > Activation. Étape 3 : Maintenant, sur le côté droit, vous pouvez voir votre édition de Windows 10 et l’état d’activation de votre Windows 10.
Comment savoir si mon ordinateur est Windows 10 ?
Étape 1 : Cliquez sur « Démarrer » Commencez par cliquer sur le menu « Démarrer », situé en bas à gauche de votre écran. Étape 2 : Trouvez « À propos de votre PC » Ensuite, tapez « À propos de votre PC » et appuyez sur Entrée lorsque le résultat correct apparaît.
Comment vérifier si mon ordinateur est Windows 10 ?
Si vous avez seulement besoin de vérifier certaines des spécifications de base, telles que le processeur, la mémoire et la version actuelle de Windows 10, vous pouvez utiliser l’application Paramètres pour afficher ces informations en suivant ces étapes : Ouvrez Paramètres. Cliquez sur Système. Cliquez sur À propos.
Comment vérifier le type de système dans Windows 10 ?
Vérifier le type de système dans Windows 10 1 Sélectionnez le bouton Démarrer > Paramètres > Système > À propos. Ouvrez À propos des paramètres 2 Sous Spécifications de l’appareil > Type de système, vérifiez si vous exécutez une version 32 bits ou 64 bits de Windows. 3 Dans les spécifications Windows, vérifiez l’édition et la version de Windows exécutées par votre appareil. Voir Plus….
Comment vérifier l’état d’activation de Windows à partir de l’application système ?
Vérifier l’état d’activation de Windows à partir de l’application système 1 Ouvrez le menu Démarrer. 2 Recherchez « Panneau de configuration » et ouvrez-le.3 Dans le panneau de configuration, recherchez l’option « Système » et cliquez dessus. 4 Sous la section » Activation de Windows « , vous devriez voir » Windows est activé » si Windows 10 est activé correctement. Suite …
Comment activer mon PC Windows 10 ?
Appuyez sur Win + I pour ouvrir l’application des paramètres. Allez dans « Mise à jour et sécurité -> Activation ». Sur le panneau de droite, vous verrez l’état d’activation sous la section » Windows « . Vous pouvez également voir la méthode d’activation. c’est-à-dire une licence numérique ou une clé de produit juste à côté de » Activation « .
Comment savoir si mon Windows 7 est actif ou non ?
Méthode 3 sur 3 : Windows 7 et Vista 1 Cliquez sur le bouton Démarrer. 2 Faites un clic droit sur Ordinateur dans la colonne de droite. 3 Cliquez sur Propriétés dans le menu contextuel. Cela ouvrira la fenêtre Propriétés système dans le Panneau de configuration. 4 Vérifiez votre statut d’activation. Regardez sous la section « Activation de Windows » pour voir si Windows est activé.
Comment savoir si mon ordinateur a été activé Windows 10 ?
Vérifiez l’état d’activation de Windows à l’aide de l’invite de commande ou de PowerShell Ouvrez le menu Démarrer. Recherchez Invite de commandes ou PowerShell. Entrez la commande suivante et libre Enter . slmgr /xpr Si Windows est activé correctement, vous verrez la boîte de dialogue « La machine est activée en permanence ». Vous pouvez aussi voir…
Comment vérifier les mises à jour installées sur Windows 10 ?
Vérifiez les mises à jour installées à l’aide de l’application Paramètres. Sur l’écran Paramètres, cliquez sur l’icône Mise à jour et sécurité. 3. Sur l’écran Mise à jour et sécurité, cliquez sur Windows Update dans le volet de gauche, puis cliquez sur le lien Afficher l’historique des mises à jour installées dans le volet de droite. 4. Sur l’écran suivant, vous verrez la liste des mises à jour installées sur votre ordinateur.
Où se trouve le bouton Windows Update sur Windows 10 ?
Mise à jour Windows (Windows 10). Dans Windows 10, Windows Update se trouve dans les paramètres. Tout d’abord, appuyez ou cliquez sur le menu Démarrer, puis sur Paramètres. Une fois là-bas, choisissez Mise à jour et sécurité, suivi de Windows Update sur la gauche.
Comment vérifier si NET Framework est installé ou non ?
Utilisez les commandes PowerShell pour vérifier la valeur de l’entrée Release de la sous-clé HKEY_LOCAL_MACHINE\SOFTWARE\Microsoft\NET Framework Setup\NDP\v4\Full. Les exemples suivants vérifient la valeur de l’entrée Release pour déterminer si .NET Framework 4.6.2 ou version ultérieure est installé. Ce code renvoie True s’il est installé et False sinon.
Quelle version du NET Framework est installée sur Windows 10 ?
Pour vérifier la version du .NET Framework installé sur Windows 10, suivez ces étapes : Ouvrez Démarrer . Recherchez Invite de commandes , cliquez avec le bouton droit sur le résultat supérieur et sélectionnez l’option Exécuter en tant qu’administrateur.
Comment vérifier la version de net dans Windows 10 ?
Pour utiliser PowerShell pour vérifier la version .NET sur Windows 10, suivez ces étapes : Ouvrez Démarrer. Recherchez PowerShell, cliquez avec le bouton droit sur le premier résultat et sélectionnez l’option Exécuter en tant qu’administrateur. Tapez la commande suivante pour déterminer la version de .NET installée et appuyez sur Entrée : Get-ChildItem… Confirmez le…