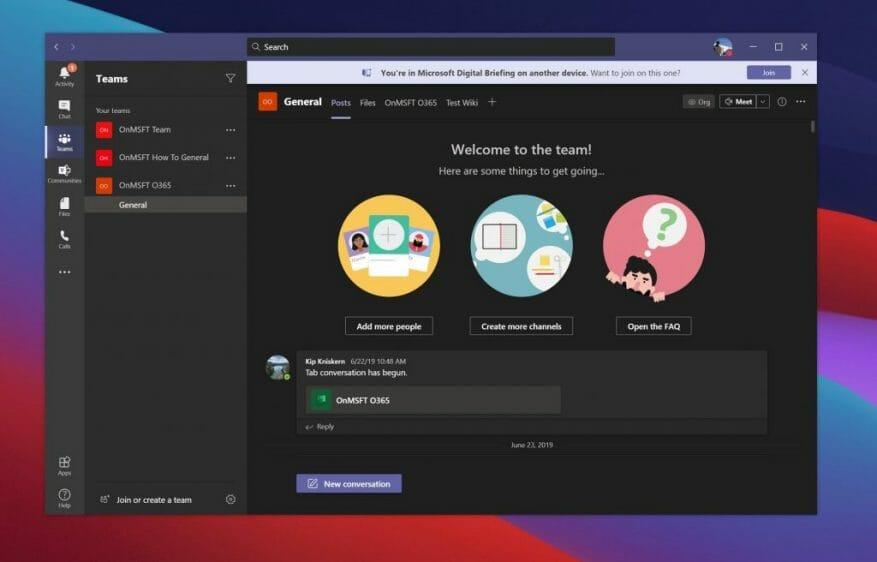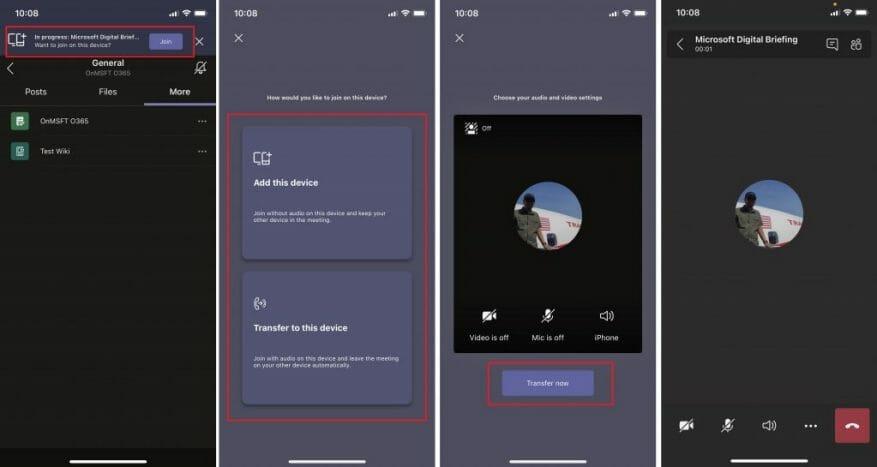Přijde čas, kdy se možná budete chtít připojit ke schůzce, kterou máte v Microsoft Teams z telefonu do počítače nebo dokonce naopak. Možná budete muset opustit zasedací místnost a jít do jiné místnosti, nebo možná máte technické problémy s počítačem.
Ať tak či onak, Teams vás pokryje. Nedávno bylo snadné přenášet a připojovat se ke schůzkám napříč vašimi zařízeními. Zde je pohled na to, jak.
Připojte se k probíhající schůzce a přeneste ji z jiného zařízení do počítače
Pokud jste zahájili schůzku na svém telefonu nebo jiném zařízení a chcete se k ní připojit na jiném počítači, stačí udělat několik věcí. Nejprve zůstaňte na schůzce na svém zařízení, na kterém již schůzka běží. Není třeba zavěšovat a ztratit svůj pokrok.
Poté se přihlaste do Teams na zařízení, na které chcete schůzku přenést. Při přihlášení by se měl v horní části Microsoft Teams zobrazit banner, který vás informuje, že jste na schůzce na jiném zařízení, chcete se připojit? Samozřejmě budete chtít kliknout na fialovou Připojit knoflík.
Jakmile to uděláte, v Teams se objeví okno s několika možnostmi. Měli byste vidět možnost přidat toto zařízení a další možnost o Převod k tomuto zařízení. Pokud se rozhodnete přidat toto zařízení připojíte se ztlumeně, ale na schůzce zůstane i vaše druhé zařízení. To, co hledáme, je Přenést do tohoto zařízení volba. Pokud kliknete na toto, budete přesměrováni do haly schůze jako obvykle.
Až budete připraveni se připojit, stačí kliknout Přidej se teď a váš počítač se připojí ke schůzce a na telefonu byste měli vidět zprávu o zavěšení o přenášení schůzky. A je to!
Připojte se k probíhající schůzce z počítače a přeneste ji do telefonu
Ale co když už schůzku máte na svém PC a chcete ji přesunout na jiné zařízení? No, postup je stejný. Opět zůstaňte v hovoru na svém PC. Nezavěšujte.
Místo toho přejděte na svém telefonu do Teams.Odtud byste měli vidět banner v horní části aplikace Teams na vašem telefonu. To řekne Probíhá s názvem schůzky. Budete chtít kliknout na Připojit knoflík. Poté byste měli vidět dvě možnosti. Jeden pro přidání zařízení a druhý pro přenos do zařízení. V našem případě budete chtít kliknout na možnost převodu. Přenos vás přenese na obrazovku připojení a budete moci dokončit výběrem Přidej se teď. Docela jednoduché, že?
Podívejte se na naše další návody, kde najdete další!
Přenos schůzek v Teams je jen jedna skvělá funkce. Za poslední rok jsme Microsoft Teams prozkoumali do hloubky s různým obsahem. Vysvětlili jsme, jak můžete co nejlépe využít chat, SharePoint a OneDrive a dokonce i pozadí. Přejděte do našeho centra Microsoft 365, kde najdete další informace, a dejte nám vědět své vlastní triky a tipy pro Teams v komentářích níže.