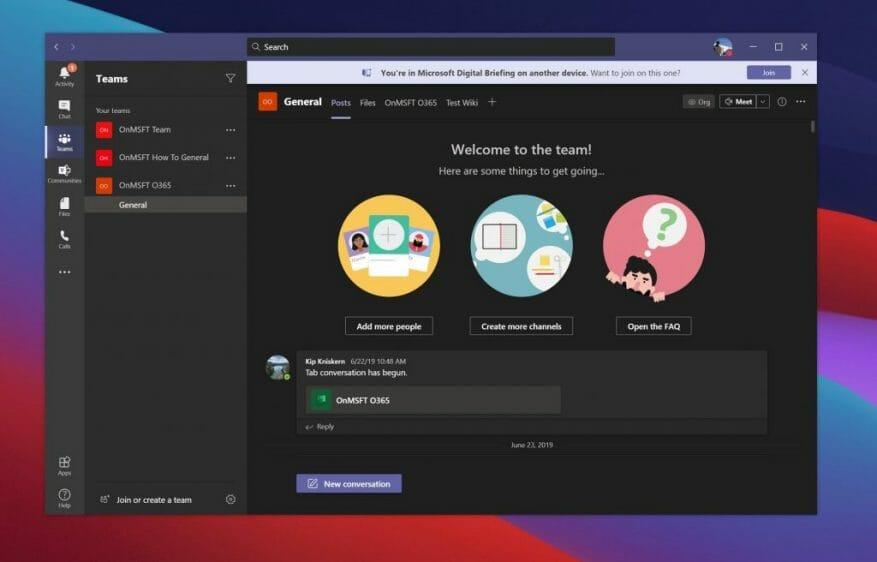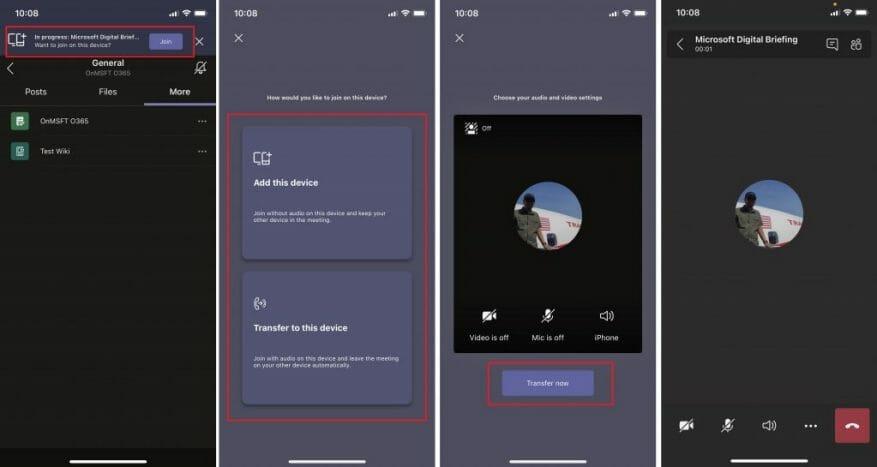Det kommer en tid da du kanskje vil bli med på et møte du har i Microsoft Teams fra telefonen til PC-en eller til og med omvendt. Kanskje du må forlate møterommet og gå inn i et annet rom, eller kanskje du har tekniske problemer med PC-en.
Uansett, Teams har deg dekket. Nylig ble det enkelt å overføre og delta i møter på tvers av enhetene dine. Her er en titt på hvordan.
Bli med i et møte som pågår og overfør fra en annen enhet til PC-en
Hvis du startet et møte på telefonen eller en annen enhet, og ønsker å bli med på en annen PC, er alt du trenger å gjøre et par ting. Først må du fortsette samtalen i møtet på enheten som møtet allerede kjører på. Det er ingen grunn til å legge på og miste fremgangen din.
Logg deretter på Teams på enheten du vil overføre møtet til. Ved pålogging bør du se et banner øverst i Microsoft Teams som forteller deg at du er i et møte på en annen enhet, vil du bli med? Selvfølgelig vil du klikke på den lilla Bli med knapp.
Når du har gjort det, dukker det opp et vindu i Teams med noen få alternativer. Du bør se alternativet til legg til denne enheten og et annet alternativ o Overføre til denne enheten. Hvis du velger å legg til denne enheten du blir med dempet, men beholder den andre enheten din i møtet også. Det vi ser etter er Overfør til denne enheten alternativ. Hvis du klikker på dette, vil du bli ført til møtelobbyen som vanlig.
Når du er klar til å bli med, klikker du bare Bli med nå og PC-en din vil koble seg til møtet, og du skal se en legg på-melding på telefonen om at møtet blir overført. Det er det!
Bli med på et møte som pågår fra PC-en og overfør til telefonen
Men hva om du allerede har møtet på PC-en og vil flytte det til en annen enhet? Vel, prosessen er den samme. Igjen, hold samtalen på PC-en din. Ikke legg på.
Gå i stedet til Teams på telefonen din.Derfra bør du se et banner øverst i Teams-appen på telefonen din. Det vil si I prosess med møtenavnet. Du vil klikke på Bli med knapp. Du bør da se to alternativer. En for å legge til enheten din, og en annen for å overføre til enheten. I vårt tilfelle vil du klikke på overføringsalternativet. Overføring vil bringe deg til delta-skjermen, og du vil kunne fullføre ved å velge Bli med nå. Ganske enkelt, ikke sant?
Sjekk ut våre andre veiledninger for mer!
Overføring av møter i Teams er bare en kul funksjon. I løpet av det siste året har vi utforsket Microsoft Teams i dybden med en rekke innhold. Vi har forklart hvordan du kan få mest mulig ut av chat, SharePoint og OneDrive, og til og med bakgrunner. Gå over til vår Microsoft 365-hub for mer, og gi oss beskjed om dine egne Teams-triks og -tips i kommentarene nedenfor.