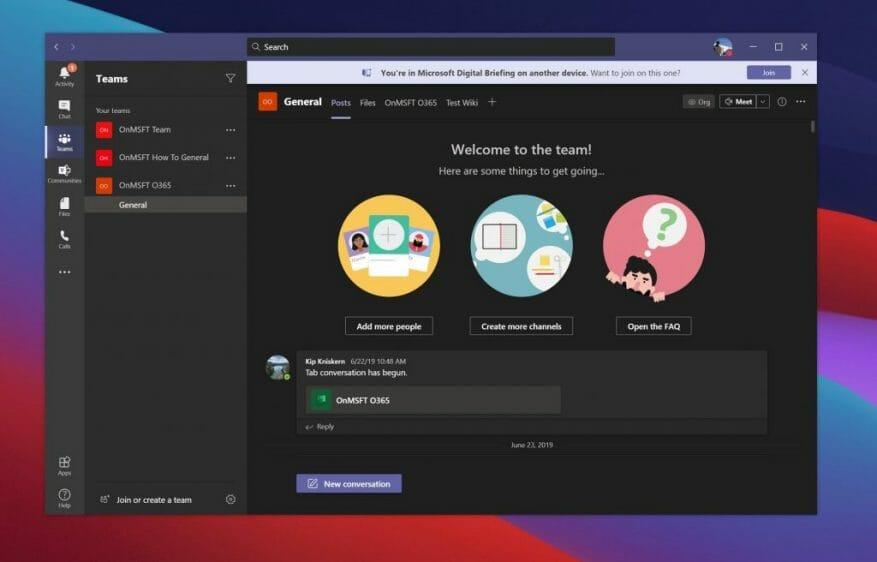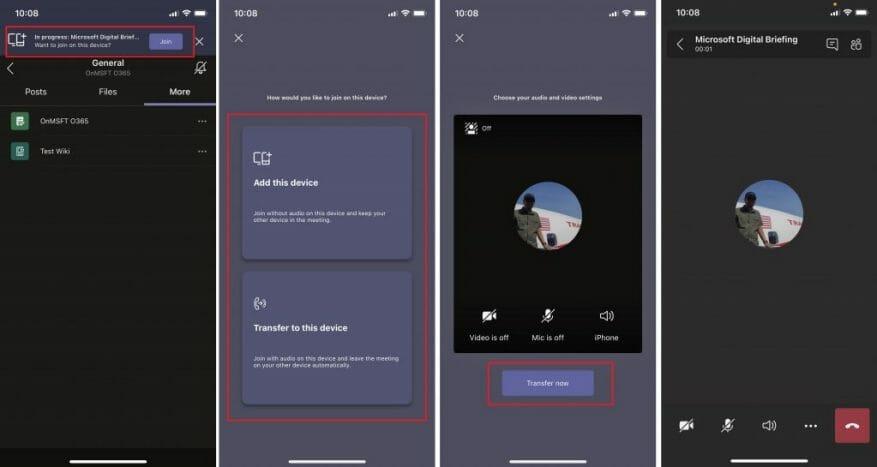Llega un momento en el que es posible que desee unirse a una reunión que está teniendo en Microsoft Teams desde su teléfono a su PC o incluso viceversa. Tal vez necesite salir de la sala de reuniones e ir a otra habitación, o tal vez tenga problemas técnicos con su PC.
De cualquier manera, Teams lo tiene cubierto. Recientemente, se volvió fácil transferir y unirse a reuniones a través de sus dispositivos. Aquí hay un vistazo a cómo.
Únase a una reunión en curso y transfiérala desde otro dispositivo a su PC
Si comenzó una reunión en su teléfono u otro dispositivo y desea unirse a ella en una PC diferente, entonces todo lo que necesita hacer son un par de cosas. Primero, permanezca en la llamada en la reunión en su dispositivo en el que ya se está ejecutando la reunión. No hay necesidad de colgar y perder su progreso.
Luego, inicie sesión en Teams en el dispositivo al que desea transferir esa reunión. Al iniciar sesión, debería ver aparecer un banner en la parte superior de Microsoft Teams, que le informa que está en una reunión en otro dispositivo, ¿quiere unirse? Por supuesto, querrás hacer clic en el púrpura Unirse botón.
Una vez que haga eso, aparecerá una ventana en Teams con algunas opciones. Deberías ver la opción de agregar este dispositivo y otra opcion Transferir a este dispositivo. Si eliges agregar este dispositivo te unirás silenciado, pero también mantendrás tu otro dispositivo en la reunión. Lo que estamos buscando es el Transferir a este dispositivo opción. Si hace clic aquí, será llevado al lobby de la reunión como de costumbre.
Cuando esté listo para unirse, simplemente haga clic en Únete ahora y su PC se conectará a la reunión y debería ver un mensaje de colgado en su teléfono sobre la transferencia de la reunión. ¡Eso es todo!
Únase a una reunión en curso desde su PC y transfiérala a su teléfono
Pero, ¿qué sucede si ya tiene la reunión en su PC y desea moverla a otro dispositivo? Bueno, el proceso es el mismo. Una vez más, permanezca en la llamada en su PC. No cuelgues.
En su lugar, dirígete a Teams en tu teléfono.A partir de ahí, debería ver un banner en la parte superior de la aplicación Teams en su teléfono. dirá En progreso con el nombre de la reunión. Querrás hacer clic en el Unirse botón. A continuación, debería ver dos opciones. Uno para agregar su dispositivo y otro para transferir al dispositivo. En nuestro caso, querrá hacer clic en la opción de transferencia. La transferencia lo llevará a la pantalla de unión y podrá completarla eligiendo Únete ahora. Bastante simple, ¿verdad?
¡Consulte nuestras otras guías prácticas para obtener más información!
La transferencia de reuniones en Teams es solo una característica interesante. Durante el último año, hemos estado explorando Microsoft Teams en profundidad con una variedad de contenido. Hemos explicado cómo puede aprovechar al máximo el chat, SharePoint y OneDrive, e incluso los fondos. Diríjase a nuestro centro de Microsoft 365 para obtener más información y háganos saber sus propios trucos y consejos de Teams en los comentarios a continuación.