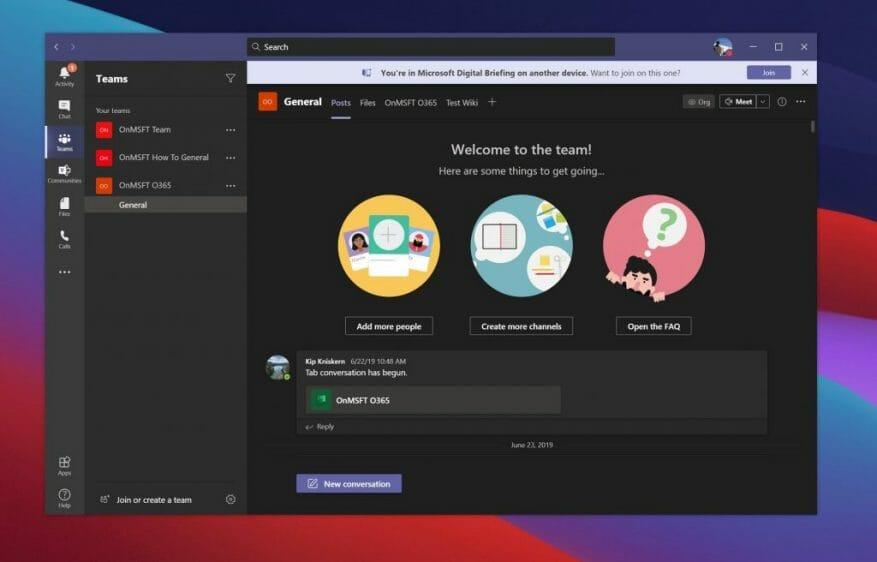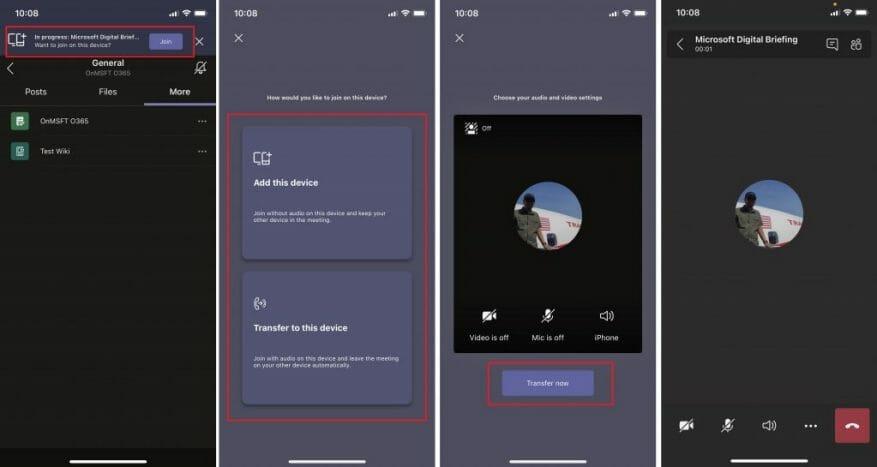Nadchodzi czas, kiedy możesz chcieć dołączyć do spotkania, które prowadzisz w Microsoft Teams z telefonu na komputer, a nawet odwrotnie. Być może musisz opuścić salę konferencyjną i przejść do innego pokoju, a może masz problemy techniczne z komputerem.
Tak czy inaczej, usługa Teams Cię obejmuje. Ostatnio przenoszenie i dołączanie do spotkań na Twoich urządzeniach stało się łatwe. Oto spojrzenie na to, jak.
Dołącz do trwającego spotkania i przenieś go z innego urządzenia na komputer
Jeśli rozpocząłeś spotkanie na telefonie lub innym urządzeniu i chcesz do niego dołączyć na innym komputerze, wystarczy, że wykonasz kilka rzeczy. Po pierwsze, pozostań w trakcie rozmowy na spotkaniu na urządzeniu, na którym spotkanie już jest uruchomione. Nie musisz się rozłączać i tracić postępów.
Następnie zaloguj się do aplikacji Teams na urządzeniu, na które chcesz przenieść to spotkanie. Podczas logowania powinien pojawić się baner u góry Microsoft Teams, informujący, że jesteś na spotkaniu na innym urządzeniu, chcesz dołączyć? Oczywiście będziesz chciał kliknąć fioletowy Dołączyć przycisk.
Gdy to zrobisz, w aplikacji Teams pojawi się okno z kilkoma opcjami. Powinieneś zobaczyć opcję, aby dodaj to urządzenie i inna opcja Przenosić do tego urządzenia. Jeśli zdecydujesz się dodaj to urządzenie dołączysz wyciszony, ale zachowaj też swoje drugie urządzenie w spotkaniu. To, czego szukamy, to Przenieś na to urządzenie opcja. Jeśli to klikniesz, jak zwykle zostaniesz przeniesiony do poczekalni spotkania.
Gdy będziesz gotowy, aby dołączyć, po prostu kliknij Dołącz teraz komputer połączy się ze spotkaniem, a na telefonie powinien pojawić się komunikat o rozłączeniu, informujący o przenoszeniu spotkania. Otóż to!
Dołącz do trwającego spotkania z komputera i przenieś go na telefon
Ale co, jeśli masz już spotkanie na swoim komputerze i chcesz przenieść je na inne urządzenie? Cóż, proces jest taki sam. Ponownie kontynuuj rozmowę na swoim komputerze. Nie rozłączaj się.
Zamiast tego przejdź do aplikacji Teams na swoim telefonie.Stamtąd powinieneś zobaczyć baner u góry aplikacji Teams na telefonie. To powie W trakcie z nazwą spotkania. Będziesz chciał kliknąć Dołączyć przycisk. Powinieneś wtedy zobaczyć dwie opcje. Jeden do dodania urządzenia, a drugi do przeniesienia na urządzenie. W naszym przypadku będziesz chciał kliknąć opcję przelewu. Przeniesienie spowoduje przejście do ekranu dołączania i będziesz mógł dokończyć, wybierając Dołącz teraz. Całkiem proste, prawda?
Sprawdź nasze inne poradniki, aby uzyskać więcej informacji!
Przenoszenie spotkań w usłudze Teams to tylko jedna fajna funkcja. W ciągu ostatniego roku szczegółowo poznaliśmy Microsoft Teams z różnorodną zawartością. Wyjaśniliśmy, jak najlepiej wykorzystać czat, SharePoint i OneDrive, a nawet tła. Przejdź do naszego centrum Microsoft 365, aby uzyskać więcej informacji i daj nam znać swoje własne sztuczki i wskazówki dotyczące usługi Teams w komentarzach poniżej.