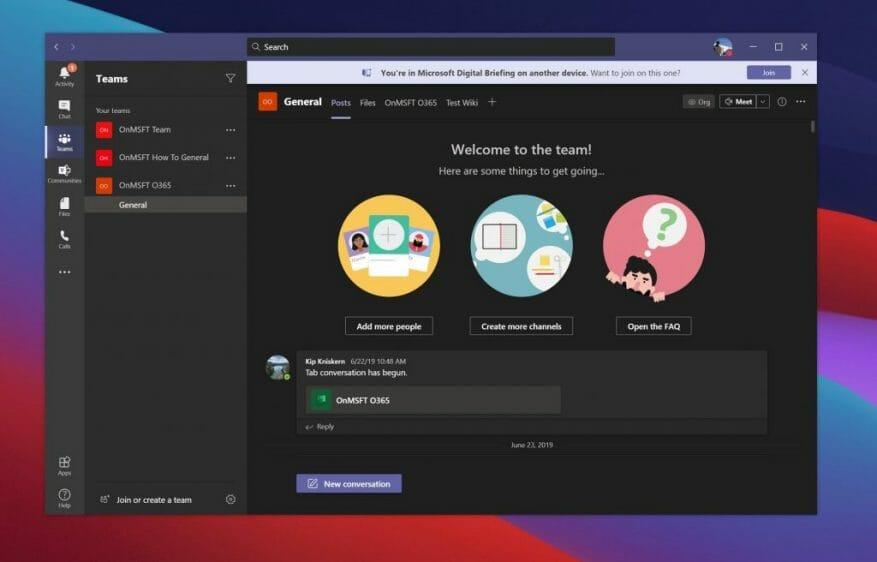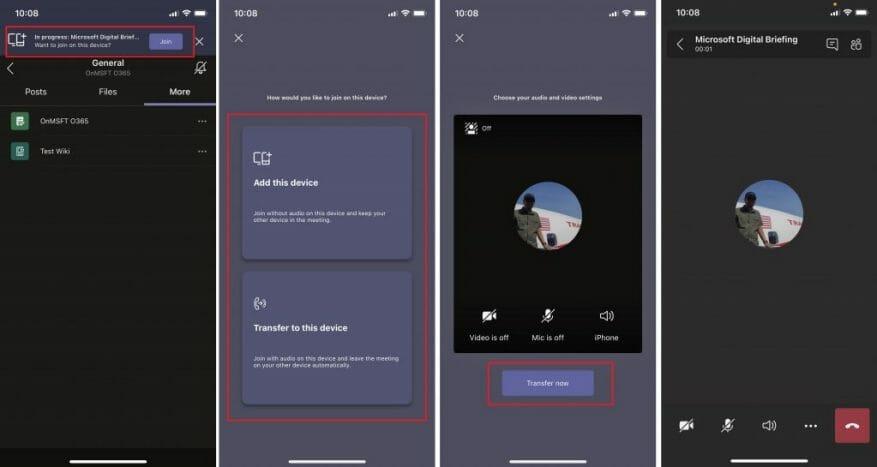Chega um momento em que você pode querer ingressar em uma reunião que está tendo no Microsoft Teams do seu telefone para o seu PC ou até vice-versa. Talvez você precise sair da sala de reunião e ir para outra sala, ou talvez esteja tendo problemas técnicos com seu PC.
De qualquer forma, o Teams oferece cobertura. Recentemente, ficou fácil transferir e participar de reuniões em seus dispositivos. Aqui está uma olhada em como.
Participe de uma reunião em andamento e transfira de outro dispositivo para o seu PC
Se você iniciou uma reunião em seu telefone ou outro dispositivo e deseja ingressar em um PC diferente, tudo o que você precisa fazer são algumas coisas. Primeiro, fique na chamada na reunião no dispositivo em que a reunião já está sendo executada. Não há necessidade de desligar e perder seu progresso.
Em seguida, faça login no Teams no dispositivo para o qual deseja transferir essa reunião. No login, você deve ver um banner aparecer na parte superior do Microsoft Teams, informando que está em uma reunião em outro dispositivo, deseja ingressar? Claro, você vai querer clicar no roxo Juntar botão.
Depois de fazer isso, uma janela aparecerá no Teams com algumas opções. Você deve ver a opção de adicionar este dispositivo e outra opção Transferir para este dispositivo. Se você optar por adicionar este dispositivo você entrará sem som, mas também manterá seu outro dispositivo na reunião. O que estamos procurando é o Transferir para este dispositivo opção. Se clicar nele, você será levado ao lobby da reunião como de costume.
Quando estiver pronto para participar, basta clicar Entrar e seu PC se conectará à reunião e você deverá ver uma mensagem de desligamento em seu telefone sobre a transferência da reunião. É isso!
Participe de uma reunião em andamento no seu PC e transfira para o seu telefone
Mas e se você já tiver a reunião no seu PC e quiser movê-la para outro dispositivo? Pois é, o processo é o mesmo. Mais uma vez, fique na chamada no seu PC. Não desligue.
Em vez disso, vá para o Teams no seu telefone.A partir daí, você deve ver um banner na parte superior do aplicativo Teams em seu telefone. Vai dizer Em andamento com o nome da reunião. Você vai querer clicar no Juntar botão. Você deve então ver duas opções. Um para adicionar seu dispositivo e outro para transferir para o dispositivo. No nosso caso, você deve clicar na opção de transferência. A transferência o levará à tela de ingresso, e você poderá concluir escolhendo Entrar. Bem simples, certo?
Confira nossos outros guias de instruções para saber mais!
Transferir reuniões no Teams é apenas um recurso interessante. Ao longo do ano passado, exploramos o Microsoft Teams em profundidade com uma variedade de conteúdo. Explicamos como você pode aproveitar ao máximo o bate-papo, o SharePoint e o OneDrive e até os planos de fundo. Acesse nosso hub do Microsoft 365 para obter mais informações e conte-nos seus próprios truques e dicas do Teams nos comentários abaixo.