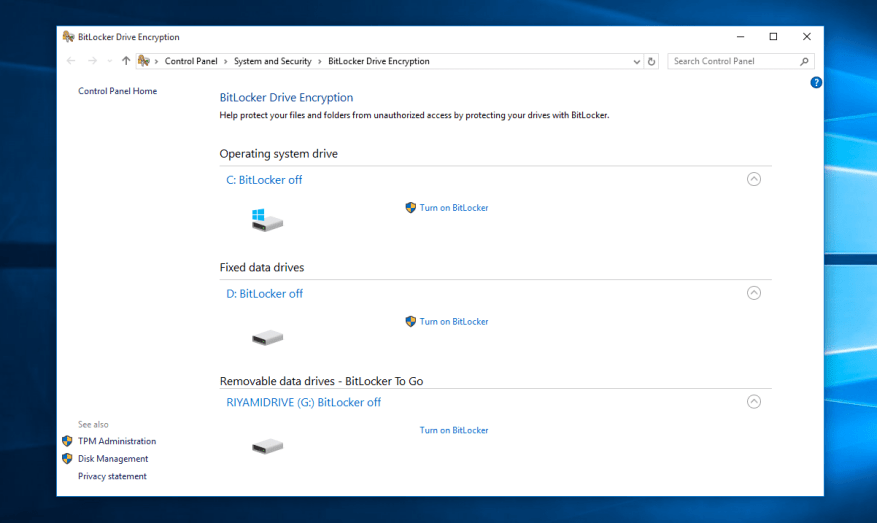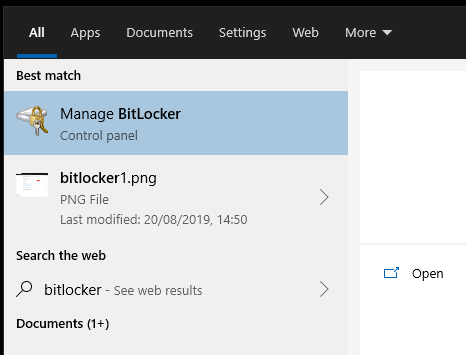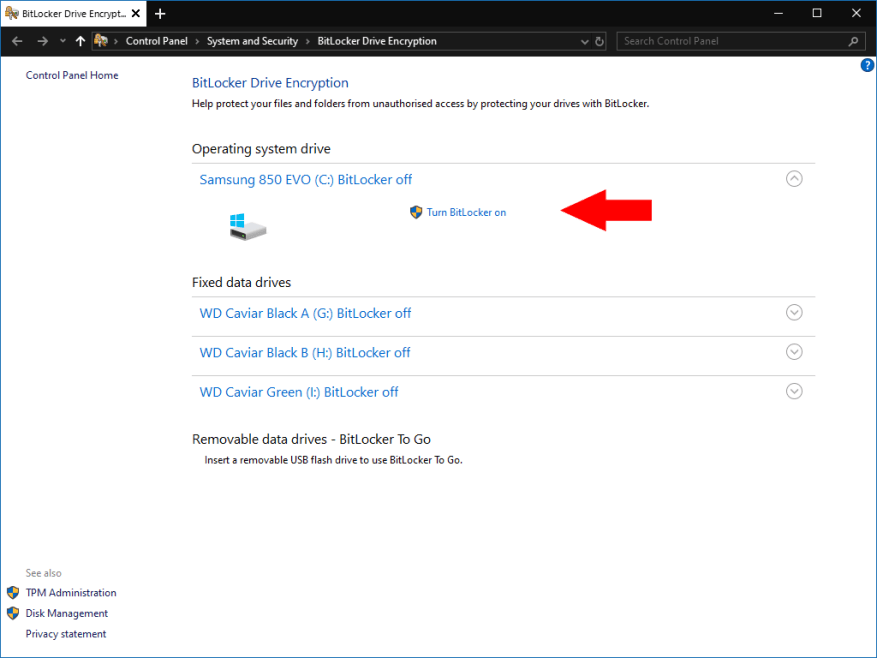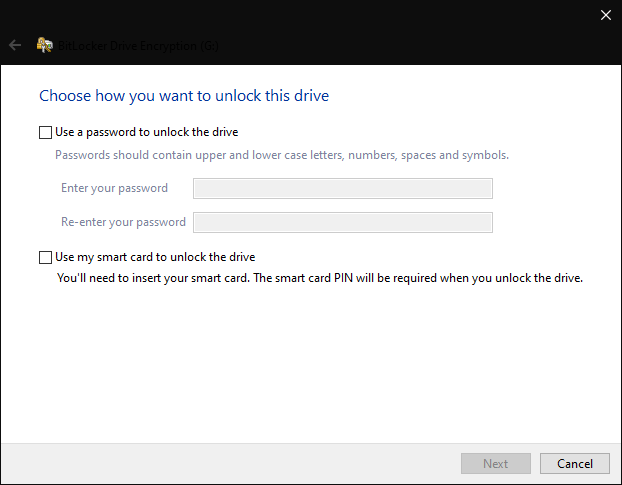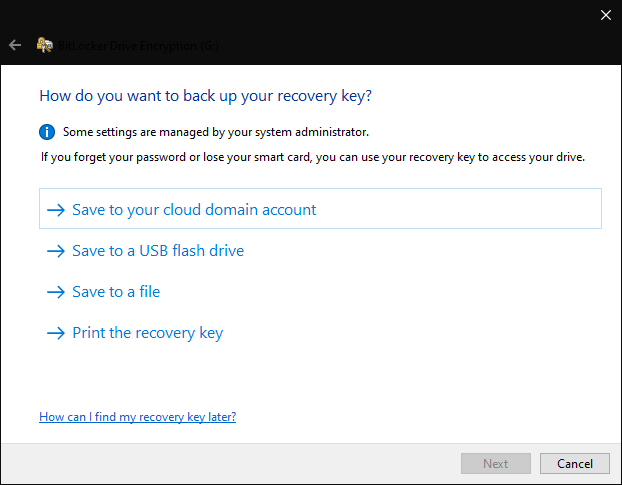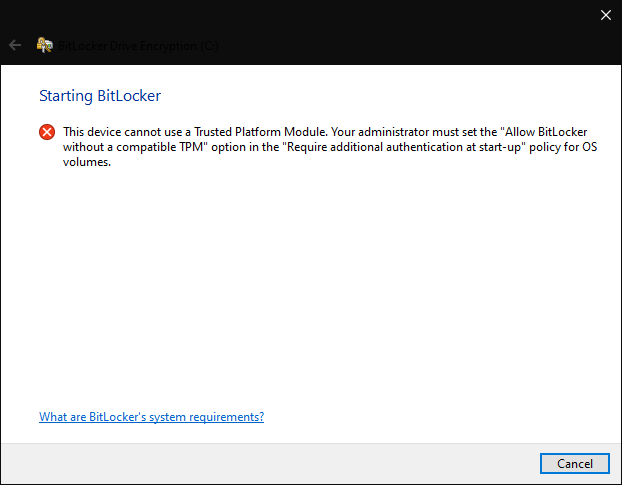BitLocker er navnet på den fulde diskkrypteringssoftware, der er indbygget i Windows. Først introduceret med Windows 7 Ultimate Edition, er BitLocker nu tilgængelig med Pro-udgaverne af Windows 8 og Windows 10.
Kryptering er et komplekst emne, som ikke altid er godt forstået. BitLocker sigter mod at give en strømlinet krypteringsoplevelse til din Windows 10-pc, så du kan drage fordel af fordelene, selvom du er usikker på, hvordan kryptering faktisk fungerer.
BitLocker fungerer ved at kryptere hele drev. Det betyder, at du kun kan anvende det på lagerbeholdere på øverste niveau på din pc, såsom dine harddiske, SSD’er og flytbare USB-flashdrev. Hvis du leder efter granulær kryptering af individuelle filer og mapper, skal du søge andre steder eller bruge Windows’ adgangskodebeskyttelsesfunktioner på mappeniveau (men husk at adgangskodebeskyttelse er ikke det samme som kryptering)!
Fordele ved BitLocker
BitLocker som krypteringsteknologi er nu moden og ret velanset, dog ikke uden sine problemer. Det er uden tvivl kendetegnet ved sin enkelhed og problemfri integration i Windows. Dette gør det mindre besværligt at arbejde med end nogle tredjepartsløsninger.
Det er generelt tilrådeligt at bruge fuld diskkryptering, hvis din pc understøtter det. Det giver et ekstra niveau af beskyttelse omkring dine filer. Enhver, der får fat i din enhed, vil ikke være i stand til at læse dataene på dine krypterede drev. De låses kun op, når du angiver godkendelsesoplysninger, såsom din Windows-adgangskode.
Aktivering af BitLocker giver dig derfor ekstra sikkerhed uden ekstra omkostninger. Ydeevnestraffen for at bruge fuld diskkryptering er minimal på moderne hardware. Når du krypterer dit systemdrev, behøver du generelt ikke at udføre nogen ekstra trin for at låse din enhed op; Når du angiver din Windows-adgangskode, låser BitLocker automatisk dit drev op.
Aktivering af BitLocker til dine drev
Mange nye enheder kommer med BitLocker automatisk aktiveret for systemdrevet (hvor Windows er installeret). Dette vil blive beskyttet ved hjælp af dine Microsoft-kontooplysninger. Så snart du logger på Windows, låser BitLocker automatisk drevet op.
For at kontrollere, om BitLocker er aktiveret for dine drev, skal du søge efter “bitlocker” i startmenuen. Vælg indstillingen “Administrer BitLocker”, som vises. BitLockers side i kontrolpanelet vil starte.
Du vil se en liste over alle lagerdrevene på din pc. BitLocker-krypteringsstatussen for hver enkelt vises ved siden af dens navn.
For at aktivere BitLocker skal du klikke på et drev på listen og derefter trykke på “Slå BitLocker til”. Du bliver bedt om at vælge en oplåsningsmetode for drevet. Hver gang du vil have adgang til filerne på drevet, skal du bruge denne oplåsningsmetode til at autentificere dig selv.
De muligheder, du vil se her, afhænger af den type drev, du krypterer, og om din enhed har en TPM (se nedenfor). Den enkleste metode, som altid er tilgængelig, er en traditionel adgangskodeprompt, når du bruger drevet. TPM-baseret kryptering anbefales dog til det voksende flertal af enheder, der understøtter det – det er det, der gør det muligt for drev at låse op automatisk, når du logger på Windows.
Følg vejledningen for at fuldføre krypteringsprocessen. Du vil blive bedt om at sikkerhedskopiere din gendannelsesnøgle – det er vigtigt, at du noterer dette nu! Hvis du nogensinde ikke er i stand til at logge på Windows, er denne nøgle den eneste livline, der kan gendanne dine data.
Windows vil nu begynde at kryptere indholdet af drevet, hvilket kan tage flere timer afhængigt af mængden af involverede data. Du kan kontrollere status for processen fra BitLocker-ikonet, som vises i proceslinjen.
Håndtering af BitLocker-kryptering
Du kan administrere BitLocker-kryptering ved at vende tilbage til siden Kontrolpanel.For hvert af dine krypterede drev har du mulighed for at deaktivere kryptering, sikkerhedskopiere gendannelsesnøglen og ændre den anvendte godkendelsesmetode.
Disse indstillinger kan ændres til enhver tid, så du ikke sidder fast med de muligheder, du valgte, da du aktiverede kryptering. Husk, at deaktivering af kryptering kræver, at du låser drevet op først, og det kan tage lang tid.
Oplåsning af BitLocker-beskyttede drev
Processen til at låse dine krypterede drev op varierer afhængigt af deres type og den anvendte godkendelsesmetode. Hvis du har valgt adgangskodebeskyttelse, skal du indtaste din adgangskode, før du kan få adgang til filer.
For drev, der er beskyttet af en USB-enhed, bør tilslutning af enheden låse drevet op. Den låses igen, når USB’en fjernes.
Endelig kan du på nyere pc’er med en TPM vælge at få drevene til at låse op automatisk ved login. Et TPM (Trusted Platform Module) er en hardwarefunktion på din enheds bundkort til sikker opbevaring af legitimationsoplysninger. Ved at bruge TPM kan BitLocker låse dine drev op, når du logger på Windows, hvilket gør kryptering til en virkelig problemfri oplevelse.
På grund af en TPM kan du meget vel allerede bruge BitLocker uden at vide det. Som nævnt ovenfor aktiverer nye enheder med en TPM BitLocker som standard, hvis du logger på med en Microsoft-konto. Alt sker i baggrunden, når du godkender, med TPM, der gør det muligt for BitLocker at godkende din identitet fra din Windows-adgangskode. Dine filer forbliver krypterede, indtil du logger på.
Der er mere ved BitLocker, end vi kan dække her. Denne vejledning er en skånsom introduktion til de underliggende koncepter for fuld diskkryptering. For mere information anbefaler vi at henvise til BitLocker dokumentation, som også giver mere detaljeret vejledning om konfiguration af BitLocker med forskellige drev og godkendelsessystemer.