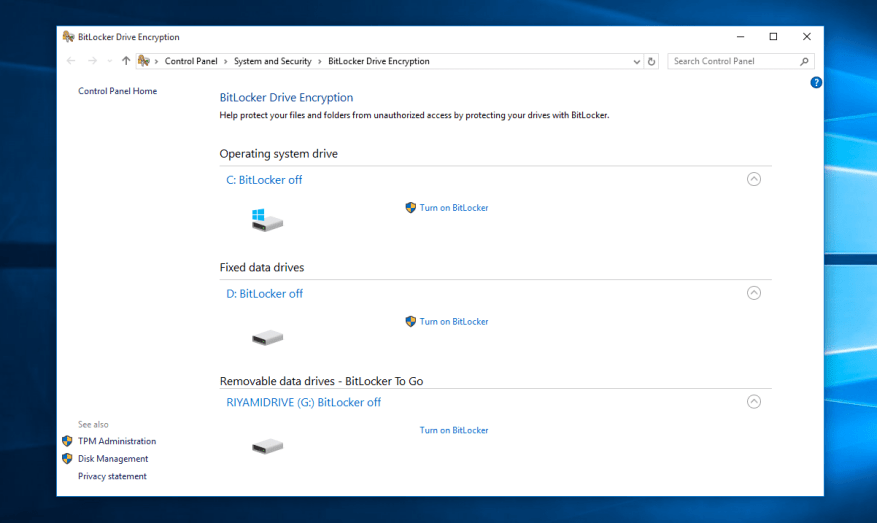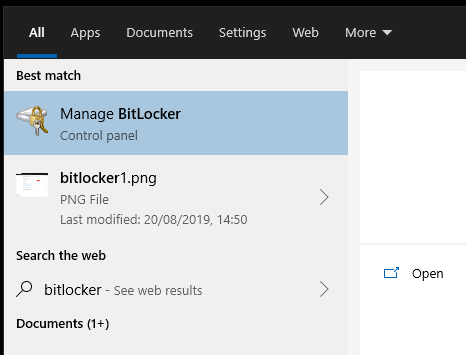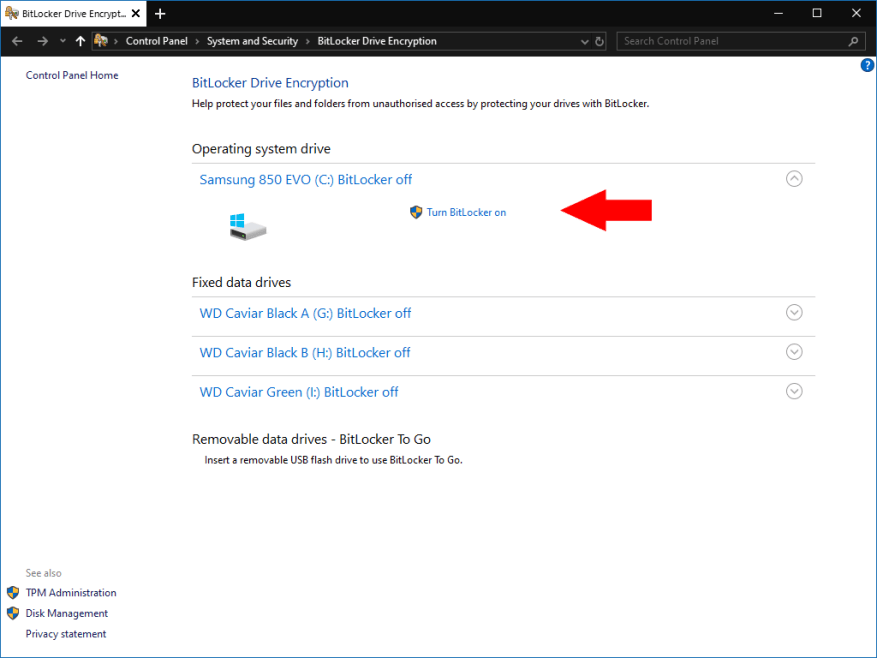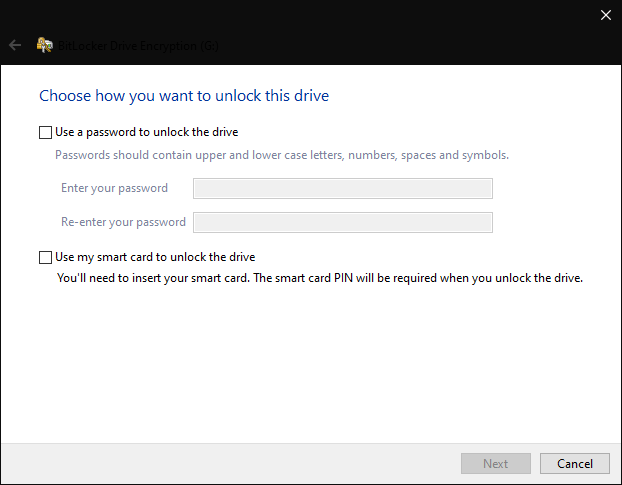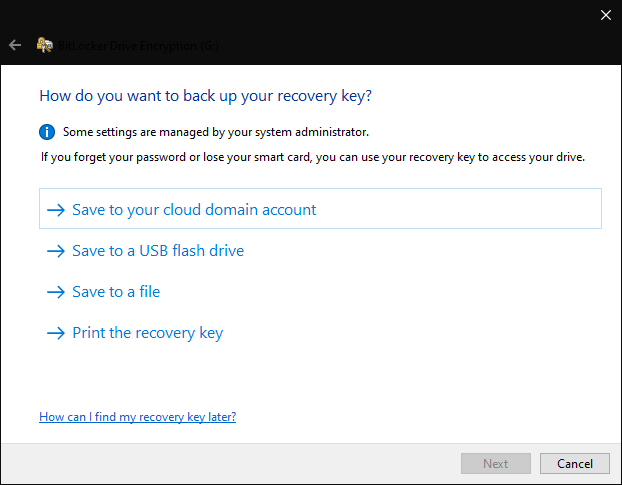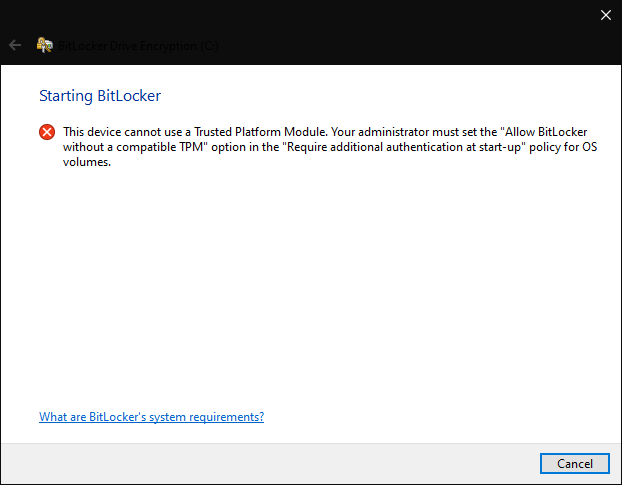BitLocker je název pro úplný software pro šifrování disku, který je integrován do systému Windows. BitLocker, který byl poprvé představen s Windows 7 Ultimate Edition, je nyní k dispozici s verzemi Pro Windows 8 a Windows 10.
Šifrování je složité téma, které není vždy dobře pochopeno. BitLocker si klade za cíl poskytnout zjednodušené šifrování pro váš počítač se systémem Windows 10, takže můžete těžit z výhod, i když si nejste jisti, jak šifrování skutečně funguje.
BitLocker funguje tak, že šifruje celé disky. To znamená, že jej můžete použít pouze na úložné kontejnery nejvyšší úrovně v počítači, jako jsou pevné disky, SSD a vyměnitelné USB flash disky. Pokud hledáte granulární šifrování jednotlivých souborů a složek, budete muset hledat jinde nebo použít možnosti ochrany heslem na úrovni složek systému Windows (ale nezapomeňte, že ochrana heslem je ne stejně jako šifrování)!
Výhody nástroje BitLocker
BitLocker jako šifrovací technologie je nyní vyspělá a poměrně dobře hodnocená, i když ne bez její problémy. Pravděpodobně se vyznačuje jednoduchostí a bezproblémovou integrací do systému Windows. Díky tomu je práce s ním méně těžkopádná než s některými řešeními třetích stran.
Obecně se doporučuje používat úplné šifrování disku, pokud jej váš počítač podporuje. Poskytuje extra úroveň ochrany kolem vašich souborů. Kdokoli, kdo získá vaše zařízení, nebude moci číst data na vašich šifrovaných discích. Odemknou se pouze tehdy, když zadáte ověřovací informace, jako je heslo systému Windows.
Povolení nástroje BitLocker vám proto poskytuje další zabezpečení bez dalších nákladů. Postih za výkon za použití úplného šifrování disku je na moderním hardwaru minimální. Při šifrování systémového disku obecně nemusíte k odemknutí zařízení provádět žádné další kroky; když zadáte heslo Windows, BitLocker automaticky odemkne váš disk.
Povolení nástroje BitLocker pro vaše disky
Mnoho nových zařízení se dodává s automaticky povoleným nástrojem BitLocker pro systémovou jednotku (kde je nainstalován systém Windows). To bude chráněno pomocí přihlašovacích údajů k účtu Microsoft. Jakmile se přihlásíte do Windows, BitLocker automaticky odemkne disk.
Chcete-li zkontrolovat, zda je pro vaše jednotky povolen nástroj BitLocker, vyhledejte v nabídce Start výraz „bitlocker“. Vyberte možnost „Spravovat nástroj BitLocker“, která se zobrazí. Spustí se stránka nástroje BitLocker v Ovládacích panelech.
Zobrazí se seznam všech úložných jednotek v počítači. Stav šifrování BitLocker každého z nich je zobrazen vedle jeho názvu.
Chcete-li povolit nástroj BitLocker, klikněte na jednotku v seznamu a poté stiskněte „Zapnout nástroj BitLocker“. Budete vyzváni k výběru způsobu odemknutí disku. Pokaždé, když budete chtít získat přístup k souborům na disku, použijete tuto metodu odemknutí k ověření.
Možnosti, které zde uvidíte, závisí na typu jednotky, kterou šifrujete, a na tom, zda má vaše zařízení TPM (viz níže). Nejjednodušší metodou, která je vždy dostupná, je tradiční výzva k zadání hesla při používání disku. Šifrování založené na TPM je však doporučováno pro rostoucí většinu zařízení, která jej podporují – díky tomu se disky automaticky odemknou, když se přihlásíte do systému Windows.
Dokončete proces šifrování podle pokynů. Budete požádáni o zálohu obnovovacího klíče – je důležité, abyste si to nyní poznamenali! Pokud se někdy nebudete moci přihlásit do systému Windows, tento klíč je jediným záchranným lanem, které může obnovit vaše data.
Windows nyní začnou šifrovat obsah disku, což může trvat několik hodin v závislosti na množství příslušných dat. Stav procesu můžete zkontrolovat pomocí ikony BitLocker, která se zobrazí na systémové liště.
Správa šifrování BitLocker
Šifrování BitLocker můžete spravovat tak, že se vrátíte na stránku Ovládací panely.Pro každý z vašich šifrovaných disků máte možnost zakázat šifrování, zálohovat obnovovací klíč a změnit použitou metodu ověřování.
Tato nastavení lze kdykoli změnit, takže nezůstanete u voleb, které jste vybrali, když jste povolili šifrování. Pamatujte, že deaktivace šifrování bude vyžadovat nejprve odemknutí disku a může to trvat značnou dobu.
Odemknutí jednotek chráněných nástrojem BitLocker
Proces odemknutí vašich šifrovaných disků se liší v závislosti na jejich typu a použité metodě ověřování. Pokud jste se rozhodli pro ochranu heslem, budete muset před přístupem k souborům zadat heslo.
U jednotek chráněných zařízením USB by připojení zařízení mělo jednotku odemknout. Po odpojení USB se znovu uzamkne.
A konečně, na novějších počítačích s čipem TPM si můžete zvolit, aby se disky automaticky odemykaly při přihlášení. Modul TPM (Trusted Platform Module) je hardwarová funkce na základní desce vašeho zařízení pro bezpečné uložení přihlašovacích údajů. Pomocí TPM může BitLocker odemknout vaše disky, když se přihlásíte do Windows, takže šifrování bude skutečně bezproblémové.
Kvůli TPM možná již používáte BitLocker, aniž byste o tom věděli. Jak bylo uvedeno výše, nová zařízení s TPM ve výchozím nastavení povolují BitLocker, pokud se přihlásíte pomocí účtu Microsoft. Vše probíhá na pozadí, když se ověřujete, přičemž TPM umožňuje BitLockeru ověřit vaši identitu z vašeho hesla Windows. Vaše soubory zůstanou šifrované, dokud se nepřihlásíte.
V nástroji BitLocker je toho více, než zde můžeme pokrýt. Tato příručka je jemným úvodem do základních konceptů šifrování celého disku. Pro více informací doporučujeme nahlédnout do Dokumentace BitLocker, který také poskytuje podrobnější pokyny ke konfiguraci nástroje BitLocker s různými jednotkami a systémy ověřování.