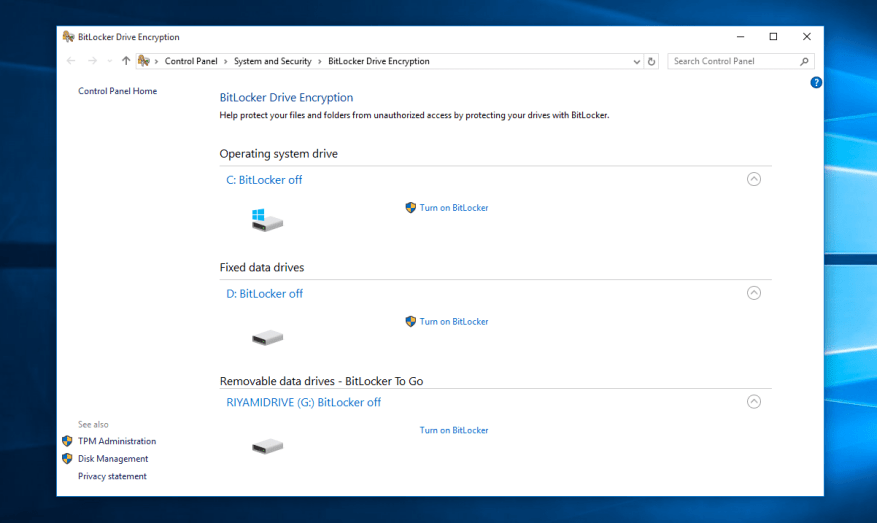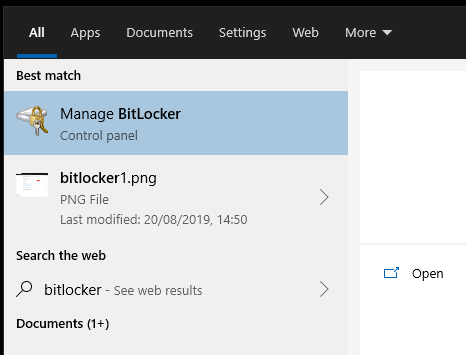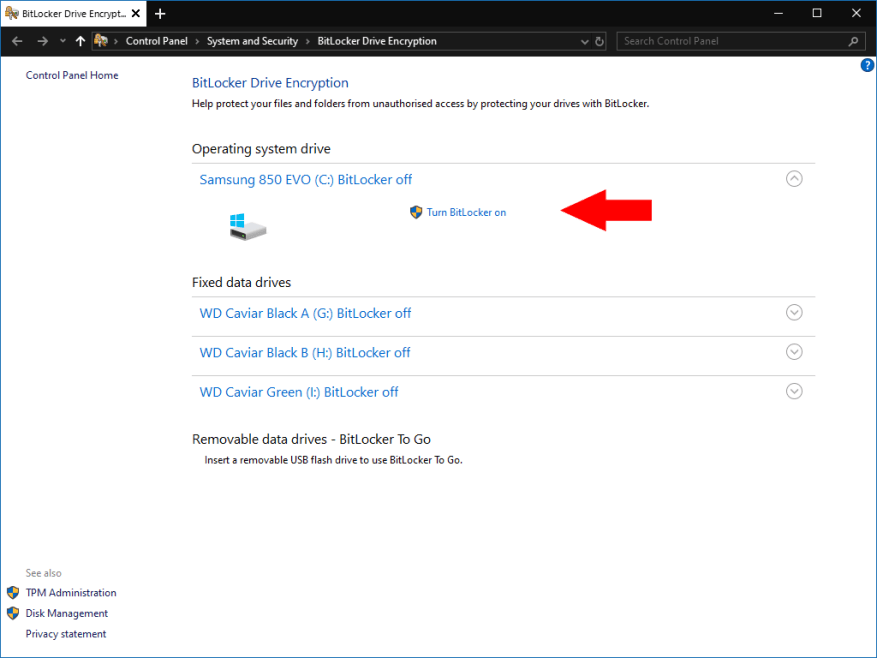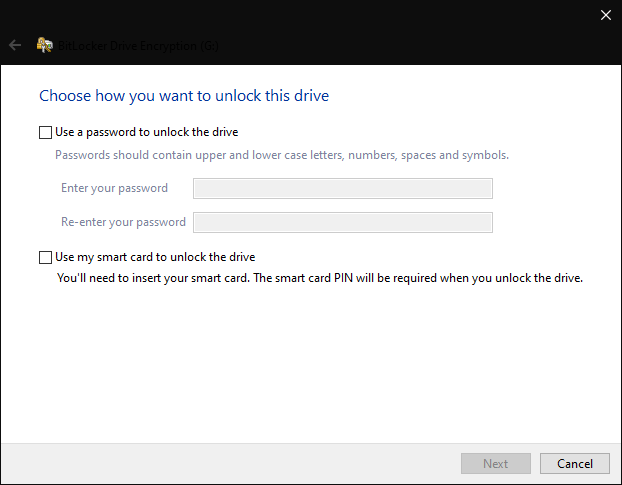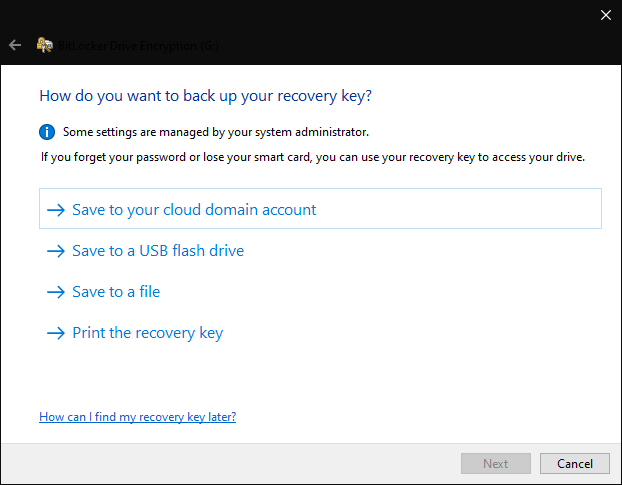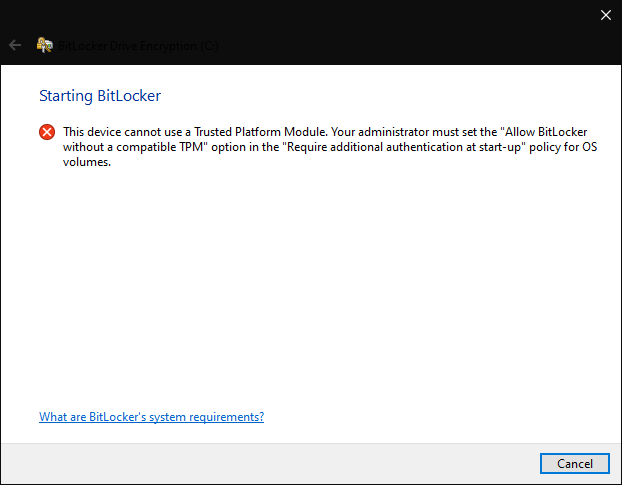BitLocker è il nome assegnato al software di crittografia del disco completo integrato in Windows. Introdotto per la prima volta con Windows 7 Ultimate Edition, BitLocker è ora disponibile con le edizioni Pro di Windows 8 e Windows 10.
La crittografia è un argomento complesso che non è sempre ben compreso. BitLocker mira a fornire un’esperienza di crittografia semplificata per il tuo PC Windows 10, così puoi beneficiare dei vantaggi anche se non sei sicuro di come funziona effettivamente la crittografia.
BitLocker funziona crittografando intere unità. Ciò significa che puoi applicarlo solo a contenitori di archiviazione di livello superiore sul tuo PC, come dischi rigidi, SSD e unità flash USB rimovibili. Se stai cercando una crittografia granulare di singoli file e cartelle, dovrai cercare altrove o utilizzare le capacità di protezione con password a livello di cartella di Windows (ma ricorda che la protezione con password è non lo stesso della crittografia)!
Vantaggi di BitLocker
BitLocker come tecnologia di crittografia è ora matura e abbastanza apprezzata, anche se non senza i suoi problemi. Probabilmente, si distingue per la sua semplicità e la perfetta integrazione in Windows. Ciò rende meno ingombrante lavorare con alcune soluzioni di terze parti.
È generalmente consigliabile utilizzare la crittografia completa del disco, se il PC lo supporta. Fornisce un ulteriore livello di protezione intorno ai tuoi file. Chiunque ottenga il tuo dispositivo non sarà in grado di leggere i dati sulle tue unità crittografate. Vengono sbloccati solo quando fornisci le informazioni di autenticazione, come la password di Windows.
L’abilitazione di BitLocker offre quindi una sicurezza aggiuntiva senza costi aggiuntivi. La penalizzazione delle prestazioni per l’utilizzo della crittografia del disco completo è minima sull’hardware moderno. Quando si crittografa l’unità di sistema, generalmente non è necessario completare alcun passaggio aggiuntivo per sbloccare il dispositivo; quando fornisci la tua password di Windows, BitLocker sbloccherà automaticamente l’unità.
Abilitazione di BitLocker per le tue unità
Molti nuovi dispositivi sono dotati di BitLocker abilitato automaticamente per l’unità di sistema (in cui è installato Windows). Questo sarà protetto utilizzando le credenziali del tuo account Microsoft. Non appena accedi a Windows, BitLocker sbloccherà automaticamente l’unità.
Per verificare se BitLocker è abilitato per le tue unità, cerca “bitlocker” nel menu Start. Seleziona l’opzione “Gestisci BitLocker” che appare. Verrà avviata la pagina di BitLocker nel Pannello di controllo.
Vedrai un elenco di tutte le unità di archiviazione sul tuo PC. Lo stato della crittografia BitLocker di ciascuno viene visualizzato accanto al nome.
Per abilitare BitLocker, fare clic su un’unità nell’elenco e quindi premere “Attiva BitLocker”. Ti verrà chiesto di scegliere un metodo di sblocco per l’unità. Ogni volta che desideri accedere ai file sull’unità, utilizzerai questo metodo di sblocco per autenticarti.
Le opzioni che vedrai qui dipendono dal tipo di unità che stai crittografando e se il tuo dispositivo ha un TPM (vedi sotto). Il metodo più semplice, che è sempre disponibile, è una richiesta di password tradizionale quando si utilizza l’unità. Tuttavia, la crittografia basata su TPM è consigliata per la maggior parte dei dispositivi che la supportano: questo è ciò che consente alle unità di sbloccarsi automaticamente quando si accede a Windows.
Segui le istruzioni per completare il processo di crittografia. Ti verrà chiesto di eseguire il backup della chiave di ripristino: è fondamentale prenderne nota ora! Se non riesci ad accedere a Windows, questa chiave è l’unica ancora di salvezza in grado di ripristinare i tuoi dati.
Windows inizierà ora a crittografare il contenuto dell’unità, operazione che potrebbe richiedere diverse ore a seconda della quantità di dati coinvolti. Puoi controllare lo stato del processo dall’icona BitLocker che apparirà nella barra delle applicazioni.
Gestione della crittografia BitLocker
Puoi gestire la crittografia BitLocker tornando alla pagina del Pannello di controllo.Per ciascuna delle tue unità crittografate, hai la possibilità di disabilitare la crittografia, eseguire il backup della chiave di ripristino e modificare il metodo di autenticazione utilizzato.
Queste impostazioni possono essere modificate in qualsiasi momento, quindi non sei bloccato con le opzioni che hai selezionato quando hai abilitato la crittografia. Ricorda che la disabilitazione della crittografia richiederà prima lo sblocco dell’unità e potrebbe richiedere molto tempo.
Sblocco delle unità protette da BitLocker
Il processo per sbloccare le unità crittografate varia a seconda del tipo e del metodo di autenticazione utilizzato. Se hai optato per la protezione con password, dovrai inserire la tua password prima di poter accedere a qualsiasi file.
Per le unità protette da un dispositivo USB, il collegamento del dispositivo dovrebbe sbloccare l’unità. Si ribloccherà quando verrà rimossa l’USB.
Infine, sui PC più recenti con un TPM, puoi scegliere di sbloccare automaticamente le unità all’accesso. Un TPM (Trusted Platform Module) è una funzionalità hardware sulla scheda madre del dispositivo per l’archiviazione sicura delle credenziali. Utilizzando il TPM, BitLocker può sbloccare le tue unità quando accedi a Windows, rendendo la crittografia un’esperienza davvero perfetta.
A causa di un TPM, potresti già utilizzare BitLocker senza saperlo. Come accennato in precedenza, i nuovi dispositivi con un TPM abilitano BitLocker per impostazione predefinita se accedi con un account Microsoft. Tutto avviene in background durante l’autenticazione, con il TPM che consente a BitLocker di autenticare la tua identità dalla password di Windows. I tuoi file rimangono crittografati fino all’accesso.
C’è di più in BitLocker di quanto possiamo coprire qui. Questa guida è una delicata introduzione ai concetti alla base della crittografia dell’intero disco. Per ulteriori informazioni, si consiglia di fare riferimento al Documentazione di BitLocker, che fornisce anche indicazioni più dettagliate sulla configurazione di BitLocker con diverse unità e sistemi di autenticazione.