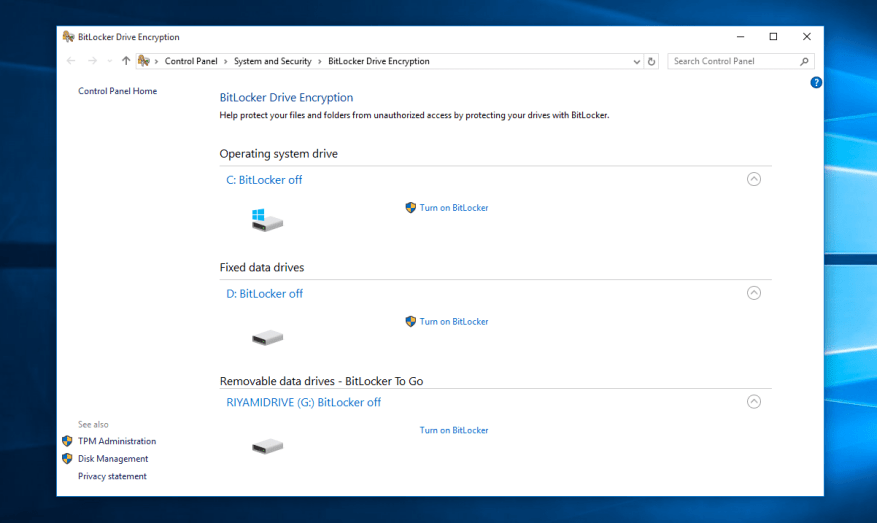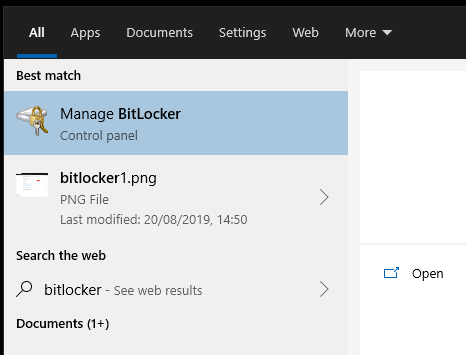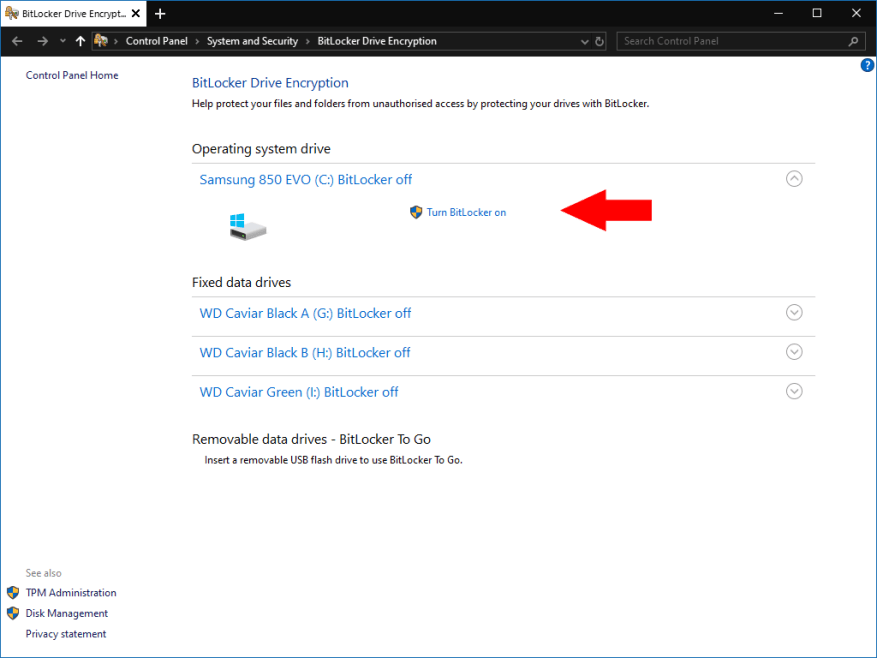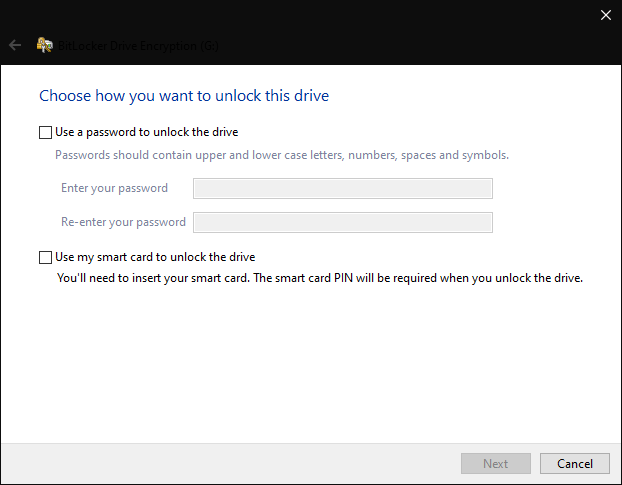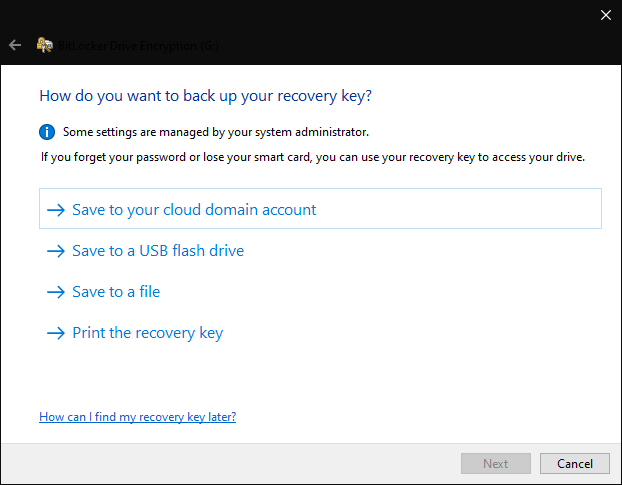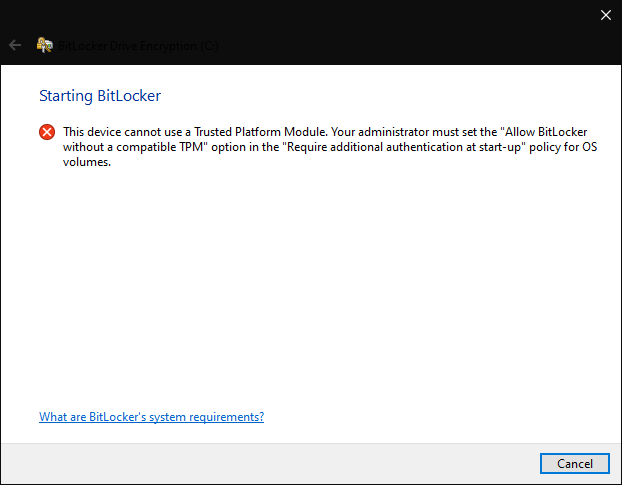BitLocker es el nombre que recibe el software de cifrado de disco completo integrado en Windows. Introducido por primera vez con Windows 7 Ultimate Edition, BitLocker ahora está disponible con las ediciones Pro de Windows 8 y Windows 10.
El cifrado es un tema complejo que no siempre se entiende bien. BitLocker tiene como objetivo proporcionar una experiencia de cifrado optimizada para su PC con Windows 10, para que pueda beneficiarse de las ventajas incluso si no está seguro de cómo funciona realmente el cifrado.
BitLocker funciona cifrando unidades completas. Eso significa que solo puede aplicarlo a los contenedores de almacenamiento de nivel superior en su PC, como sus discos duros, SSD y unidades flash USB extraíbles. Si está buscando un cifrado granular de archivos y carpetas individuales, deberá buscar en otra parte o usar las capacidades de protección con contraseña a nivel de carpeta de Windows (pero recuerde que la protección con contraseña es no lo mismo que el cifrado)!
Beneficios de BitLocker
BitLocker como tecnología de cifrado ahora es maduro y bastante bien considerado, aunque no sin sus problemas Podría decirse que se distingue por su simplicidad y su perfecta integración en Windows. Esto hace que sea menos engorroso trabajar con algunas soluciones de terceros.
Por lo general, se recomienda utilizar el cifrado de disco completo, si su PC lo admite. Proporciona un nivel adicional de protección en torno a sus archivos. Cualquiera que obtenga su dispositivo no podrá leer los datos en sus unidades cifradas. Solo se desbloquean cuando proporciona información de autenticación, como su contraseña de Windows.
Por lo tanto, habilitar BitLocker le brinda seguridad adicional sin costo adicional. La penalización de rendimiento por usar el cifrado de disco completo es mínima en el hardware moderno. Al cifrar la unidad de su sistema, generalmente no necesitará completar ningún paso adicional para desbloquear su dispositivo; cuando proporcione su contraseña de Windows, BitLocker desbloqueará automáticamente su unidad.
Habilitación de BitLocker para sus unidades
Muchos dispositivos nuevos vienen con BitLocker habilitado automáticamente para la unidad del sistema (donde está instalado Windows). Esto estará protegido usando las credenciales de su cuenta de Microsoft. Tan pronto como inicie sesión en Windows, BitLocker desbloqueará automáticamente la unidad.
Para verificar si BitLocker está habilitado para sus unidades, busque «bitlocker» en el menú Inicio. Seleccione la opción «Administrar BitLocker» que aparece. Se abrirá la página de BitLocker en el Panel de control.
Verá una lista de todas las unidades de almacenamiento en su PC. El estado de cifrado de BitLocker de cada uno se muestra junto a su nombre.
Para habilitar BitLocker, haga clic en una unidad de la lista y luego presione «Activar BitLocker». Se le pedirá que elija un método de desbloqueo para la unidad. Cada vez que desee acceder a los archivos de la unidad, utilizará este método de desbloqueo para autenticarse.
Las opciones que verá aquí dependen del tipo de unidad que esté cifrando y de si su dispositivo tiene un TPM (consulte a continuación). El método más simple, que siempre está disponible, es una solicitud de contraseña tradicional cuando usa la unidad. Sin embargo, se recomienda el cifrado basado en TPM para la creciente mayoría de los dispositivos que lo admiten; esto es lo que permite que las unidades se desbloqueen automáticamente cuando inicia sesión en Windows.
Siga las indicaciones para completar el proceso de encriptación. Se le pedirá que haga una copia de seguridad de su clave de recuperación. ¡Es vital que tome nota de esto ahora! Si alguna vez no puede iniciar sesión en Windows, esta clave es el único salvavidas que puede restaurar sus datos.
Windows ahora comenzará a cifrar el contenido de la unidad, lo que podría demorar varias horas según la cantidad de datos involucrados. Puede comprobar el estado del proceso desde el icono de BitLocker que aparecerá en la bandeja del sistema.
Administrar el cifrado de BitLocker
Puede administrar el cifrado de BitLocker volviendo a la página del Panel de control.Para cada una de sus unidades cifradas, tiene la opción de desactivar el cifrado, hacer una copia de seguridad de la clave de recuperación y cambiar el método de autenticación que se utiliza.
Esta configuración se puede cambiar en cualquier momento, por lo que no tendrá que quedarse con las opciones que seleccionó cuando activó el cifrado. Recuerde que deshabilitar el cifrado requerirá que primero desbloquee la unidad y podría llevar una cantidad considerable de tiempo.
Desbloqueo de unidades protegidas con BitLocker
El proceso para desbloquear sus unidades cifradas varía según el tipo y el método de autenticación utilizado. Si optó por la protección con contraseña, deberá ingresar su contraseña antes de poder acceder a cualquier archivo.
Para unidades protegidas por un dispositivo USB, conectar el dispositivo debería desbloquear la unidad. Se volverá a bloquear cuando se retire el USB.
Finalmente, en las PC más nuevas con un TPM, puede elegir que las unidades se desbloqueen automáticamente al iniciar sesión. Un TPM (módulo de plataforma segura) es una función de hardware en la placa base de su dispositivo para el almacenamiento seguro de credenciales. Con el TPM, BitLocker puede desbloquear sus unidades cuando inicia sesión en Windows, lo que hace que el cifrado sea una experiencia verdaderamente perfecta.
Debido a un TPM, es posible que ya esté utilizando BitLocker sin saberlo. Como se mencionó anteriormente, los nuevos dispositivos con TPM habilitan BitLocker de forma predeterminada si inicia sesión con una cuenta de Microsoft. Todo ocurre en segundo plano cuando se autentica, y el TPM permite que BitLocker autentique su identidad a partir de su contraseña de Windows. Sus archivos permanecen encriptados hasta que inicie sesión.
Hay más en BitLocker de lo que podemos cubrir aquí. Esta guía es una breve introducción a los conceptos subyacentes del cifrado de disco completo. Para más información, recomendamos consultar el Documentación de BitLocker, que también proporciona una guía más detallada sobre la configuración de BitLocker con diferentes unidades y sistemas de autenticación.