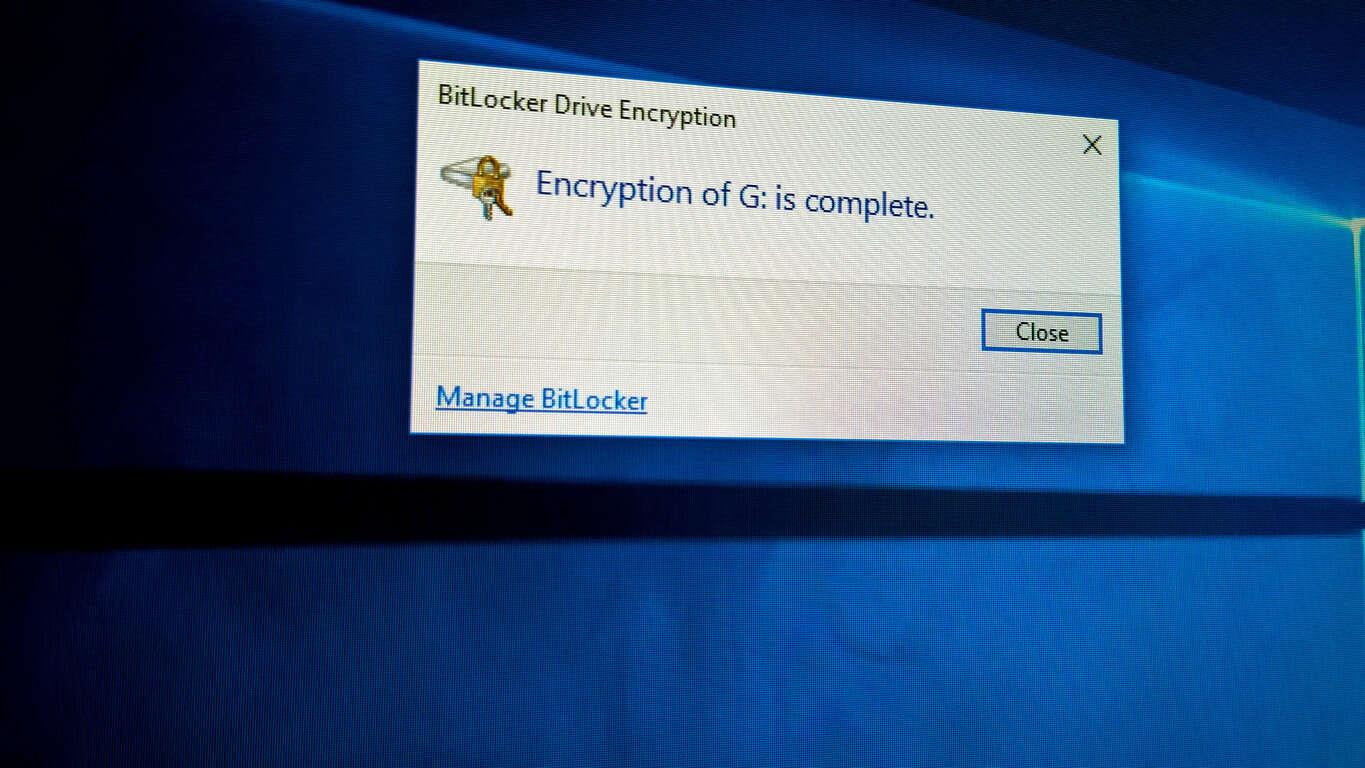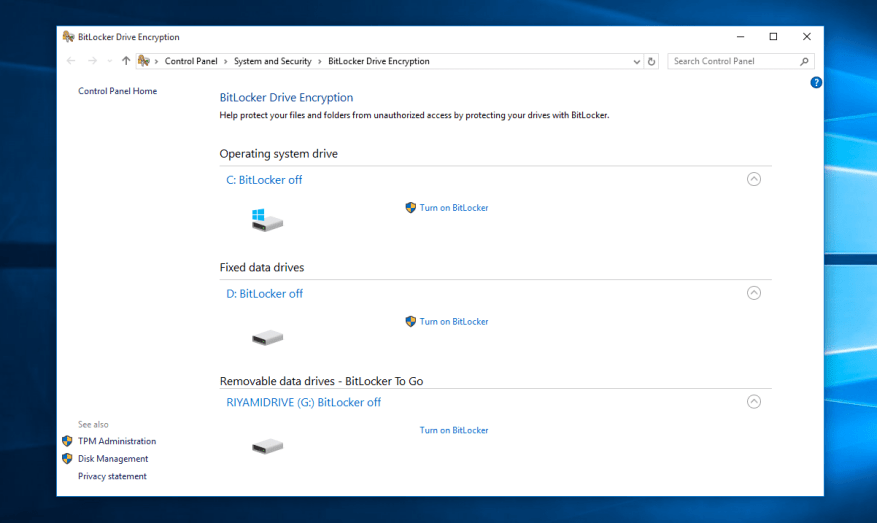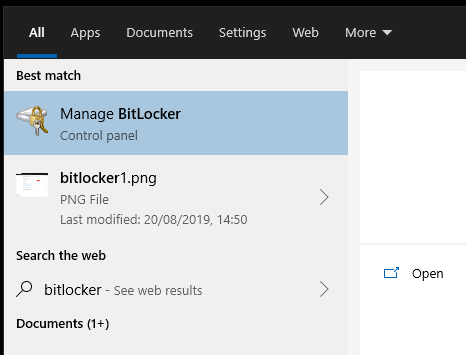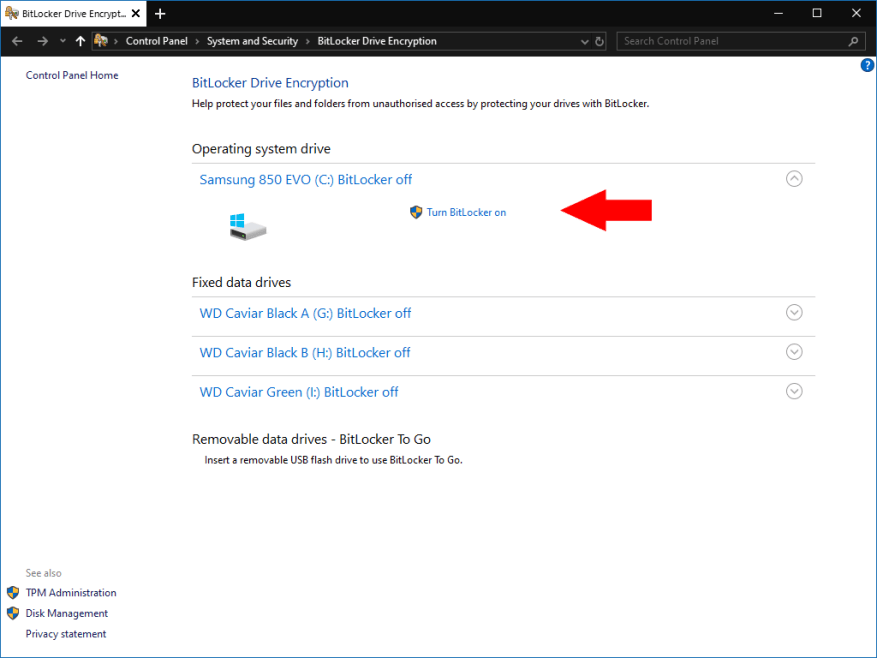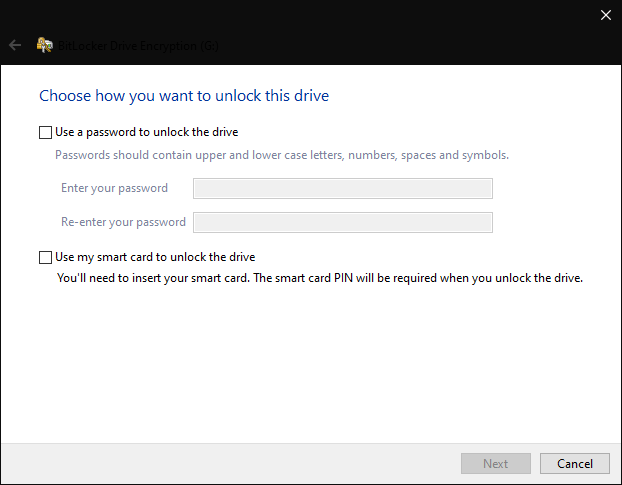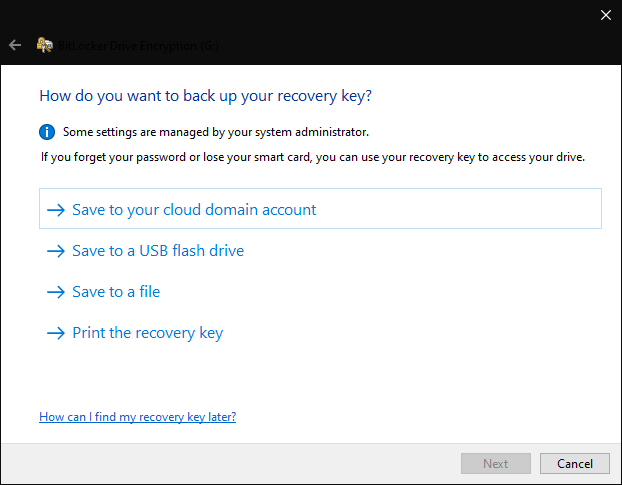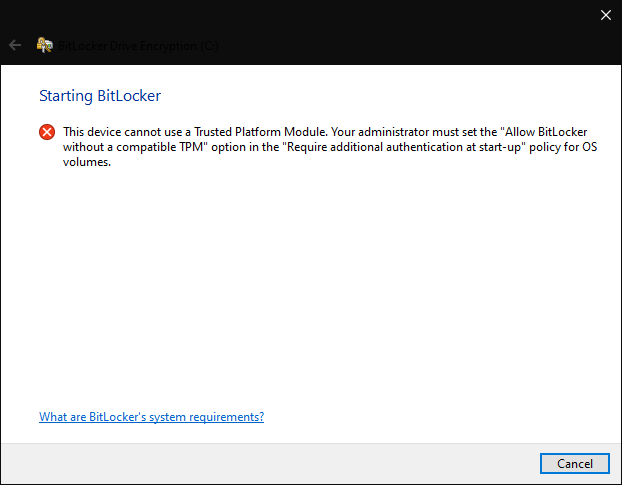BitLocker on Windowsiin sisäänrakennetun levyn täyden salausohjelmiston nimi. Ensin Windows 7 Ultimate Editionin kanssa esitelty BitLocker on nyt saatavilla Windows 8:n ja Windows 10:n Pro-versioiden kanssa.
Salaus on monimutkainen aihe, jota ei aina ymmärretä hyvin. BitLocker pyrkii tarjoamaan virtaviivaistetun salauskokemuksen Windows 10 -tietokoneellesi, jotta voit hyötyä eduista, vaikka et olisikaan varma, kuinka salaus todella toimii.
BitLocker toimii salaamalla kokonaisia asemia. Tämä tarkoittaa, että voit käyttää sitä vain tietokoneesi huipputason tallennussäiliöissä, kuten kiintolevyissä, SSD-levyissä ja irrotettavissa USB-muistitikuissa. Jos etsit yksittäisten tiedostojen ja kansioiden yksityiskohtaista salausta, sinun on etsittävä muualta tai käytettävä Windowsin kansiotason salasanasuojausominaisuuksia (mutta muista, että salasanasuojaus on ei sama kuin salaus)!
BitLockerin edut
BitLocker salausteknologiana on nyt kypsä ja melko hyvin arvostettu, vaikka ei ilman sen asioita. Luultavasti se erottuu yksinkertaisuudestaan ja saumattomasta integraatiostaan Windowsiin. Tämä tekee työskentelystä vähemmän hankalaa kuin joidenkin kolmannen osapuolen ratkaisujen kanssa.
Täydellisen levysalauksen käyttäminen on yleensä suositeltavaa, jos tietokoneesi tukee sitä. Se tarjoaa ylimääräisen suojan tiedostoillesi. Kukaan, joka hankkii laitteesi, ei voi lukea salattujen asemiesi tietoja. Ne avataan vain, kun annat todennustiedot, kuten Windows-salasanasi.
BitLockerin ottaminen käyttöön tarjoaa siksi lisäturvaa ilman lisäkustannuksia. Suorituskykyrangaistus täyden levysalauksen käytöstä on minimaalinen nykyaikaisissa laitteistoissa. Kun salaat järjestelmäasemaa, sinun ei yleensä tarvitse suorittaa mitään ylimääräisiä vaiheita laitteen lukituksen avaamiseksi. Kun annat Windows-salasanasi, BitLocker avaa aseman lukituksen automaattisesti.
BitLockerin käyttöönotto asemillesi
Monissa uusissa laitteissa BitLocker on automaattisesti käytössä järjestelmäasemassa (johon Windows on asennettu). Tämä suojataan Microsoft-tilisi tunnistetiedoilla. Heti kun kirjaudut Windowsiin, BitLocker avaa aseman lukituksen automaattisesti.
Voit tarkistaa, onko BitLocker käytössä asemissasi etsimällä ”bitlocker” Käynnistä-valikosta. Valitse ”Manage BitLocker” -vaihtoehto, joka tulee näkyviin. Ohjauspaneelin BitLockerin sivu käynnistyy.
Näet luettelon kaikista tietokoneesi tallennusasemista. Jokaisen BitLocker-salauksen tila näkyy sen nimen vieressä.
Ota BitLocker käyttöön napsauttamalla asemaa luettelossa ja painamalla sitten Ota BitLocker käyttöön. Sinua pyydetään valitsemaan aseman lukituksen avaustapa. Joka kerta, kun haluat käyttää asemassa olevia tiedostoja, käytät tätä lukituksen avausmenetelmää itsesi todentamiseen.
Tässä näkyvät vaihtoehdot riippuvat salattavan aseman tyypistä ja siitä, onko laitteessasi TPM (katso alla). Yksinkertaisin tapa, joka on aina käytettävissä, on perinteinen salasanakehote asemaa käytettäessä. TPM-pohjaista salausta suositellaan kuitenkin kasvavalle osalle sitä tukevista laitteista – tämä mahdollistaa asemien lukituksen avaamisen automaattisesti, kun kirjaudut sisään Windowsiin.
Suorita salaus loppuun noudattamalla ohjeita. Sinua pyydetään varmuuskopioimaan palautusavaimesi – on tärkeää, että kirjoitat tämän muistiin nyt! Jos et koskaan pysty kirjautumaan Windowsiin, tämä avain on ainoa pelastusköysi, joka voi palauttaa tietosi.
Windows alkaa nyt salata aseman sisältöä, mikä voi kestää useita tunteja mukana olevien tietojen määrästä riippuen. Voit tarkistaa prosessin tilan BitLocker-kuvakkeesta, joka näkyy ilmaisinalueella.
BitLocker-salauksen hallinta
Voit hallita BitLocker-salausta palaamalla Ohjauspaneeli-sivulle.Jokaisella salatulla asemallasi on mahdollisuus poistaa salaus käytöstä, varmuuskopioida palautusavain ja muuttaa käytettyä todennusmenetelmää.
Näitä asetuksia voidaan muuttaa milloin tahansa, joten et jää jumiin asetuksiin, jotka valitsit, kun otit salauksen käyttöön. Muista, että salauksen poistaminen käytöstä edellyttää, että aseman lukitus on avattava ensin ja se voi viedä huomattavasti aikaa.
BitLocker-suojattujen asemien lukituksen avaaminen
Salattujen asemien lukituksen avaamisprosessi vaihtelee niiden tyypin ja käytetyn todennustavan mukaan. Jos valitsit salasanasuojauksen, sinun on syötettävä salasanasi, ennen kuin voit käyttää tiedostoja.
USB-laitteella suojatuissa asemissa laitteen kytkemisen pitäisi avata aseman lukitus. Se lukittuu uudelleen, kun USB irrotetaan.
Lopuksi, uudemmissa tietokoneissa, joissa on TPM, voit valita, että asemat avautuvat automaattisesti sisäänkirjautumisen yhteydessä. TPM (Trusted Platform Module) on laitteesi emolevyn laitteistoominaisuus valtuustietojen turvalliseen tallentamiseen. TPM:n avulla BitLocker voi avata asemasi lukituksen, kun kirjaudut Windowsiin, mikä tekee salauksesta todella saumattoman kokemuksen.
TPM:n vuoksi saatat jo käyttää BitLockeria tietämättäsi. Kuten edellä mainittiin, uudet laitteet, joissa on TPM, mahdollistavat BitLockerin oletuksena, jos kirjaudut sisään Microsoft-tilillä. Kaikki tapahtuu taustalla, kun todennat, ja TPM:n avulla BitLocker voi todentaa henkilöllisyytesi Windows-salasanasi perusteella. Tiedostosi pysyvät salattuina, kunnes kirjaudut sisään.
BitLockerissa on enemmän kuin voimme käsitellä täällä. Tämä opas on lempeä johdatus täyden levyn salauksen taustalla oleviin käsitteisiin. Jos haluat lisätietoja, suosittelemme tutustumaan osoitteeseen BitLockerin dokumentaatio, joka tarjoaa myös yksityiskohtaisempia ohjeita BitLockerin määrittämiseen eri asemilla ja todennusjärjestelmillä.