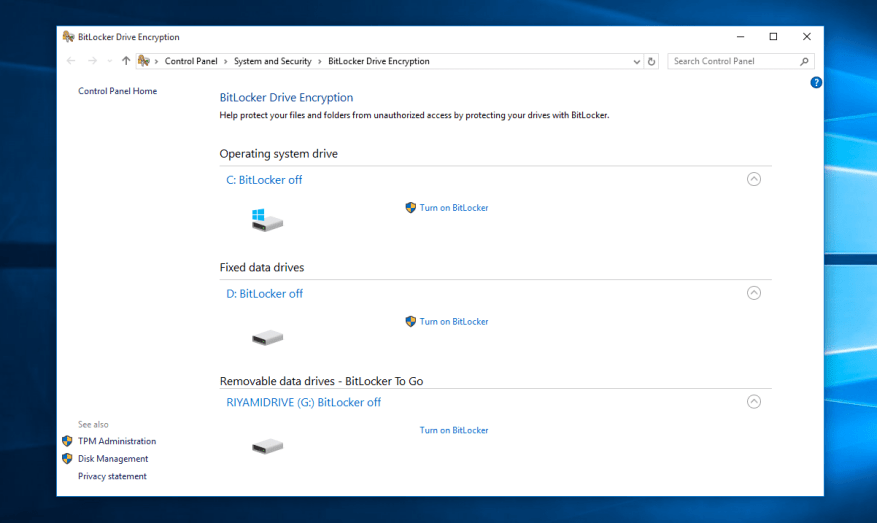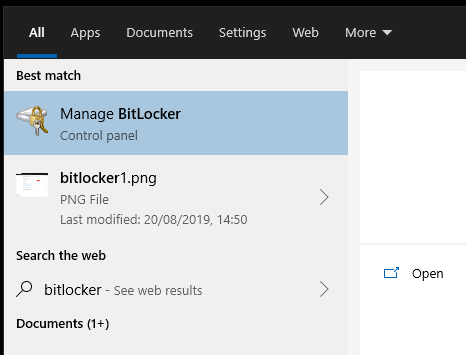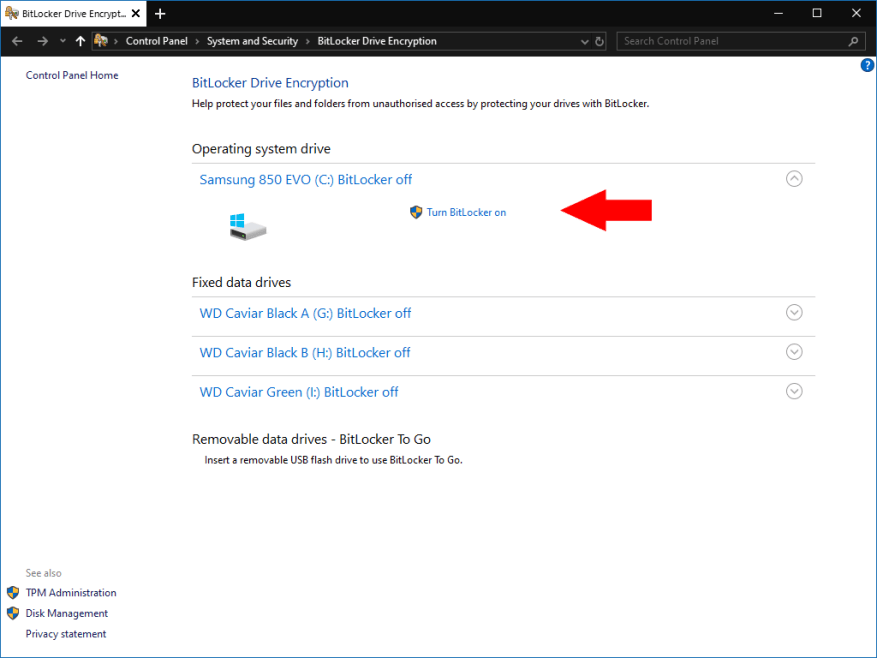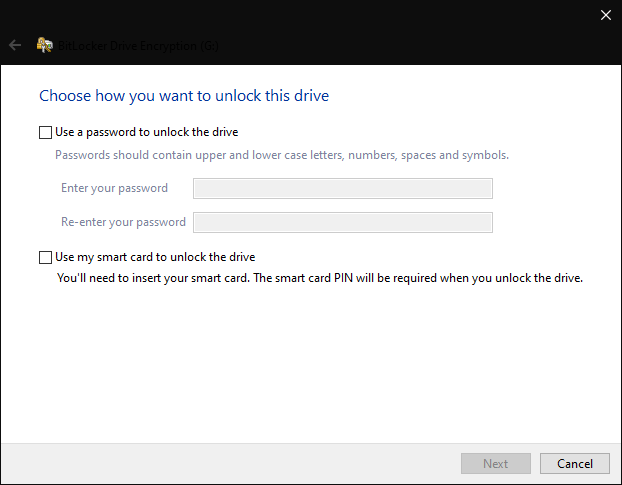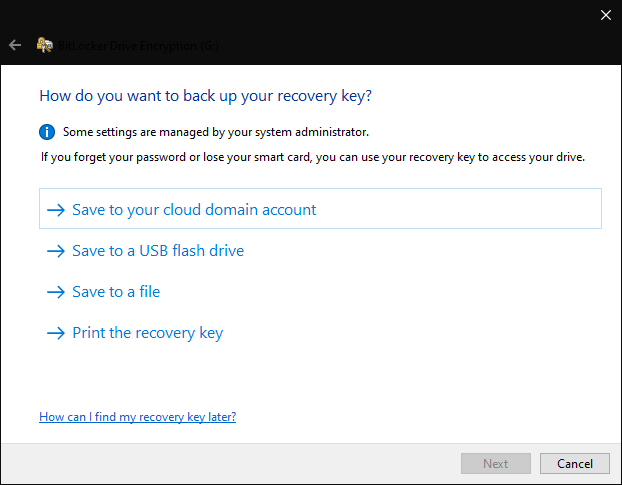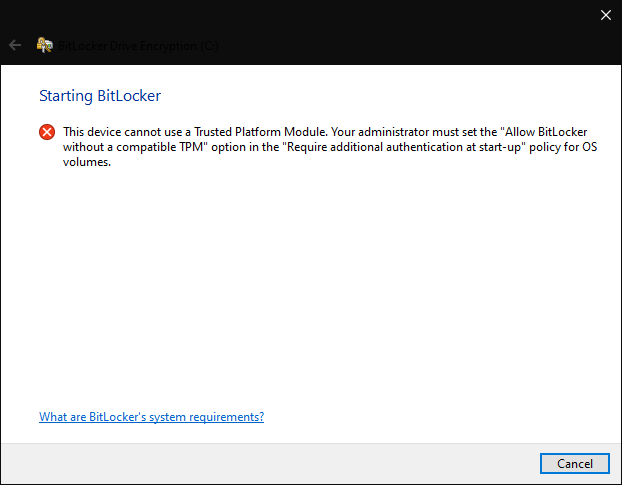BitLocker é o nome dado ao software de criptografia de disco completo integrado ao Windows. Introduzido pela primeira vez com o Windows 7 Ultimate Edition, o BitLocker agora está disponível com as edições Pro do Windows 8 e Windows 10.
A criptografia é um tópico complexo que nem sempre é bem compreendido. O BitLocker visa fornecer uma experiência de criptografia simplificada para seu PC com Windows 10, para que você possa se beneficiar das vantagens mesmo se não tiver certeza de como a criptografia realmente funciona.
O BitLocker funciona criptografando unidades inteiras. Isso significa que você só pode aplicá-lo a contêineres de armazenamento de nível superior em seu PC, como discos rígidos, SSDs e unidades flash USB removíveis. Se você estiver procurando por criptografia granular de arquivos e pastas individuais, precisará procurar em outro lugar ou usar os recursos de proteção por senha em nível de pasta do Windows (mas lembre-se de que a proteção por senha é não o mesmo que criptografia)!
Benefícios do BitLocker
O BitLocker como uma tecnologia de criptografia agora está maduro e bastante bem visto, embora não sem suas questões. Indiscutivelmente, ele se distingue por sua simplicidade e integração perfeita no Windows. Isso torna o trabalho menos complicado do que algumas soluções de terceiros.
O uso de criptografia completa de disco geralmente é aconselhável, se o seu PC suportar. Ele fornece um nível extra de proteção em torno de seus arquivos. Qualquer pessoa que obtenha seu dispositivo não poderá ler os dados em suas unidades criptografadas. Eles só são desbloqueados quando você fornece informações de autenticação, como sua senha do Windows.
A habilitação do BitLocker, portanto, oferece segurança extra sem custo adicional. A penalidade de desempenho por usar a criptografia de disco completa é mínima em hardware moderno. Ao criptografar a unidade do sistema, você geralmente não precisará concluir nenhuma etapa extra para desbloquear o dispositivo; quando você fornecer sua senha do Windows, o BitLocker desbloqueará automaticamente sua unidade.
Habilitando o BitLocker para suas unidades
Muitos novos dispositivos vêm com o BitLocker habilitado automaticamente para a unidade do sistema (onde o Windows está instalado). Isso será protegido usando as credenciais da sua conta da Microsoft. Assim que você fizer login no Windows, o BitLocker desbloqueará automaticamente a unidade.
Para verificar se o BitLocker está habilitado para suas unidades, procure por “bitlocker” no menu Iniciar. Selecione a opção “Gerenciar BitLocker” que aparece. A página do BitLocker no Painel de Controle será iniciada.
Você verá uma lista de todas as unidades de armazenamento em seu PC. O status de criptografia do BitLocker de cada um é exibido ao lado de seu nome.
Para habilitar o BitLocker, clique em uma unidade na lista e pressione “Ativar BitLocker”. Você será solicitado a escolher um método de desbloqueio para a unidade. Sempre que quiser acessar os arquivos na unidade, você usará esse método de desbloqueio para se autenticar.
As opções que você verá aqui dependem do tipo de unidade que você está criptografando e se o seu dispositivo possui um TPM (veja abaixo). O método mais simples, que está sempre disponível, é uma solicitação de senha tradicional ao usar a unidade. No entanto, a criptografia baseada em TPM é recomendada para a crescente maioria dos dispositivos que a suportam – é isso que permite que as unidades sejam desbloqueadas automaticamente quando você faz login no Windows.
Siga as instruções para concluir o processo de criptografia. Você será solicitado a fazer backup de sua chave de recuperação – é vital que você anote isso agora! Se você não conseguir fazer login no Windows, essa chave é a única salvação que pode restaurar seus dados.
O Windows agora começará a criptografar o conteúdo da unidade, o que pode levar várias horas, dependendo da quantidade de dados envolvidos. Você pode verificar o status do processo no ícone do BitLocker que aparecerá na bandeja do sistema.
Gerenciando a criptografia do BitLocker
Você pode gerenciar a criptografia do BitLocker retornando à página do Painel de Controle.Para cada uma de suas unidades criptografadas, você tem a opção de desabilitar a criptografia, fazer backup da chave de recuperação e alterar o método de autenticação usado.
Essas configurações podem ser alteradas a qualquer momento, para que você não fique preso às opções selecionadas ao ativar a criptografia. Lembre-se de que desabilitar a criptografia exigirá que você desbloqueie a unidade primeiro e pode levar um tempo considerável.
Desbloquear unidades protegidas pelo BitLocker
O processo para desbloquear suas unidades criptografadas varia dependendo do tipo e do método de autenticação usado. Se você optou pela proteção por senha, precisará inserir sua senha antes de poder acessar qualquer arquivo.
Para unidades protegidas por um dispositivo USB, conectar o dispositivo deve desbloquear a unidade. Ele será travado novamente quando o USB for removido.
Por fim, em PCs mais novos com um TPM, você pode optar por desbloquear as unidades automaticamente no login. Um TPM (Trusted Platform Module) é um recurso de hardware na placa-mãe do seu dispositivo para o armazenamento seguro de credenciais. Usando o TPM, o BitLocker pode desbloquear suas unidades quando você faz login no Windows, tornando a criptografia uma experiência realmente perfeita.
Devido a um TPM, você já pode estar usando o BitLocker sem saber. Conforme mencionado acima, os novos dispositivos com um TPM habilitam o BitLocker por padrão se você fizer login com uma conta da Microsoft. Tudo ocorre em segundo plano quando você se autentica, com o TPM permitindo que o BitLocker autentique sua identidade a partir de sua senha do Windows. Seus arquivos permanecem criptografados até você fazer login.
Há mais no BitLocker do que podemos cobrir aqui. Este guia é uma introdução suave aos conceitos subjacentes da criptografia completa de disco. Para mais informações, recomendamos consultar o Documentação do BitLocker, que também fornece orientações mais detalhadas sobre como configurar o BitLocker com diferentes unidades e sistemas de autenticação.