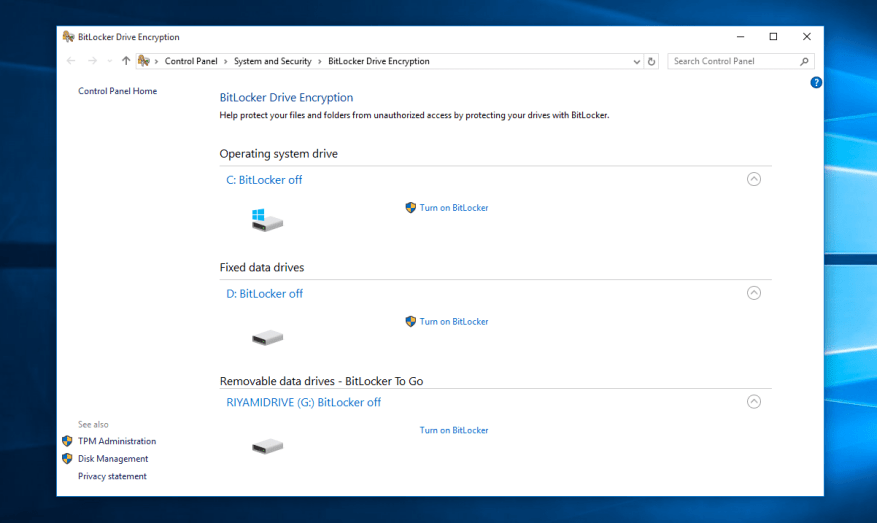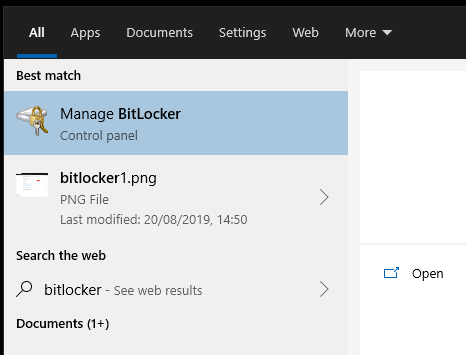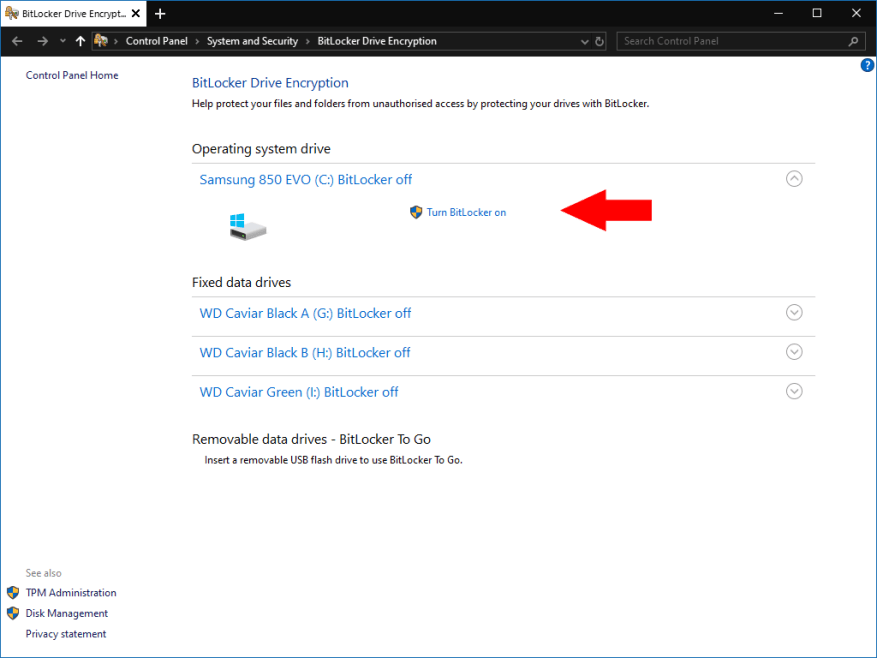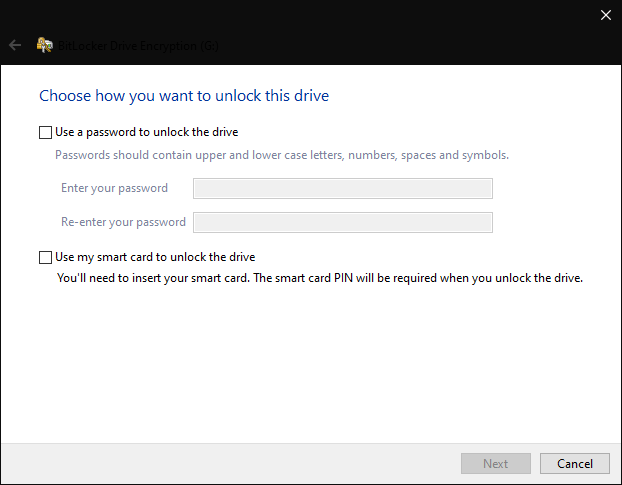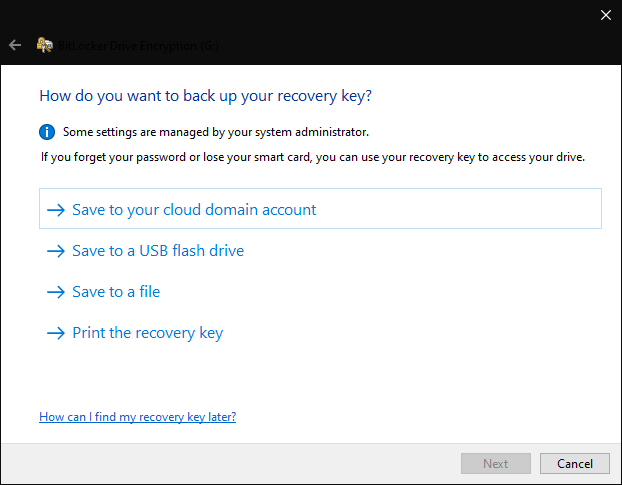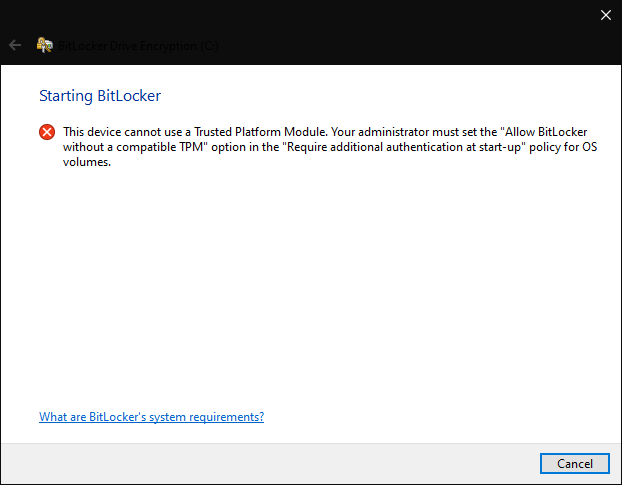BitLocker is de naam die wordt gegeven aan de volledige schijfversleutelingssoftware die in Windows is ingebouwd. BitLocker werd voor het eerst geïntroduceerd met Windows 7 Ultimate Edition en is nu beschikbaar met de Pro-edities van Windows 8 en Windows 10.
Versleuteling is een complex onderwerp dat niet altijd goed wordt begrepen. BitLocker streeft ernaar een gestroomlijnde coderingservaring te bieden voor uw Windows 10-pc, zodat u kunt profiteren van de voordelen, zelfs als u niet zeker weet hoe codering werkelijk werkt.
BitLocker werkt door hele schijven te versleutelen. Dat betekent dat u het alleen kunt toepassen op opslagcontainers van het hoogste niveau op uw pc, zoals uw harde schijven, SSD’s en verwisselbare USB-flashstations. Als u op zoek bent naar gedetailleerde codering van afzonderlijke bestanden en mappen, moet u ergens anders kijken of de wachtwoordbeveiliging op mapniveau van Windows gebruiken (maar onthoud dat wachtwoordbeveiliging niet hetzelfde als encryptie)!
Voordelen van BitLocker
BitLocker als coderingstechnologie is nu volwassen en staat redelijk goed aangeschreven, hoewel niet zonder zijn problemen. Het onderscheidt zich ongetwijfeld door zijn eenvoud en naadloze integratie in Windows. Dit maakt het minder omslachtig om mee te werken dan sommige oplossingen van derden.
Het gebruik van volledige schijfversleuteling is over het algemeen aan te raden, als uw pc dit ondersteunt. Het biedt een extra niveau van bescherming rond uw bestanden. Iedereen die uw apparaat verkrijgt, kan de gegevens op uw versleutelde schijven niet lezen. Ze worden alleen ontgrendeld wanneer u authenticatiegegevens opgeeft, zoals uw Windows-wachtwoord.
Het inschakelen van BitLocker geeft u dus extra veiligheid zonder extra kosten. De prestatievermindering voor het gebruik van volledige schijfversleuteling is minimaal op moderne hardware. Wanneer u uw systeemschijf versleutelt, hoeft u over het algemeen geen extra stappen uit te voeren om uw apparaat te ontgrendelen; wanneer u uw Windows-wachtwoord opgeeft, ontgrendelt BitLocker uw schijf automatisch.
BitLocker inschakelen voor uw schijven
Veel nieuwe apparaten worden geleverd met BitLocker automatisch ingeschakeld voor de systeemschijf (waar Windows is geïnstalleerd). Dit wordt beveiligd met uw Microsoft-accountgegevens. Zodra u zich aanmeldt bij Windows, ontgrendelt BitLocker de schijf automatisch.
Om te controleren of BitLocker is ingeschakeld voor uw schijven, zoekt u naar “bitlocker” in het menu Start. Selecteer de optie “BitLocker beheren” die verschijnt. De pagina van BitLocker in het Configuratiescherm wordt gestart.
U ziet een lijst met alle opslagstations op uw pc. De BitLocker-coderingsstatus van elk wordt naast de naam weergegeven.
Om BitLocker in te schakelen, klikt u op een schijf in de lijst en drukt u vervolgens op “BitLocker inschakelen”. U wordt gevraagd een ontgrendelingsmethode voor de schijf te kiezen. Elke keer dat u toegang wilt tot de bestanden op de schijf, gebruikt u deze ontgrendelingsmethode om uzelf te verifiëren.
De opties die u hier ziet, zijn afhankelijk van het type schijf dat u versleutelt en of uw apparaat een TPM heeft (zie hieronder). De eenvoudigste methode, die altijd beschikbaar is, is een traditionele wachtwoordprompt wanneer u de schijf gebruikt. TPM-gebaseerde codering wordt echter aanbevolen voor de groeiende meerderheid van apparaten die dit ondersteunen – hierdoor kunnen schijven automatisch worden ontgrendeld wanneer u zich aanmeldt bij Windows.
Volg de aanwijzingen om het coderingsproces te voltooien. U wordt gevraagd een back-up van uw herstelsleutel te maken – het is van vitaal belang dat u dit nu noteert! Als u zich ooit niet kunt aanmelden bij Windows, is deze sleutel de enige reddingslijn die uw gegevens kan herstellen.
Windows begint nu met het coderen van de inhoud van de schijf, wat enkele uren kan duren, afhankelijk van de hoeveelheid gegevens die ermee gemoeid zijn. U kunt de status van het proces controleren via het BitLocker-pictogram dat in uw systeemvak verschijnt.
BitLocker-codering beheren
U kunt BitLocker-codering beheren door terug te keren naar de pagina Configuratiescherm.Voor elk van uw gecodeerde schijven heeft u de mogelijkheid om de codering uit te schakelen, een back-up te maken van de herstelsleutel en de gebruikte authenticatiemethode te wijzigen.
Deze instellingen kunnen op elk moment worden gewijzigd, dus je zit niet vast aan de opties die je hebt geselecteerd toen je versleuteling inschakelde. Houd er rekening mee dat het uitschakelen van codering vereist dat u eerst de schijf ontgrendelt en dat dit een aanzienlijke hoeveelheid tijd kan kosten.
BitLocker-beveiligde schijven ontgrendelen
Het proces om uw gecodeerde schijven te ontgrendelen, is afhankelijk van het type en de gebruikte authenticatiemethode. Als je hebt gekozen voor wachtwoordbeveiliging, moet je je wachtwoord invoeren voordat je toegang hebt tot bestanden.
Voor schijven die worden beschermd door een USB-apparaat, moet het aansluiten van het apparaat de schijf ontgrendelen. Het wordt opnieuw vergrendeld wanneer de USB wordt verwijderd.
Ten slotte kunt u op nieuwere pc’s met een TPM ervoor kiezen om schijven automatisch te laten ontgrendelen bij het inloggen. Een TPM (Trusted Platform Module) is een hardwarefunctie op het moederbord van uw apparaat voor de veilige opslag van inloggegevens. Met behulp van de TPM kan BitLocker uw schijven ontgrendelen wanneer u zich aanmeldt bij Windows, waardoor codering een echt naadloze ervaring wordt.
Vanwege een TPM gebruikt u mogelijk al BitLocker zonder het te weten. Zoals hierboven vermeld, schakelen nieuwe apparaten met een TPM standaard BitLocker in als u zich aanmeldt met een Microsoft-account. Alles gebeurt op de achtergrond wanneer u verifieert, waarbij de TPM BitLocker in staat stelt uw identiteit te verifiëren met uw Windows-wachtwoord. Uw bestanden blijven versleuteld totdat u inlogt.
BitLocker is meer dan we hier kunnen behandelen. Deze handleiding is een voorzichtige inleiding tot de onderliggende concepten van volledige schijfversleuteling. Voor meer informatie raden wij u aan te verwijzen naar de BitLocker-documentatie, die ook meer gedetailleerde richtlijnen biedt voor het configureren van BitLocker met verschillende schijven en authenticatiesystemen.